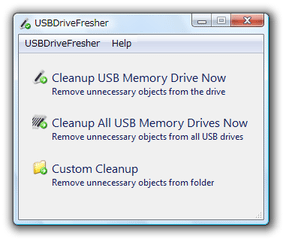USB ドライブを自動でクリーンアップ!「USBDriveFresher」。
USBDriveFresher
USB ドライブ内のゴミファイルを、自動で削除できるようにするソフト。
接続されたUSB ドライブ内に、あらかじめ指定しておいた条件に一致するファイル / フォルダ が存在していた場合、そのファイル / フォルダ を自動で削除していってくれます。
クリーンアップ処理を手動で行う機能や、ディレクトリをクリーンアップする機能 も付いています。
「USBDriveFresher」は、USB ドライブ内のゴミを自動で掃除してくれるソフトです。
USB ドライブが接続されると、そのドライブ内のファイルをスキャンし、あらかじめ指定しておいた条件に一致するファイル / フォルダ を速やかに削除していってくれます※1。
1
条件(複数指定可)は、ワイルドカード
で指定することもできる。
尚、ファイルの削除は、ごみ箱を経由せずに行われるので注意。
通常、スキャン&削除 はUSB ドライブを接続した時に自動で行われますが、任意のタイミングで手動スキャンすることもできるようになっています。
さらに、手動スキャンの場合は、クリーンアップ対象にフォルダを選ぶこともできたりします。
使い方は以下の通り。
- 「UsbDriveFresher.exe」を実行します。
- タスクトレイ上にアイコンが表示されるので、これを右クリック →「Options」を選択します。
- オプション画面 が表示されます。
必要であれば、- Run at Windows startup
スタートアップに登録 - Run hidden
タスクトレイに最小化して起動する - Automatically cleanup USB Drive when connected
USB ドライブが接続されたら、自動的にクリーンアップを行う - Silent auto-cleanup
自動クリーンアップ時に、ウインドウを表示しない
- Run at Windows startup
- 左下の「Add」ボタンをクリック。
- 「Add Cleanup Rule」というウインドウ が立ち上がるので、削除対象とするファイルの条件を設定します※2
2 例) *ウイルス* → 名前に「ウイルス」を含むファイル / フォルダ を削除する。
ウイルス → 「ウイルス」という名前のファイル(拡張子なし)/ フォルダ を削除する。
削除対象とするファイルの名前が固定している場合は、ワイルドカードを使わなくてもよい。
(「thumbs.db」など) - 条件を設定したら「OK」ボタンを押します。
他にも削除するファイルを指定したい場合は、同じ手順でルールの登録処理を行います。
既存のルールを編集したい時は、「Cleanup rules」欄で目的のルールを選択 →「Modify」ボタンをクリックします。
(ルールを削除する時は、目的のルールを選択 →「Remove」ボタンをクリック) - ルールを作り終えたら、画面下部の「Save」ボタンを押します。
- メイン画面 が表示されます。
これは閉じてしまってOK です。 - これで、USB ドライブを接続した時に、設定しておいたファイルが自動で削除されるようになります。
一方、クリーンアップを手動で行うこともできるようになっています。
クリーンアップを手動で行うには、タスクトレイアイコンを右クリック し、
- Cleanup USB Drive
- Cleanup All USB Drive
3 「Cleanup USB Drive」を選択した場合、接続中のUSB ドライブが一覧表示される ので、クリーンアップ対象とするドライブにチェックを入れて「Cleanup」ボタンを押す。
ちなみに、iPod、PSP などのデバイスも一応一覧に表示される。
(「Cleanup All USB Drive」を選択すると、それらのデバイス内のファイルもスキャンされる)
クリーンアップ中は、作業の進捗状況を表すメーターが表示され、クリーンアップ後は、作業の内容を表す サマリー画面※4 が表示されます。
4 「Total files removed」欄で、削除されたファイルの数を、「Total folders removed」欄で、削除されたフォルダの数を確認することができる。
また、「Space freed」欄で、削除したファイルの総サイズを確認することもできる。
そのほか、任意のフォルダをクリーンアップする機能も付いています※5。
5
タスクトレイ上のアイコンを右クリックし、「Custom Cleanup」を選択 →「フォルダの参照」ダイアログが表示されるので、クリーンアップ対象とするフォルダを選択する。
定番のシステムクリーナー
| USBDriveFresher TOPへ |