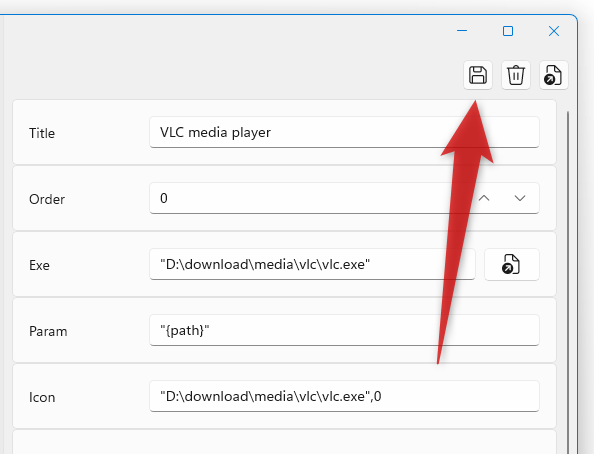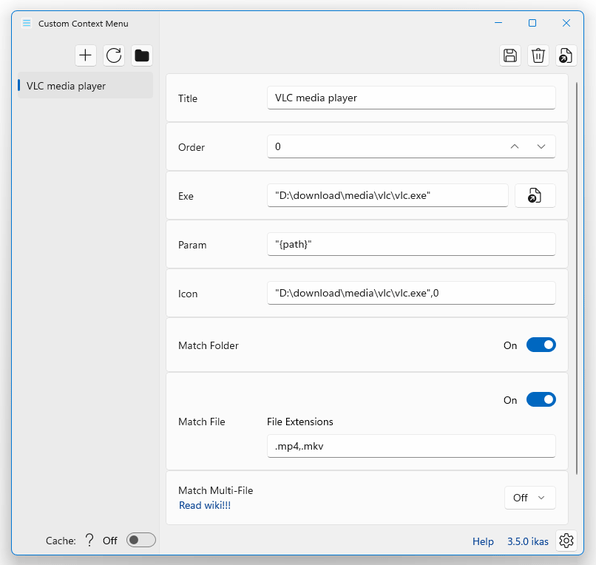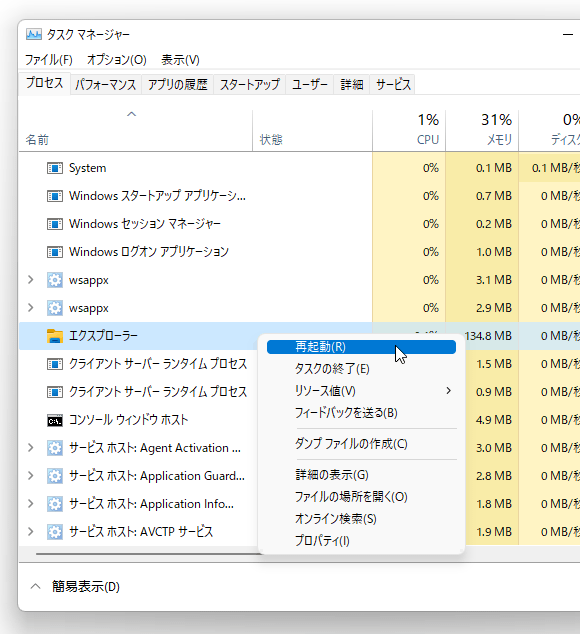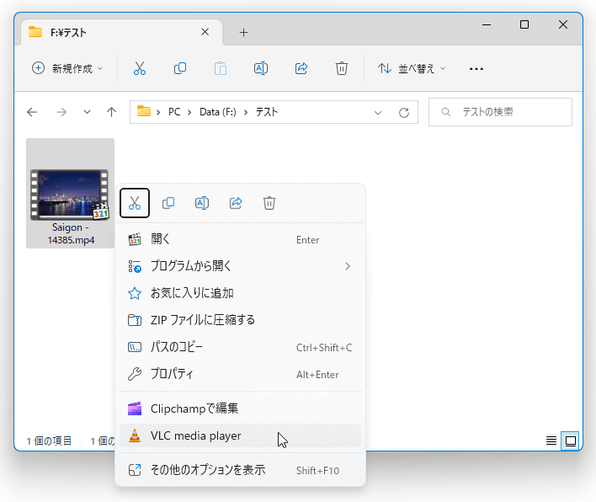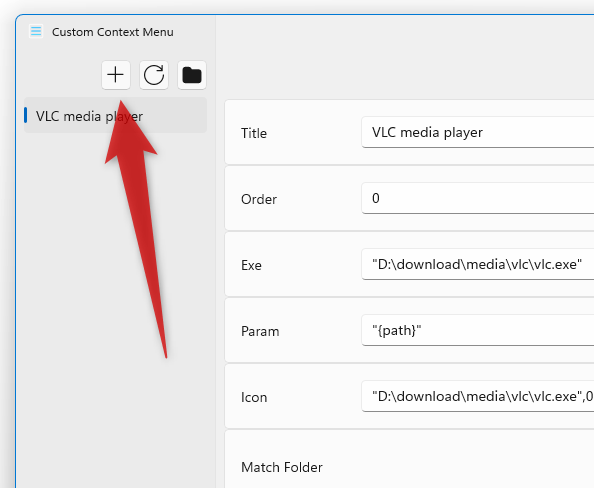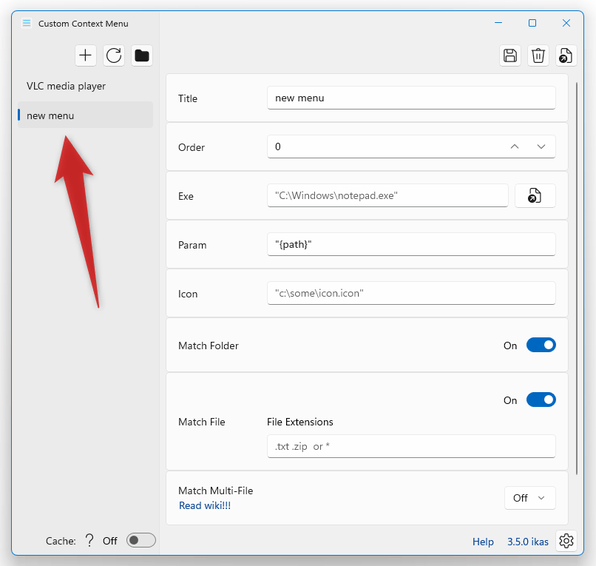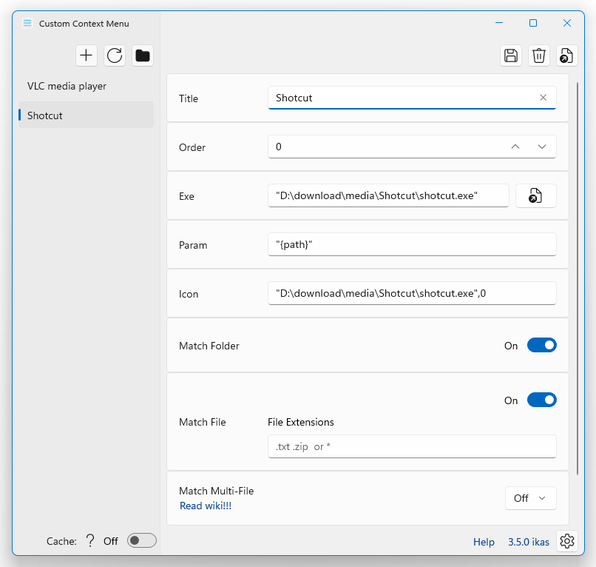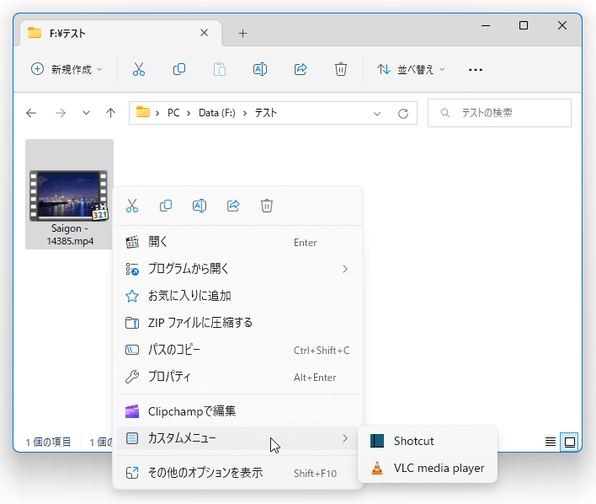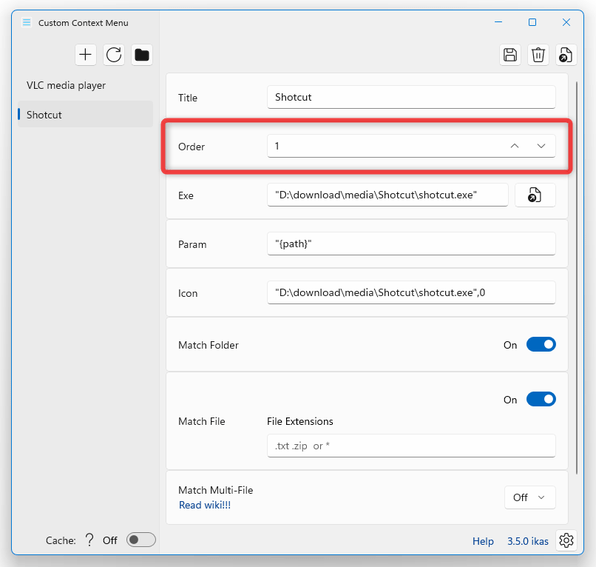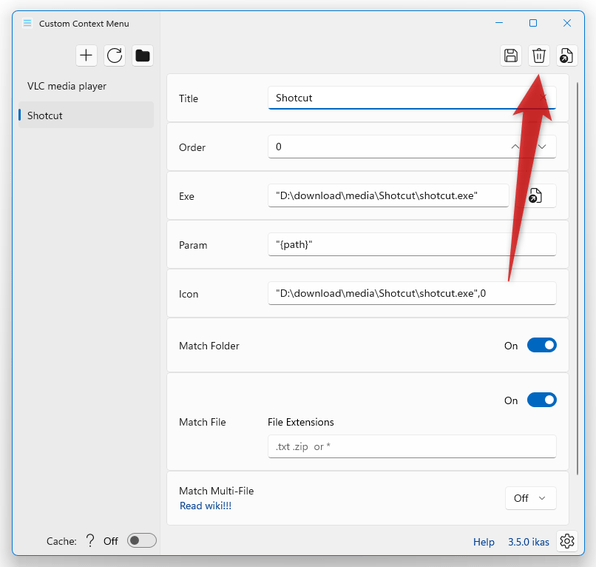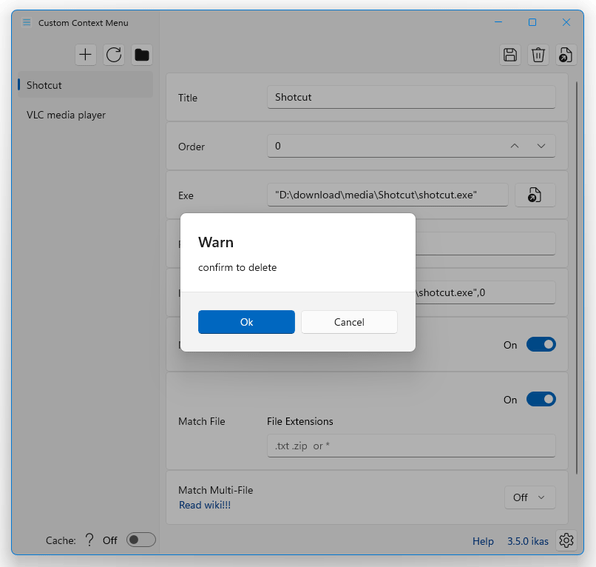Windows 11 の右クリックメニュー内に、任意のアプリを追加する!「Custom Context Menu」。
Custom Context Menu
Windows 11 の右クリックメニュー内に、任意のアプリを登録できるようにするソフト。
ファイルやフォルダの右クリックメニュー内にカスタムメニューを追加し、この中によく使うアプリ等を登録しておけるようにしてくれます。
登録するアプリのアイコンを指定する機能や、アプリの実行パラメータを指定する機能、アプリに関連付ける拡張子を指定する機能 等も付いています。
Custom Context Menuは、Windows 11 の右クリックメニューを拡張可能にするソフトです。
右クリックメニュー内にカスタムメニューを追加&その中によく使うアプリ等を登録できるようにし、右クリックで選択したファイルやフォルダを登録アプリでサクッと開けるようにしてくれます。
機能的には、Windows 標準の「プログラムから開く」と似たような感じですが、登録アプリにはコマンドラインオプションを設定しておくこともできるので、「プログラムから開く」とはちょっと違った使い方をすることもできるようになっています。
また、アプリ登録時には拡張子を関連付けておくこともできるため、“ 指定した拡張子のファイルを右クリックした時だけ ” 登録アプリが表示されるようにすることもできたりします※1。
1
拡張子は、複数関連付けることもできる。
尚、選択中の拡張子に関連付いているアプリが存在しない場合でも、「Custom Context Menu」のカスタムメニュー自体は右クリックメニュー内に表示される。
普段、“ ファイルをこのソフトで開きたいこともあれば、あのソフトで開きたいこともある... ” というように、同じ種類のファイルでもソフトを色々と使い分けている人におすすめです。
使い方は以下の通り。
- 「Custom Context Menu」は有料のソフトとなっていますが、実質的にはドネーションソフトのような感じになっており、無期限&無制限 で試用可能となっています。 無料で使用する場合は、右上にある「無料試用版」ボタンをクリックします。
- Microsoft アカウントでのサインインを求める画面が表示されるので、普段使用しているアカウントでサインインを行います。
- 「無料試用版」ボタンが「自分のデバイスにインストールする」ボタンに変わるので、これをクリックします。
- パソコンを複数所持している場合、「どこにインストールしますか?」という画面が表示されるので、インストールを行うデバイスにチェック → 右下の「今すぐインストール」ボタンをクリックします。
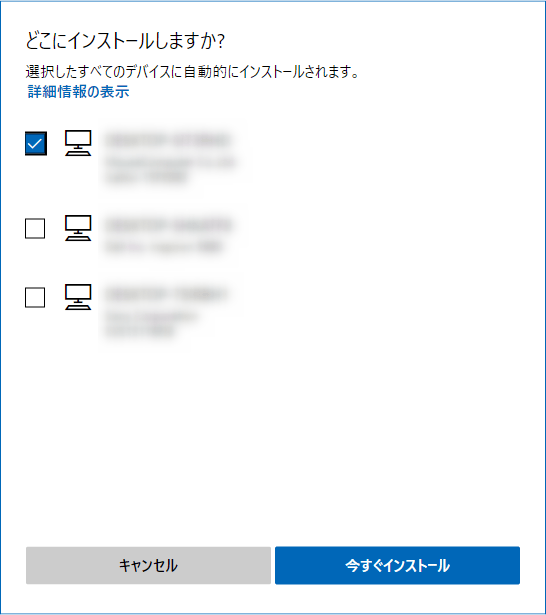
- スタートメニューから「Custom Context Menu」を起動します。
- メイン画面が表示されます。
最初に、画面右下にある
 ボタンをクリックします。
ボタンをクリックします。
- 「Custom Menu Title」というパネルが表示されるので、右クリックメニュー内に追加するカスタムメニューの名前を入力します。
(アプリを複数登録した場合、アプリはこのカスタムメニュー内に登録される) - 次に、画面左上にある
 ボタンをクリックします。
ボタンをクリックします。
- 左メニュー内に、「new menu」というアイテムが追加されます。 これを選択し、一番上の「Title」欄に、カスタムメニュー内に登録するアプリの名前を入力します。
- その下の「Exe」欄の右端にある
 ボタンをクリックし、カスタムメニュー内に登録するアプリの実行ファイルを選択します。
ボタンをクリックし、カスタムメニュー内に登録するアプリの実行ファイルを選択します。
- 「Param」欄は通常そのままで OK ですが、必要に応じてコマンドラインオプションを指定することも可能です。
- 「Icon」欄もそのままでも OK ですが、任意のアイコンのパスを指定したり、空欄(アイコンなし)にしたりすることもできます。
- 現在登録中のアプリを、“ 指定した拡張子のファイルを右クリックした時 ” だけ表示させたい場合は、「File Extensions」欄内に目的の拡張子を入力します。
(拡張子を複数指定する時は、それぞれの拡張子を半角のカンマやスペースで区切る) 特に関連付けを行わない(=すべての右クリックメニュー内に表示する)場合は、空欄のままで OK です。
現在登録中のアプリを、フォルダの右クリックメニュー内にも登録したい場合は、一つ上にある「Match Folder」のスイッチもオンにしておきます。 - 一番下の「Match Multiple Files」欄で、複数のファイルを送った時の挙動を選択します。
ここでは、
- Off - 複数のファイルを選択している時は、カスタムメニュー内に表示しない
- Each (execute [exe] on each path) - それぞれのパスを個別に送る
- Join (execute [exe] only once) - それぞれのパスを結合して送る
- 設定が終わったら、画面右上にある
 ボタンをクリックします。
ボタンをクリックします。 - アプリが一つ登録されました。
初回のみ、エクスプローラを再起動するまで設定内容が反映されない?ようです。
そこで、スタートボタンを右クリック →「タスクマネージャー」を起動し、「エクスプローラ」を右クリックして「再起動」してみます。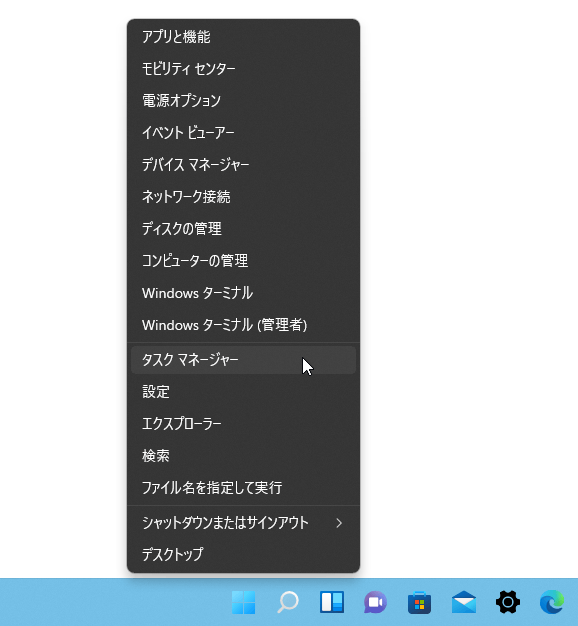
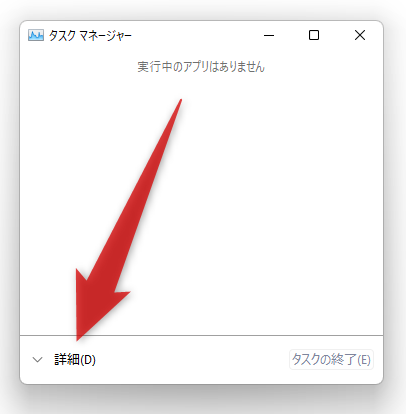
- これで、ファイル(やフォルダ)の右クリックメニューから、登録しておいたアプリを開けるようになっています。
他にも登録したいアプリがある場合は、画面左上にある
 ボタンをクリック → 左メニュー内に「new menu」というアイテムが追加されるので、これを選択してアプリの登録処理を行います。
アプリを複数登録する場合、2 場面の「Order」欄で並び順を調整することも可能です。
ボタンをクリック → 左メニュー内に「new menu」というアイテムが追加されるので、これを選択してアプリの登録処理を行います。
アプリを複数登録する場合、2 場面の「Order」欄で並び順を調整することも可能です。
(番号が小さいほど上に表示される) - 登録したアプリを削除する時は、左メニュー内で削除するアプリを選択 → 画面右上にある
 ボタンをクリックします。
ボタンをクリックします。
- 確認ダイアログが表示されるので、「OK」ボタンをクリックします。
| Custom Context Menu TOPへ |

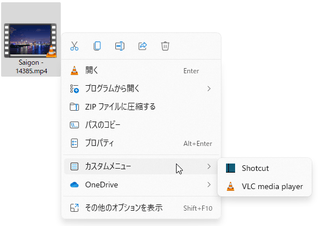
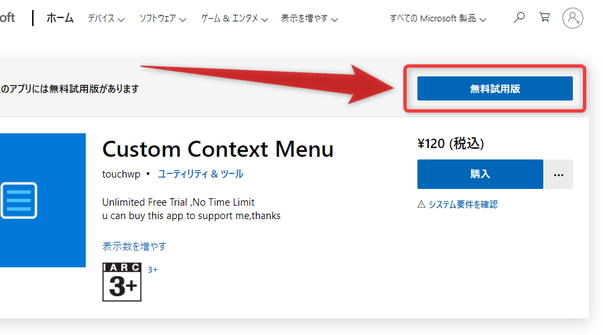
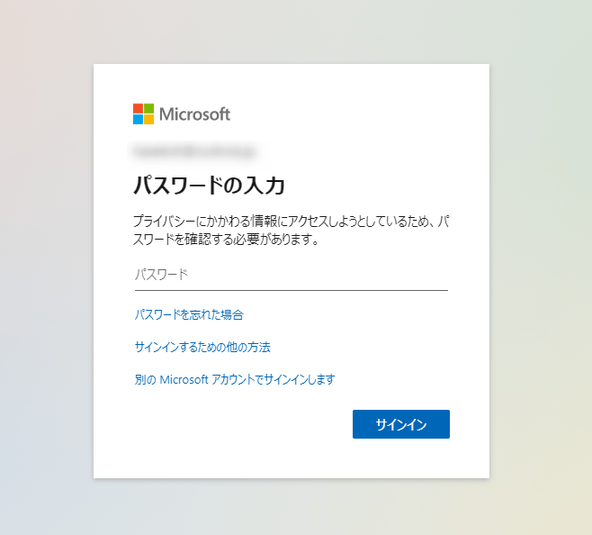
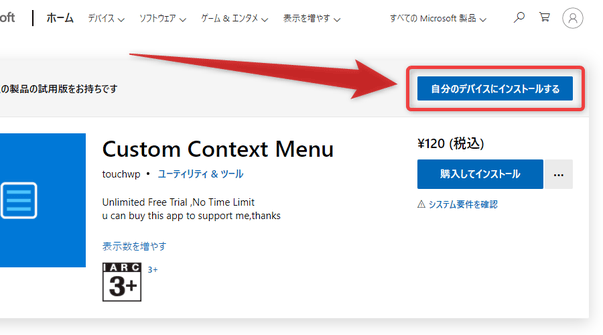
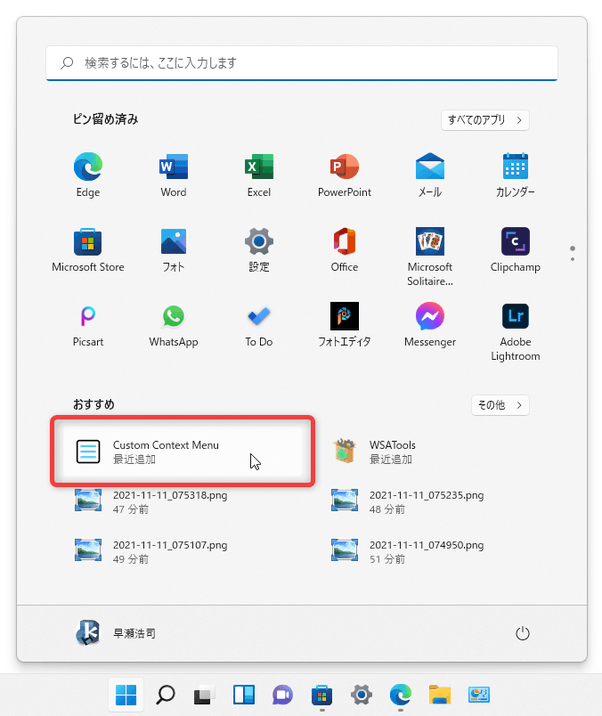
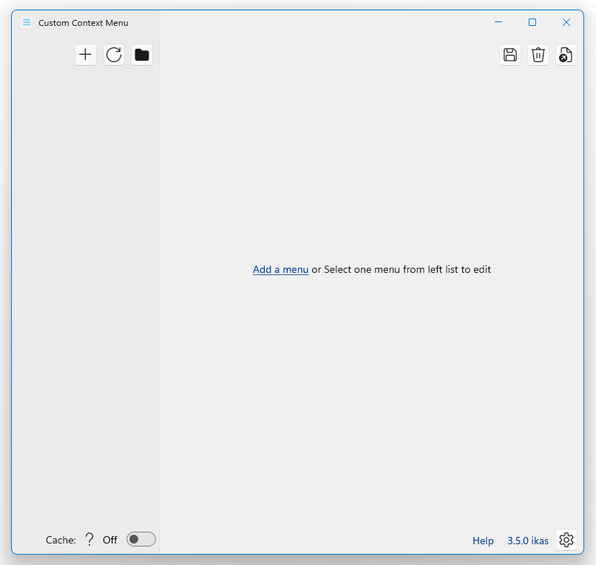
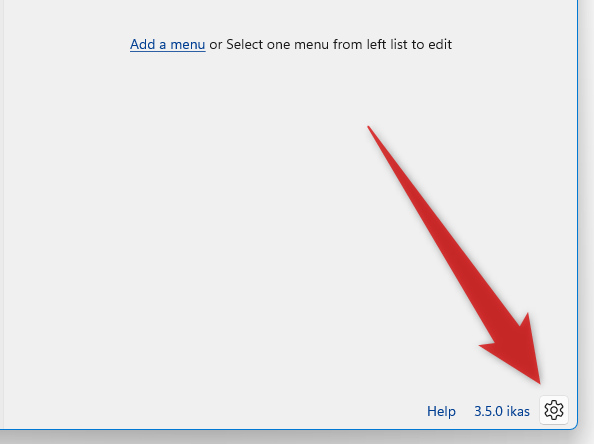
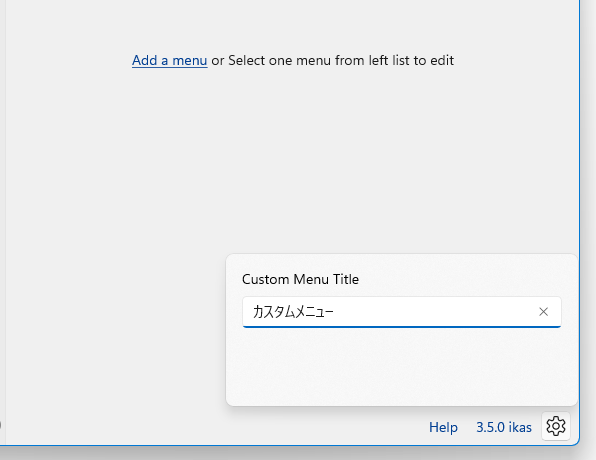
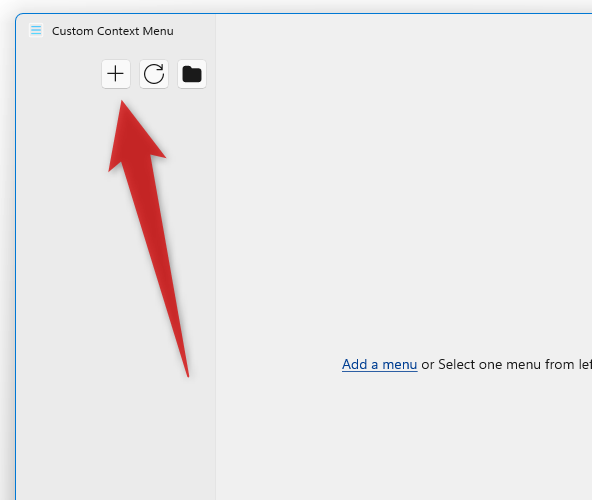
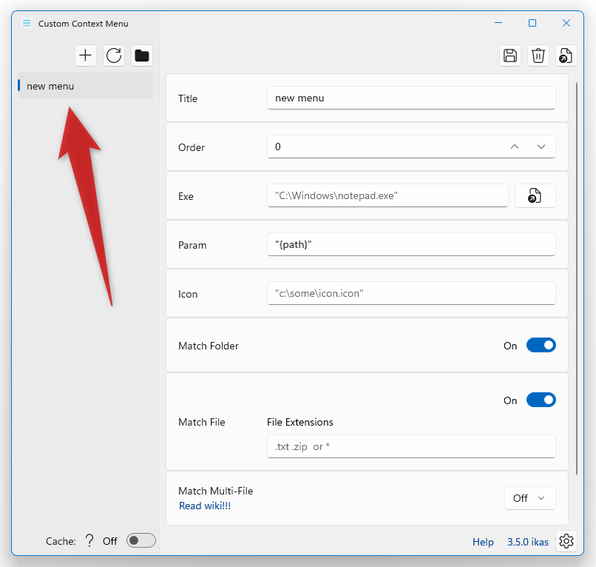
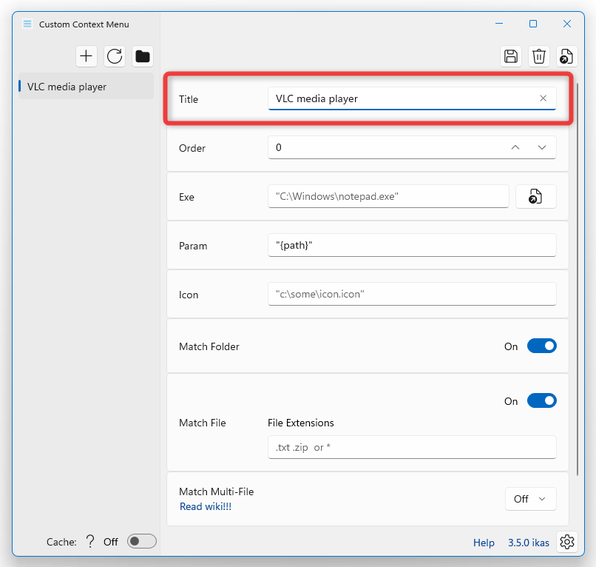
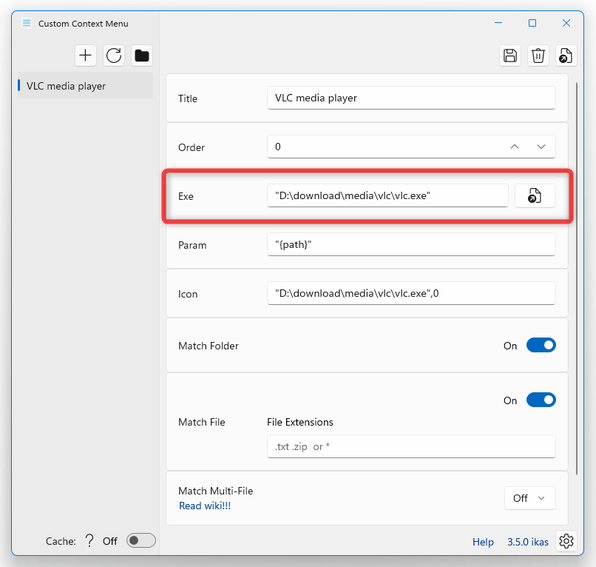
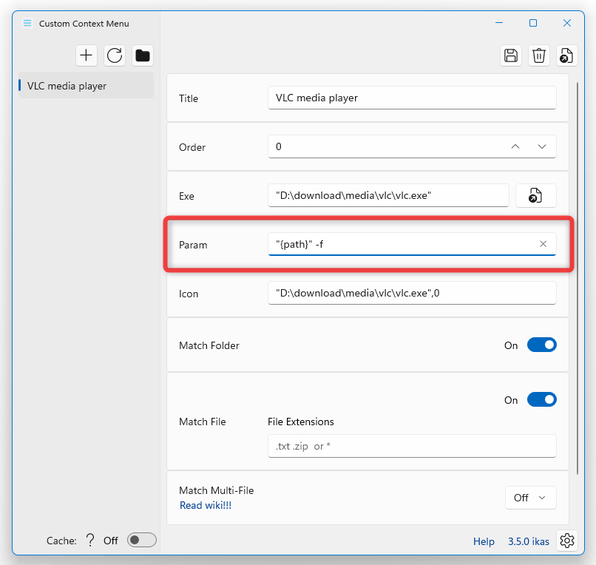
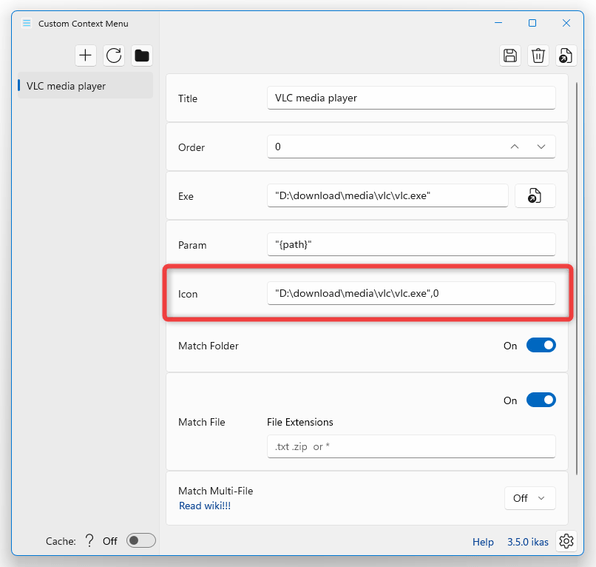
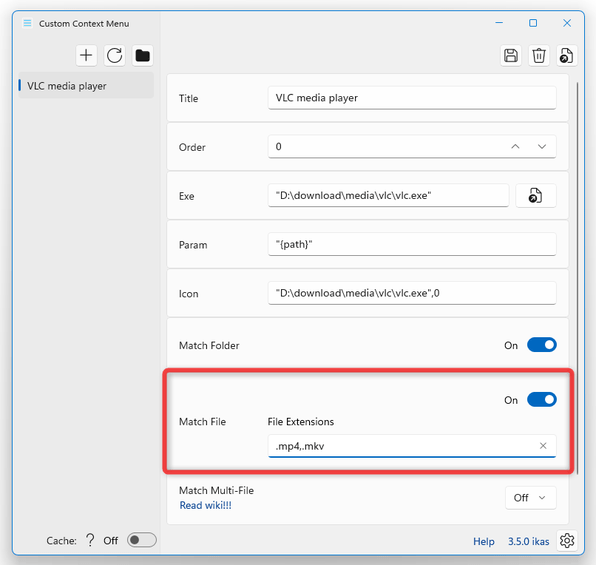
![「[Multiple Files] Match Multiple Files」欄に、複数のファイルを送った時の挙動を選択する](./thum/Custom-Context-Menu27thumb.png)