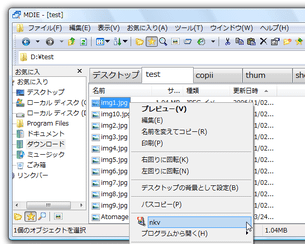エクスプローラの右クリックメニューを、強力に拡張する!「RX」。
RX
カスタマイズ性の高い右クリックメニュー拡張ソフト。
エクスプローラの右クリックメニューに、普段良く使っているアプリケーションを登録できるようにします。
階層型メニューを作成したり、メニューにアイコンを付けたりする機能が付いています。
「RX」は、カスタマイズ性の高い右クリックメニュー拡張ツールです。
エクスプローラの右クリックメニューに、普段よく使っているアプリケーションを登録できるようにするソフトで、ファイルやフォルダを直接登録アプリへと送れるようにします。
メニューアイコンの表示 / 非表示 を切り替えられたり、サブメニューを作成したりすることもできるなど、そこそこカスタマイズ性が高いところが特徴的。
尚、ファイル / フォルダ を選択していない時の右クリックメニュー※1 にもアプリを登録することができるので、右クリックメニューランチャーのようにしても使えるかと思います。
1
つまり、フォルダの背景やデスクトップ上での右クリックメニュー。
設定は、「rx.ini」というファイルを編集することで行います。
ここに、コマンドラインのようなものを1 行ずつ書いていくと、右クリックメニュー内にアプリケーションやサブメニューが表示されるようになります。
以下では、新規に「rx.ini」を作成し、そこにコマンドを書いていく方法を紹介します。
まず最初に、右クリックメニューのルート(第一階層)にアプリケーションを登録する方法。
- デフォルトの「rx.ini」を「rx2.ini」とリネームしておきます※2。
2 この「rx2.ini」には、「RX」の詳しい設定方法が書かれているため、いつでも見れるように開いておくとよい。 - なんらかの テキストエディタ を使い、新規ファイルを作成します。
- そのまま、ファイルを「rx.ini」という名前で保存します。
(保存先は、「rxinstaller.exe」のあるフォルダ) - この「rx.ini」に、コマンドラインを書いていきます。
1 つのアプリケーション登録するのに対し、- 表示名 (アプリケーションの名前など)
- プログラムまでのパス※3
3 パスに空白が含まれる場合、パスをダブルクオーテーションマーク( " )で囲む。
(コマンドラインオプションを指定することも可能)
パスの取得は、「COPIPA」を使うと簡単。 - メニュー上で該当アイテムを選択した時に、ステータスバー上に表示させる文字列
- 複数のファイルを送った時の動作や、
ファイル(やフォルダ)を選択していない時の右クリックメニューにも表示させるかどうか、アイコンを表示するか否か... のオプション※4
4 これについては、サンプルファイル(「rx2.ini」)を参照するとよい... - アイコンファイルまでのパス※5
5 プログラムのアイコンをそのまま表示させたい場合は、特に記述しなくても良い。
これだけだと分かりにくいので、実際の例を出して簡単に説明していきます。-
nkv [Tab] "C:¥Program Files¥nkv¥nkv.exe" [Tab] nkv [Tab] s
上記例は、右クリックメニューのルートに 「NkV」 という画像ビューアを追加したものです。
実際のINI ファイル- 最初の「nkv」は、実際のメニュー内に表示される文字列です。
- 次の "C:¥Program Files ~ " が、アプリケーションまでのパス。
- その次の「nkv」は、メニュー上で選択した時に、ステータスバーに表示させる文字列です.
- 最後の「s」で、
- 複数のファイルを「nkv」に送った時に、どのように開くのか
- ファイル(やフォルダ)を選択していない時の右クリックメニューにも、このメニューを表示させるのか
- アイコンを表示するのかしないのか
この例の場合だと、複数のファイルを送った際に、全てのファイルを1 つ1 つ「nkv」で開きます。
また、ファイルやフォルダを選択していない時の右クリックメニューには、このアイテムは表示されません。
アイコンは、「表示する」を意味しています。 - アイコンはオリジナルのものを表示させるので、アイコンファイルまでのパスは記述していません。
次に、階層型メニューを作成し、そのサブメニュー内にアプリを登録する方法。
メニューを階層型にする場合も、アプリ登録の記述方法は先ほどと同じです。
ここでは、 “ サブメニューである ” ということを示すコマンドの記述方法を紹介します。
- やはり、以下のようなコマンドをTab 区切りで書いていきます。
- “ サブメニュー始まり ” を表す +
- メニュー上に表示する名前 (サブメニュー名)
- メニュー上で選択した時に、ステータスバー上に表示させる文字列
- ファイル(やフォルダ)を選択していない時の右クリックメニューにも、このサブメニューを表示させるかどうか、アイコンを表示させるかさせないか... のオプション※4
- アイコンファイルまでのパス(任意)
- “ サブメニュー終了 ” を表す -
-
+ [Tab] 画像 [Tab] 画像 [Tab] S
nkv [Tab] "C:¥Program Files¥nkv¥nkv.exe" [Tab] nkv [Tab] s
Leeyes [Tab] "C:¥Program Files¥leeyes257¥Leeyes.exe" [Tab] Leeyes [Tab] s
-- サブメニューなので、冒頭に「+」と書いています。
- 次に、サブメニュー名である「画像」。
- メニュー内でサブメニューを選択にした時には、ステータスバー上に「画像」と表示させるようにしています。
- 「S」は、ファイルを選択していない時の右クリックメニューにも、このサブメニューを表示させるかどうか、の指定です。
また、アイコンを表示するかどうか... も指定しています。
上記例の場合、ファイルを選択している時の右クリックメニューにのみ表示させています。
アイコンは「表示しない」を意味しています。 - 2 ~ 3 行目の「nkv」と「Leeyes」はアプリケーションなので、説明は割愛します。
- 最終行の「-」は、「サブメニュー終了」を意味しています。
実際には、「rx2.ini」を見ながらやるとよいでしょう。
設定が済んだら、「rxinstaller.exe」を使ってインストールを行います。
(「rxinstaller.exe」を使うのは、最初の一回のみでOK)
あとは、「rx.ini」を編集するたびに、右クリックメニューが随時編集されていきます。
| RX TOPへ |