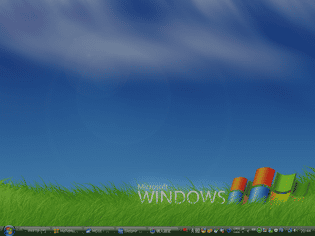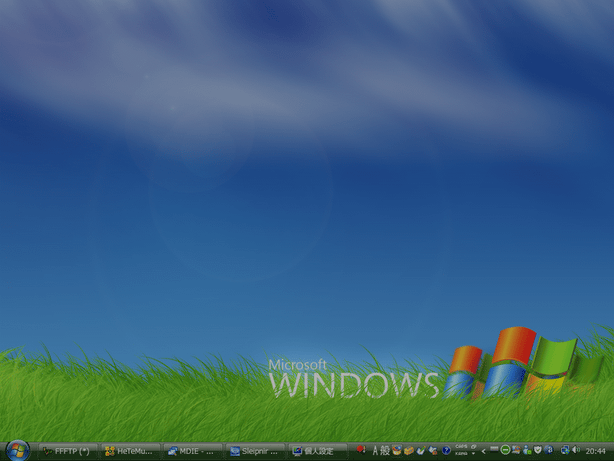眩しすぎる画面を、丁度いい明るさにする!「DimScreen」。
DimScreen
画面の明るさ(暗さ)を、マウス操作やホットキーで調整できるようにするソフト。
タスクトレイアイコンのメニュー、またはホットキー操作により、画面の明るさを10段階で調整できるようにしてくれます。
眩しい画面を見やすい明るさにしたい時などに便利。
DimScreenは、画面を手軽に暗くできるようにするソフトです。
タスクトレイ上のアイコンをクリックしたりホットキーを押したりすることにより、画面を段階的に暗くしていけるようにしてくれます。
(明るさは、0 % ~ 90 % の10 段階で調整することができる)
使い方は以下の通り。
- 「DimScreen.exe」を実行します。
- タスクトレイにアイコンが表示されるので、これを右クリック →「Settings」を選択します。
- 設定画面が表示されます。
まず、「Startup dimming (0-90 %)」欄で、「DimScreen」を実行した時に、画面をどれくらい暗くするのかを設定します。
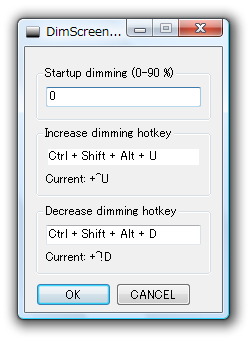
数値を大きくすればするほど、画面は暗くなります。
( 0 = 標準の明るさのまま ) - 画面の明るさをホットキーで調整できるようにしたい場合は、
- Increase dimming hotkey
画面を暗くする - Decrease dimming hotkey
画面を明るくする
(それぞれのフォーム上で、ホットキーを実際に押してみる) - Increase dimming hotkey
- 左下の「OK」ボタンを押し、設定画面を閉じます。
- あとは、画面の明るさを調整したい場面で、設定しておいたホットキーを押すか、タスクトレイアイコンを右クリック → 画面の暗さを指定すればOK。
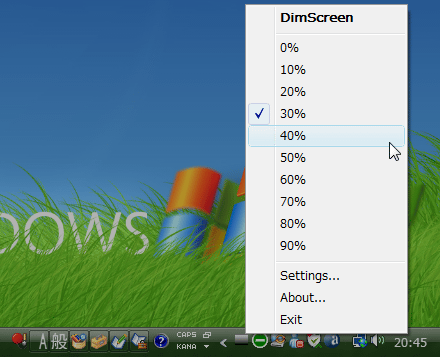
尚、なんらかの拍子にホットキーが無効になることがあるようです※1。
1
設定画面を2 回以上表示させると、この現象が起こる?
その場合、一旦「DimScreen」を再起動させると元に戻るようです。
| DimScreen TOPへ |
アップデートなど
おすすめフリーソフト
おすすめフリーソフト
スポンサードリンク