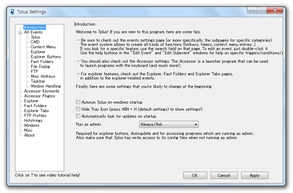エクスプローラの機能を強化する!「7plus」。
7plus
エクスプローラに、様々な便利機能を追加してくれるソフト。
「Alt」+「C」でファイル名をコピー /「F8」押しで新規フォルダを作成 /「BackSpace」押しで一つ上の階層へ移動 / タイトルバーを右クリックで “ 常に最前面表示 ” /「Win」+「C」でコマンドプロンプト起動 / 「Win」+「V」でクリップボードの履歴を表示 / タイトルバーをミドルクリックで、該当ウインドウを閉じる / マウスの移動のみでフリップ3D を実行... 等々、50 種類にも及ぶ便利機能を追加することができます。
「7plus」は、Windows の機能を強化してくれるソフトです。
エクスプローラに様々な便利機能を追加することで、Winodws をより快適に使えるようにしてくれます。
利用できる機能は50 種類ほどあり、自分の好きなものだけを利用できるようになっています。
(機能のON / OFF は、いつでも切り替えることができます)
派手な機能はありませんが、地味に便利な機能が揃っています。
使い方は以下の通りです。
- 「7plus.exe」を実行します。
- 「Welcome to 7plus」というダイアログが表示されます。
これは、「最初に、このソフトの主な特徴を見ますか?」というものなので、「はい」を選択しても「いいえ」を選択してもどちらでもOK です。
(「はい」を選択すると、wiki が開く) - 次に、「At the beginning, you should configure the settings and ~ 」というダイアログが表示されます。
ここで「はい」をクリックし、設定画面を呼び出します。
このダイアログが表示されなかった場合、タスクトレイアイコンを右クリック →「Settings」を選択して下さい - メイン画面が表示されます。
そのまま、利用したい機能にチェックを入れていきます。
ファイルパス の入力等が必要なものは、適宜入力を行っておきます。 - あとは、画面下部の「OK」ボタンを押せばOK。
設定が反映されると、「7plus」がタスクトレイに格納されます。
設定を変更したくなったら、タスクトレイ上の「7plus」をダブルクリック → 再度編集を行えばOK。 - 尚、設定変更の際に、エクスプローラの再起動が必要になる項目もあります。
(「You need to restart explorer to apply a setting. Do you want to ~ ?」と表示される)
そのような場合、「はい」を押してエクスプローラを再起動させてもOK ですが、タスクマネージャで「explorer.exe」を終了させ、メニューバー上の「ファイル」→「新しいタスクの実行」から-
explorer
この「7plus」で実際に利用できる機能には、以下のようなものがあります※1。
1
私の環境では動作しないものがいくつかあったので、それらには一応目印を付けています。
( たまに動作する = ▲ | 全く動作しない = × )
多分やり方が間違ってるんだと思いますが...
-
Introduction
- Autorun 7plus on windows startup
「7plus」を、スタートアップに登録 - Hide Tray Icon (press WIN + H to show settings!)
「7plus」のトレイアイコンを隠す( 設定画面は、 “「Win」+「H」” で呼び出す)
-
All Events -> Explorer
- Key Shift + C / Shift + X : Append file(s) to the clipboard (Cut)
「Shift」+「C」/「Shift」+「X」で、 “ 追加コピー ” “ 追加切り取り ” を可能にする
(クリップボードにコピーしているファイルに加えて、さらにファイルをコピーできるようにする) - Key Backspace : Make backspace go upwards (Vista / 7 )
「Backspace」キー押しで、一つ上の階層へ移動 - Key WIN + C : Run CMD in current directory
“「Win」+「C」” で、(現在のフォルダをカレントにして)コマンドプロンプトを開けるようにする
加えて、コマンドプロンプト上で “「Ctrl」+「V」” “「Alt」+「F4」” を使用できるようにする - Key ALT + C : Copy filenames to clipboard
“「ALT」+「C」” で、選択しているファイルの名前をコピー - Key CTRL + ALT + C : Copy full filepaths to clipboard
“「Ctrl」+「ALT」+「C」” で、選択しているファイルのパスをコピー - Key F7 : Create new textfile
「F7」キー押しで、新規ファイル(テキスト)を作成する - Key F8 : Create new folder
「F8」キー押しで、新規フォルダを作成する - Explorer : Double clicking on empty space : Double click go upwards ▲
フォルダの背景ダブルクリックで、一つ上の階層へ移動 - Key Shift + Enter : Show flat view of selected files
選択したフォルダの中身を、 “「Shift」+「Enter」” で一つの階層にまとめて表示
-
All Events -> Misc Hotkey
- Key Win + V : Clipboard manager
“「Win」+「V」” で、クリップボードの履歴を表示(直近の10 件まで) - Key R : Picture viewer : Rotate images right with R and L
「R」キー押しで、画像を回転させる(Windows フォト ビューアー) - Key L : Picture viewer : Rotate images left with R and L
「L」キー押しで、画像を回転させる(Windows フォト ビューアー)
-
All Events -> Window Handling
- Key Middle Mouse : Middle click on title : Close window under mouse
タイトルバーをミドルクリックで、該当のプログラムを閉じる - Key Right Mouse : Right click on titlebar : Toggle always on top
タイトルバーを右クリックで、 “ 常に最前面に表示 ” のON / OFF 切り替え - Key Right Mouse : Right click on close button : Force-close window ▲
閉じるボタンの右クリックで、該当アプリを強制終了 - Key Alt + F5 : Force-close active program ▲
“「Alt」+ F5」” で、該当アプリを強制終了 - Key ALT + WheelUp : Maximize window under mouse
“「Alt」+ マウスホイールを上に回転 ” で、ウインドウを最大化 - Key ALT + WheelDown : Restore / Minimize window under mouse
“「Alt」+ マウスホイールを下に回転 ” で、復元 or ウインドウの最小化
-
Explorer
- Hold right mouse and lick left : Go back ▲
マウスの右ボタンを押しながらマウスを左へ動かすことで、「戻る」を実行 - Ctrl + I : Invert selection
“「Ctrl」+「I」” で、ファイルの選択状態を反転させる - Explorer automatically selects the first file when you enter a directory
フォルダを開いた時に、先頭のファイル / フォルダ を自動で選択状態にする - Files which are only focussed but not selected can be executed by pressing enter
「Enter」キーを押した時に、フォーカスのあるファイルを開く - Scroll explorer scrollbar with mouse over them
マウスカーソル直下のフォルダウインドウを、アクティブでなくてもスクロール可能にする - Show free space and size of selected files in status bar like in XP (7 only)
ファイルを選択した時、ステータスバー上にファイルサイズ / ドライブの空き領域 を表示する - Automatically check "Apply to all further operations" checkboxes in file ~ (Vista/7 only)
コピー先に同名ファイルが複数あった場合、 “ 同じ処理を次の ○ 個の競合に適用 ” を自動チェック - Win + E: Open explorer in last active directory
“「Win」+「E」” を押した時に、最後に使ったフォルダを開く - Win + E + explorer window active : Open new explorer and align them left and right
フォルダウインドウがアクティブな時に “「Win」+「E」” で、エクスプローラを左右に並べる(?) - Paste text as file
クリップボードにコピーしたテキストを、ファイルとして貼り付け可能にする
( 右の「Filename」欄で、貼り付け時のファイル名を指定しておく) - Paste image as file
クリップボードにコピーした画像を、ファイルとして貼り付け可能にする
( 右の「Filename」欄で、貼り付け時のファイル名を指定しておく)
-
Fast Folders
- Integrate Fast Folders into explorer folder band bar (Vista/7 only) ▲
ファストフォルダを、エクスプローラのフォルダバンドバーに統合 - Remove windows folder band buttons (Vista/7 only)
フォルダバンドバー上のボタンを非表示にする - Integrate Fast Folders into open/save dialog places bar (First 5 Entries)
コモンダイアログのプレースバー上に、ファストフォルダを表示する(最初の5 件のみ)
よく使うフォルダを、簡単に開けるようにする機能
( “「Ctrl」+ NumLock 上の数字キー ” 押しでフォルダ登録)
「%appdata%¥7plus¥Settings.ini」を編集することでも、 “ ファストフォルダ ” の設定を変更することはできます。
(「Settings.ini」を編集する時は、「7plus」を終了させておく)
-
Explorer Tabs
- Use Tabs in Explorer
エクスプローラに、タブ機能を追加 - Create tabs
新規タブの位置(アクティブなタブの右側、あるいは右端) - Tab startup path (empty for current dir)
新規タブのスタートフォルダ(空欄の場合は、現在のフォルダ) - Close all tabs when window is closed
ウインドウを閉じる時に、全てのタブを閉じる - On tab close
タブを閉じた時に、どちらのタブをアクティブにするか( left / right) - Middle mouse button on folder
フォルダをミドルクリックした時の動作(ウインドウで開くか、タブで開くか)
-
FTP Profiles
- Hostname
ホスト名 - Port
ポート番号 - User
ユーザー名 - Password
パスワード - URL
HTTP でアクセスする場合の(ディレクトリまでの)URL
「Ctrl」+「U」で、選択中のファイルをアップロード
「Alt」+「Insert」(全画面)/「Win」+「Insert」(アクティブ)でスクリーンショットをアップロード
-
Windows
- WIN + SHIFT + Arrow keys : Slide Window function
“「WIN」+「Shift」+ 方向キー ” 押しで、アクティブウインドウを画面端に格納
(マウスオーバー / タスクボタンクリック で再表示) - ALT + Left Mouse Drag : Move windows
「Alt」キーを押しながらドラッグで、ウインドウを動かせるようにする - Mouse in upper left corner: Toggle Aero Flip 3D (Vista/7 only)
マウスカーソルを画面左上端に移動させることで、Flip 3D を実行 - Middle click on taskbuttons : close task
タスクボタンをミドルクリックした時に、該当のプログラムを閉じる - Left click on task group button (7 only) : cycle through windows
グループ化されたタスクボタンをクリックした時に、ウインドウの切り替えを行う - Middle mouse click on desktop : Toggle wallpaper (7 only) ×
デスクトップ上でのミドルクリックで、壁紙切り替え - Right click minimize button or WIN+ SHIFT + Arrow key in taskbar direction: Minimize to tray
最小化ボタンを右クリック or「Win」+「Shift」+ ↓ キーで、タスクトレイに最小化
-
Misc
- Make CTRL + Backspace and CTRL + Delete work in all textboxes
“「Ctrl」+「Backspace」” を押した時、キャレット位置より前のテキストを一括して削除する
“「Ctrl」+「Delete」” を押した時、キャレット位置より後ろのテキストを一括して削除する
(どちらも、テキストボックス上でのみ動作する)
ちなみに、Windows の設定そのものを変更してしまうソフトではないので※2、各種機能を利用するには「7plus」を常駐させている必要があります。
(気に入った機能がある場合、「7plus」をスタートアップに登録しておくとよいです)
2
「Integrate Fast Folders into open/save dialog places bar (First 5 Entries) 」は、Windows の設定が変更される。
| 7plus TOPへ |