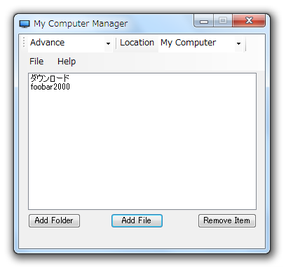“ マイ コンピュータ ” 内に、ファイルやフォルダを追加!「My Computer Manager」。
My Computer Manager
“ マイ コンピュータ ” や “ コントロール パネル ” 内に、ファイル / フォルダ を登録できるようにするソフト。
普段良く使っているファイル / フォルダ を、 “ マイ コンピュータ ” や “ コントロール パネル ” から、簡単に呼び出せるようにしてくれます。
登録アイテムの名前 / アイコン / パラメータ を設定する機能 などが付いています。
「My Computer Manager」は、 “ マイ コンピュータ ” や “ コントロール パネル ” へのアイテム登録を支援してくれるソフトです。
普段良く使っているファイル / フォルダ を、 “ マイ コンピュータ ” や “ コントロールパネル ” 内に登録できるようにするソフトで、 “ マイ コンピュータ ” や “ コントロール パネル ” を、一種のランチャー的なものとして扱えるようにしてくれます。
アイテムを登録する際には、アイテムの登録名 / アイコン※1 / パラメータ を指定することができ※2、また登録したアイテムはいつでも削除できるようになっています。
1
ICO / EXE を指定できる模様。
2
必要なければ、ファイル / フォルダ を選択するだけでよい。
“ ランチャーに登録するほどではないけれど、意外に使うソフトがある... ” という人におすすめ。
使い方は以下のとおりです。
-
Simple モード
- 「My Computer Manager.exe」を実行します。
- 右上の「Location」欄にあるプルダウンメニューをクリックし、これから指定するファイルやフォルダを、
- My Computer - マイ コンピュータ
- Conrol Panel - コントロール パネル
- 今指定した場所にファイルを登録する場合は、画面下部の「Add File」ボタンをクリックし、目的とするファイルを選択します。
フォルダを登録する場合は、「Add Folder」ボタンからフォルダの選択を行います。 - ファイル / フォルダ を複数登録したい場合は、同じようにして登録処理を行います。
登録したアイテムを削除する時は、リスト上で目的のアイテムを選択 → 右下の「Remove Item」ボタンをクリックすればOK です。 - ファイル / フォルダ の登録が終わったら、「My Computer Manager」は閉じてしまってOK。
登録アイテムの名前 / アイコン / パラメータ を指定できないモード
-
Advance モード
- 「My Computer Manager.exe」を実行します。
- 左上にあるプルダウンメニューをクリックし、「Advance」を選択します。
- 右上の「Location」欄にあるプルダウンメニューをクリックし、これから指定するファイルやフォルダを
- My Computer - マイ コンピュータ
- Conrol Panel - コントロール パネル
- 今指定した場所にファイルを登録する場合は、画面下部の「Add File」ボタンをクリックします。
フォルダを登録する場合は「Add Folder」ボタンをクリックします。 - すると、ファイル / フォルダ の登録画面が表示されます。
最初に、「Path」欄の右端にある「Browse」ボタンをクリックし、登録したいファイル / フォルダ を選択します。 - このまま下部の「Add」ボタンを押してもOK ですが、必要であれば
- Name - アイテムの表示名
- Arguments - パラメータ※3
- Icon - アイコン※4
3 ファイルを登録する時のみ指定できる。
4 右端にある「Browse」ボタンをクリックし、目的のICO ファイルを選択する。
ファイル選択画面で、ファイルの種類を「All files (*.*) 」にする と、EXE 等の実行ファイルを指定できるようにもなる。
( EXE を選択した場合、EXE 内に格納されているアイコンが指定される) - ファイル / フォルダ を複数登録したい場合は、同じようにして登録処理を行います。
登録したアイテムを削除する時は、リスト上で目的のアイテムを選択 → 右下の「Remove Item」ボタンをクリックすればOK です。 - ファイル / フォルダ の登録が終わったら、「My Computer Manager」は閉じてしまってOK です。
登録アイテムの名前 / アイコン / パラメータ を指定できるモード
| My Computer Manager TOPへ |
アップデートなど
おすすめフリーソフト
おすすめフリーソフト
スポンサードリンク