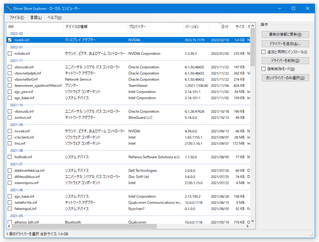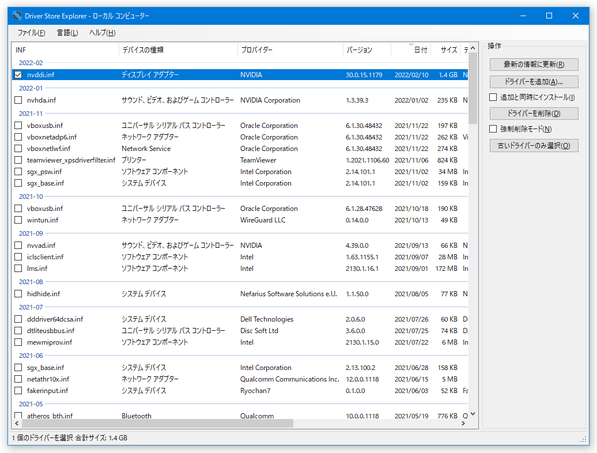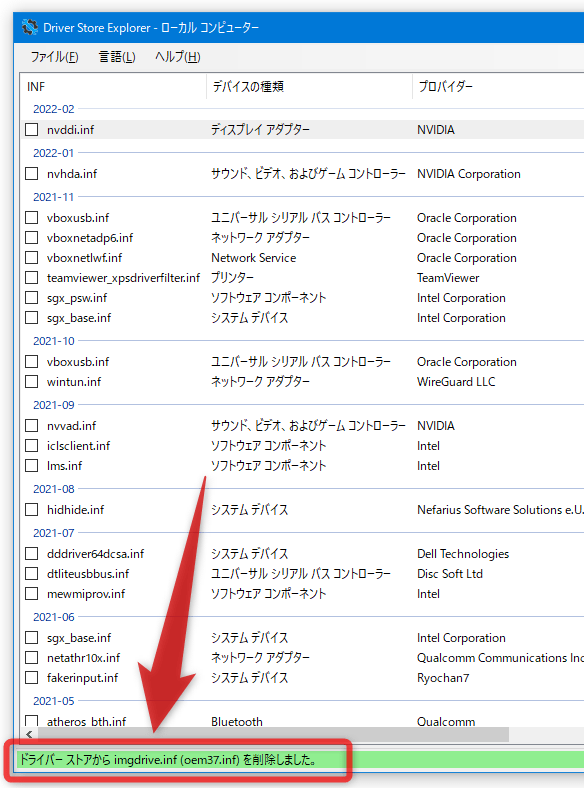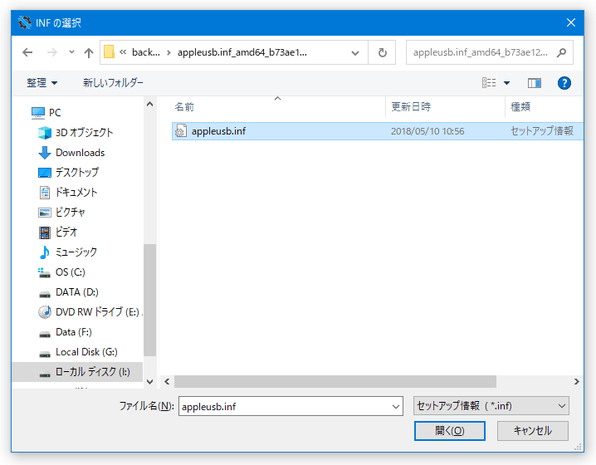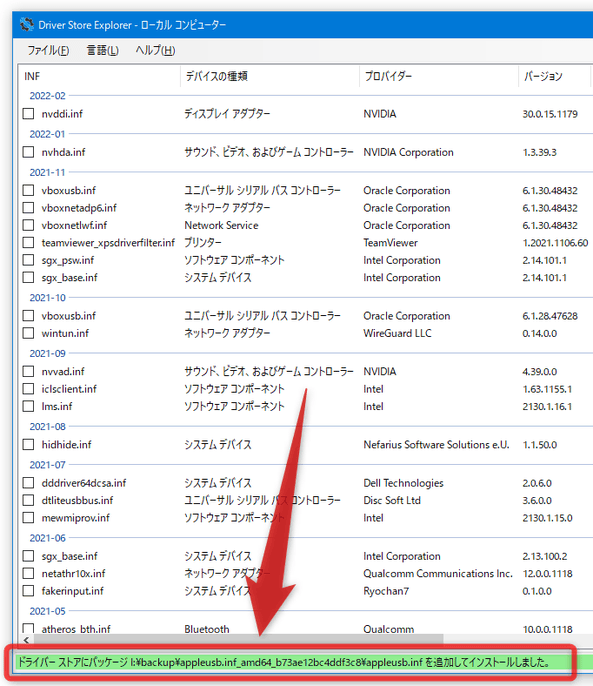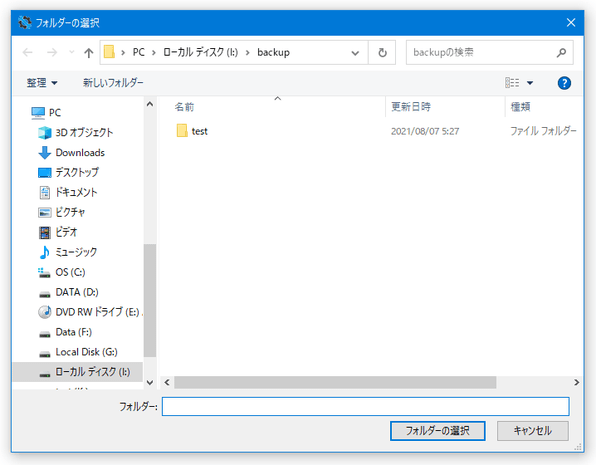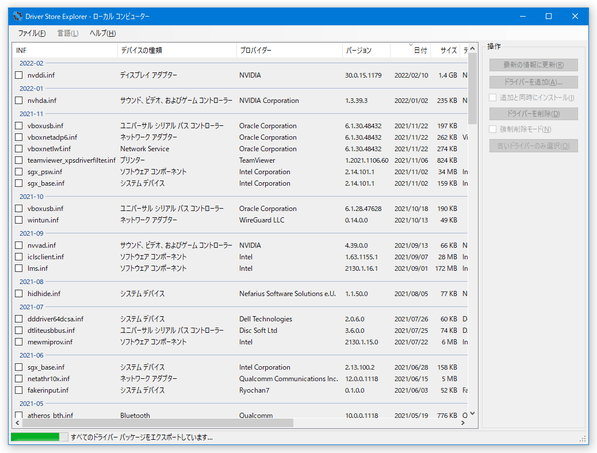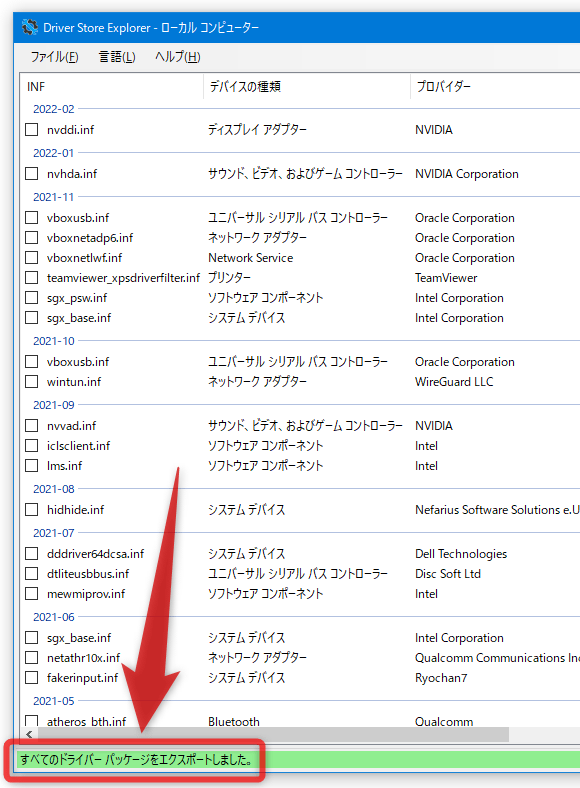デバイスドライバーのインストール&削除 を行うことができるドライバー管理ツール!「DriverStore Explorer」。
DriverStore Explorer
デバイスドライバーのインストール / 削除 / エクスポート を行うことができるドライバー管理ツール。
インストール済みのドライバーをリスト形式で一覧表示し、その中から指定したドライバーを削除したり、任意のドライバーをシステムにインストールしたりすることができます。
複数のドライバーをまとめてアンインストールする機能や、“ 同じドライバーの古いバージョン ” を自動選択する機能、すべてのドライバーをバックアップ(エクスポート)する機能 なども付いています。
DriverStore Explorerは、デバイスドライバーの管理を行うことができるソフトです。
現在インストールされているドライバーを一覧表示し、
- その中から、指定したものを削除
- 任意のドライバー(ドライバーパッケージ)をシステムにインストール
インストール済みのドライバーはリスト形式で一覧表示されるようになっていて、それぞれ 名前 / 種類 / 製造者 / タイムスタンプ 等の情報順に並び替えることができます。
また、“ 同じドライバーの古いバージョン ” を一括して自動選択したり、複数のドライバーをまとめて削除したりすることもできるため、作業をスムーズに進めていくことが可能となっています。
これまでに、様々なハードウェアを取っ替え引っ替えしてきた人や、同じパソコンを長い間使い続けていたりする人におすすめです。
その他、すべてのドライバーをバックアップ(エクスポート)する機能や、インストール済みドライバーの一覧を CSV ファイルに書き出す機能 等も付いています。
使い方は以下の通り。

ヘルプキャット
このソフトを使用するには、「.NET Framework 4.6.2 ランタイム」をインストールしている必要があります。
(Windows 10 以降を使用している場合は不要)
使用バージョン : DriverStore Explorer 0.11.79
ドライバーを削除する
- 「Rapr.exe」を右クリックし、「管理者として実行」します。
- 現在インストール済みのドライバーが、リスト形式で一覧表示されます。
ドライバーは、
- INF - INF ファイルの名前
- デバイスの種類
- プロバイダー
- バージョン
- 日付
- サイズ
- デバイス名
- 削除したいドライバーにチェックを入れ※1、画面右側にある「ドライバーを削除」ボタンをクリックします。
1 ドライバーリスト上で右クリック →「すべて選択解除」を選択することで、すべてのチェックを一括解除することもできる。
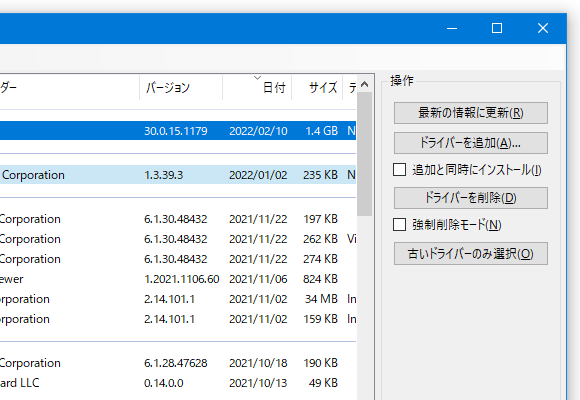
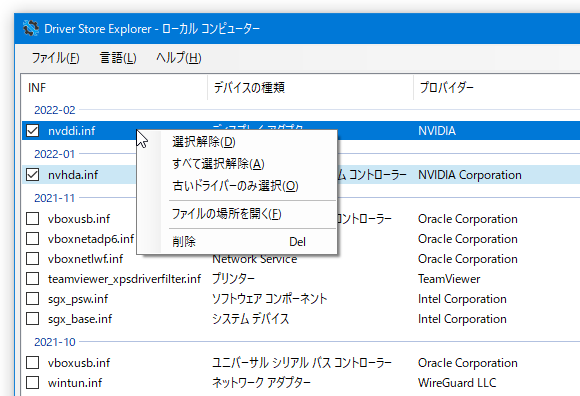
ちなみに、画面右側にある「古いドライバーのみ選択」ボタンをクリックすることで、同じドライバーの古いバージョンを一括選択することもできたりします。
(任意のドライバーを右クリック →「古いドライバーのみ選択」を選択しても同じ)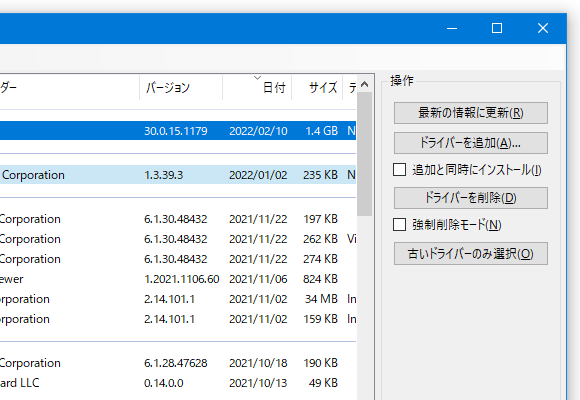
- 削除の確認ダイアログが表示されるので、「OK」を選択します。
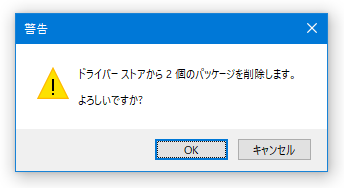
- ドライバーの削除処理が実行されます。
削除が正常に完了すると、ステータスバー上に「ドライバーストアから〇〇(INF ファイル名)を削除しました」と表示されます。 尚、削除に失敗した時(画面下部のステータスバーが赤くなった時)は、画面右側にある「強制削除モード」にチェックを入れてから「ドライバーを削除」ボタンをクリックしてください。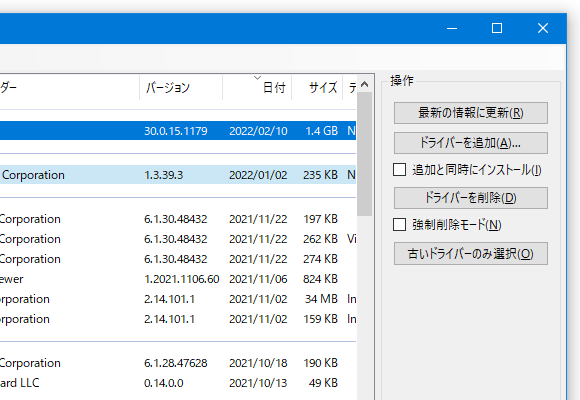
ドライバをインストールする
- 画面右側にある「追加と同時にインストール」にチェックを入れ、すぐ上にある「ドライバーを追加」ボタンをクリックします。
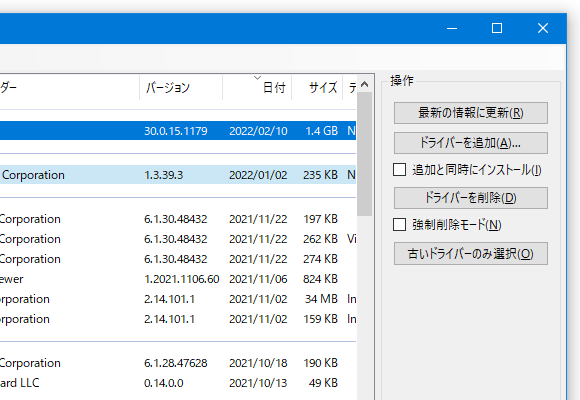
- 「INF の選択」というダイアログが表示されるので、インストールしたいドライバーの INF ファイルを選択します。
- インストールが正常に完了すると、ステータスバー上に「ドライバーストアにパッケージ〇〇(INF ファイル名)を追加してインストールしました」と表示されます。
ドライバをエクスポートする
- ドライバーのエクスポートを行う時は、メニューバー上の「ファイル」から「すべてのドライバーのエクスポート」を選択します。
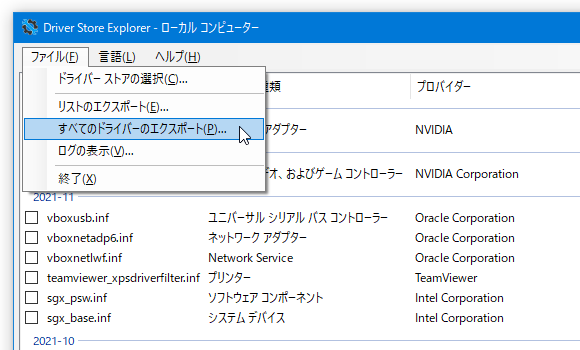
- 「フォルダーの選択」というダイアログが表示されるので、ドライバーの出力先フォルダを選択します。
- ドライバーのエクスポートが実行されます。 環境によっては結構時間がかかるので、じっくりと待ちます。
- 少し待ち、ステータスバー上に「すべてのドライバーパッケージをエクスポートしました。」と表示されたらエクスポート完了です。
| DriverStore Explorer TOPへ |
アップデートなど
おすすめフリーソフト
おすすめフリーソフト
スポンサードリンク
DriverStore Explorer を紹介しているページです。