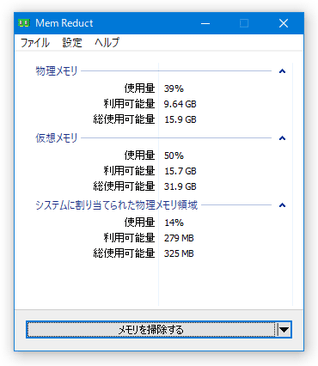高機能なメモリ管理ツール!「Mem Reduct」。
Mem Reduct
カスタマイズ性の高いメモリ解放&管理ツール。
現在のメモリ使用率をタスクトレイ上で確認できるようにしたり、ホットキー / タスクトレイアイコンの操作 等々でメモリ解放を実行できるようにしたりしてくれます。
メモリ使用率が指定値を超えた時に自動で解放処理を実行する機能や、一定時間置きに自動でメモリ解放を実行する機能、解放するメモリ領域を指定する機能... などが付いています。
Mem Reductは、高機能なメモリ管理ツールです。
現在のメモリ使用率を、数値や色で確認&任意のタイミングでメモリ解放を実行できるようにするメモリ管理ツールで、使用済みのメモリ領域を様々な方法で解放し、システムのパフォーマンスを最適化できるようにしてくれます。
メモリ解放は、
- メイン画面上に表示されるボタンをクリック
- タスクトレイアイコンの右クリックメニュー
- タスクトレイアイコンをミドルクリック(ダブルクリックに変更することも可能)
- ホットキー
- メモリ使用率が、指定した値(10% ~ 92%)を超えた時
- 一定時間置き(10分 ~ 90分)
また、解放するメモリ領域を詳細に指定することもでき※1、これによりワーキングセット(使用中のメモリ領域)のみをアンロードしたり、スタンバイリスト(キャッシュ)のみをフラッシュしたりすることが可能となっています。
1 解放する領域を、ワーキングセット / システムワーキングセット / 優先順位の低いスタンバイリスト / スタンバイリスト(優先順位の高いものも含む) / 変更済みページリスト / 結合されたメモリリスト の中から選ぶことができる。
(複数選択可)
普段、メモリを使いすぎてパソコンが重くなったりすることがある人におすすめです。
尚、メモリ使用率が指定値※2 を超えた時に、タスクトレイアイコンの配色を変更する機能も付いていたりします。
2 配色は、“ 通常時 ” “ 警告レベル時 ” “ 危険レベル時 ” の三段階で指定することができる。
使い方は以下の通り。
使用バージョン : Mem Reduct 3.4
メイン画面の見方&メモリ解放を手動で実行する
- 「memreduct.exe」を実行します。
64bit 版の OS を使用している場合は「64」フォルダ内のものを、32bit 版の OS を使用している場合は「32」フォルダ内のものを使ってください。 - メイン画面が表示されます。
メイン画面上では、
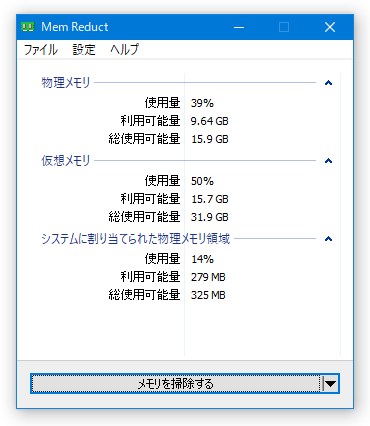
- 物理メモリ
- 仮想メモリ(物理メモリ+ページングファイル)
- システムに割り当てられた物理メモリ領域
- 使用量
- 利用可能量 - 空き容量
- 総使用可能量 - 総容量
また、タスクトレイアイコン上に表示される数値で、物理メモリの使用率を確認することもできたりします。ちなみに、トレイアイコンの上にマウスカーソルを乗せると、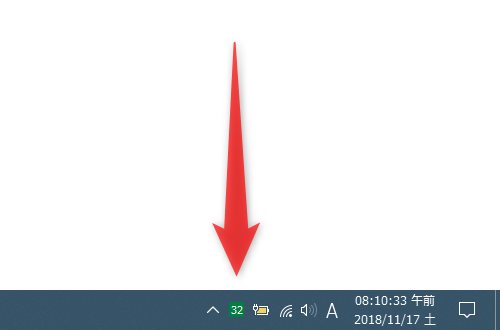
- 物理メモリ使用率
- 仮想メモリ使用率
- システムに割り当てられた物理メモリ領域
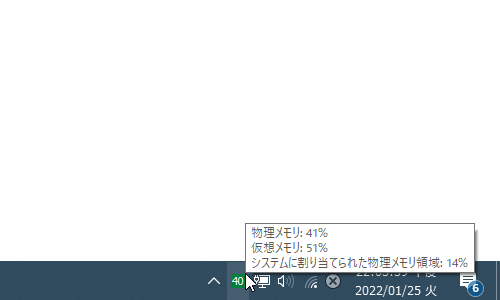
- メモリ解放を実行する時は、メイン画面下部の「メモリを掃除する」ボタンをクリックするか、
- ホットキー “ 「Ctrl」+「F1」 ” を押す※3
- タスクトレイアイコンをミドルクリックする
3 タスクトレイアイコンを右クリック →「設定」を選択し、左メニュー内の「メモリークリーニング」を開いてホットキーを有効化しておく必要がある。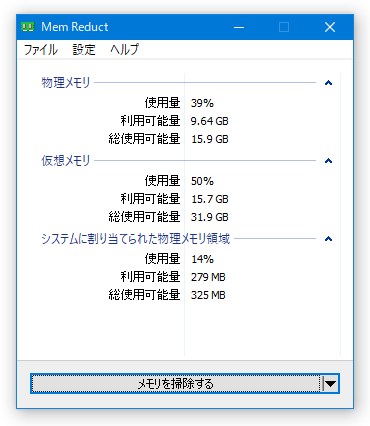
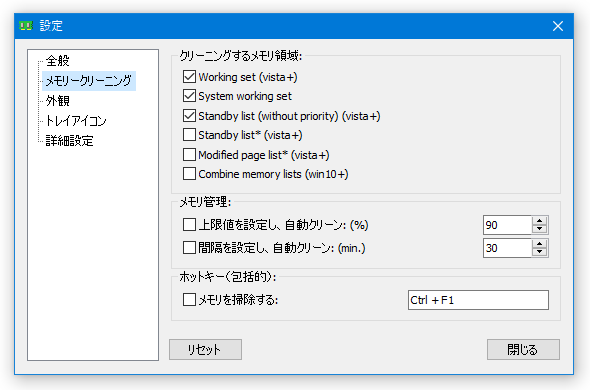
- 確認ダイアログが表示されるので、「はい」を選択します※4。
4 ホットキーを押した時、および、タスクトレイアイコンをミドルクリックした時には、この確認ダイアログが表示されない模様。
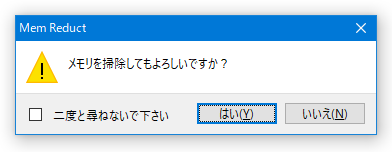
- メモリ解放が実行され、解放されたメモリ容量が通知で表示されます。
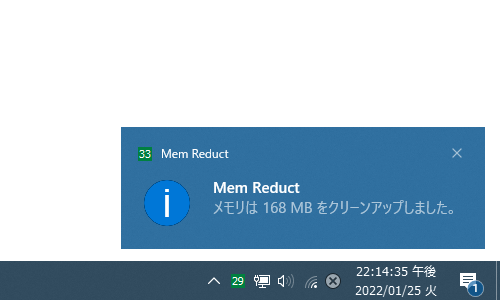
タスクトレイアイコンから操作を行う(自動解放の設定も含む)
- タスクトレイアイコンを右クリックすることにより、下記のようなコマンドを実行することができます。
- 表示する/非表示にする - メイン画面を表示する / メイン画面を隠す
- メモリを掃除する...
- クリーンを行う領域 - 解放するメモリ領域を指定する
- Working set (vista+) - ワーキングセット
- System working set - システムワーキングセット
- Standby list without priority (vista+) - 優先順位の低いスタンバイリスト
- Standby list* (vista+)※5 - スタンバイリスト(優先順位の高いものも含む)
- Modified page list* (vista+)※5 - 変更済みページリスト
- Combine memory lists (win10+) - 結合されたメモリリスト
5 「Standby list* (vista+)」と「Modified page list* (vista+)」にチェックを入れると、警告ダイアログが表示される。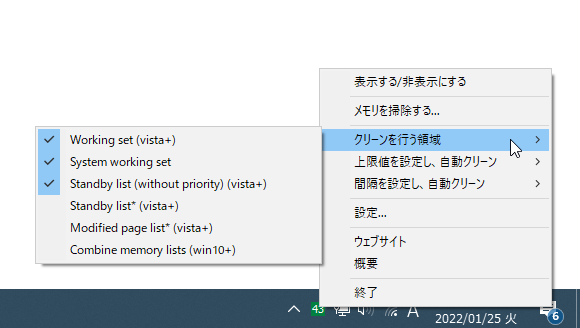 これらの領域を解放すると、システムが 1 分間ほどフリーズすることもあるので注意。
これらの領域を解放すると、システムが 1 分間ほどフリーズすることもあるので注意。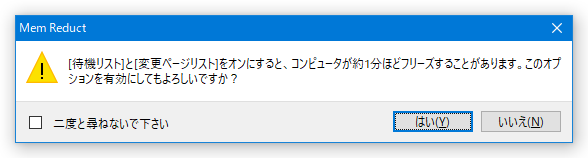
- 上限値を設定し、自動クリーン
メモリ使用率が特定値を超えた時に、自動でメモリ解放を実行する- 無効にする - この機能を利用しない
- 10% ~ 92%
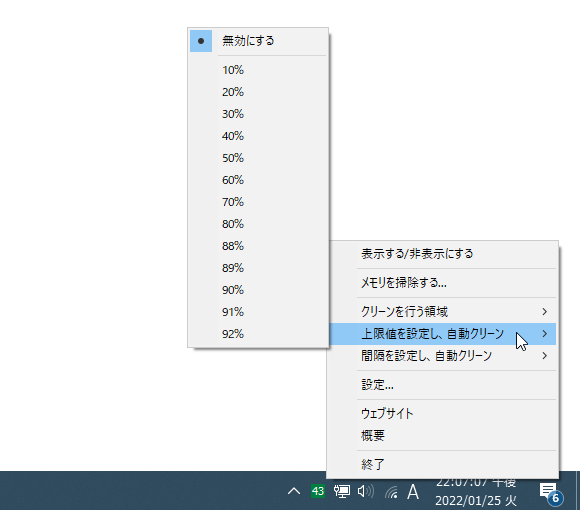
- 間隔を設定し、自動クリーン - 一定時間ごとに、メモリ解放を自動で行う
- 無効にする - この機能を利用しない
- 10 ~ 80 min - 10 分 ~ 80 分ごと
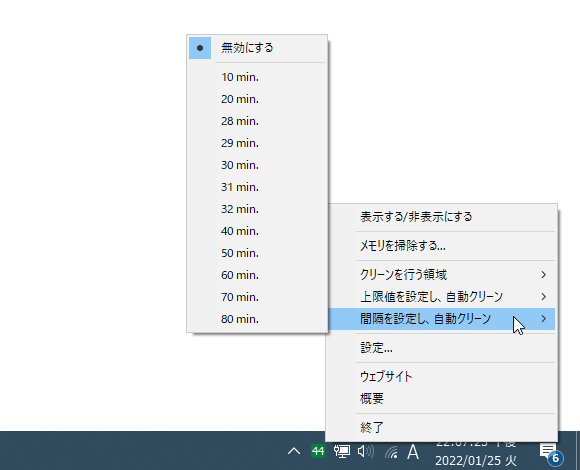
オプション設定
- タスクトレイアイコンを右クリック →「設定」を選択することにより、設定画面を呼び出すことができます。
この設定画面では、下記のようなオプションの設定を行うことができます。
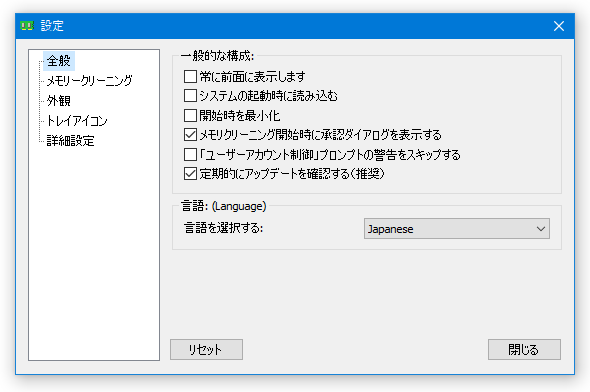
全般
-
一般的な構成
- 常に前面に表示します - メイン画面を、常に最前面に表示する
- システムの起動時に読み込む - Windows 起動時に、自動で「Mem Reduct」を起動する
- 開始時を最小化 - タスクトレイに最小化した状態で起動する
- メモリクリーニング開始時に承認ダイアログを表示する
- 「ユーザーアカウント制御」プロンプトの警告をスキップする
- 定期的にアップデートを確認する(推奨)
メモリークリーニング(解放するメモリ領域)
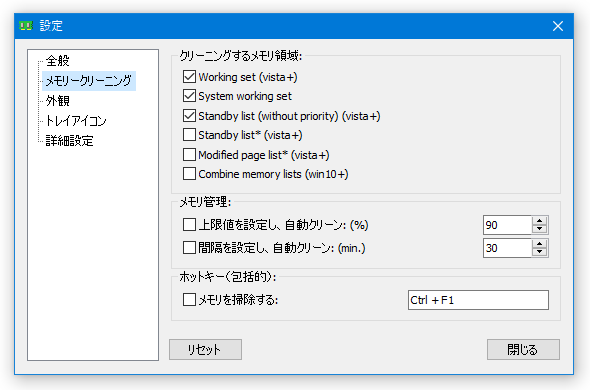
-
クリーニングするメモリ領域
- Working set (vista+) - ワーキングセット
- System working set - システムワーキングセット
- Standby list without priority (vista+) - 優先順位の低いスタンバイリスト
- Standby list* (vista+)※5 - スタンバイリスト(優先順位の高いものも含む)
- Modified page list* (vista+)※5 - 変更済みページリスト
- Combine memory lists (win10+) - 結合されたメモリリスト
-
メモリ管理
- 上限値を設定し、自動クリーン: (%)
メモリ使用率が 〇% 以上になったら、メモリ解放を実行する - 間隔を設定し、自動クリーン: (min.)
〇 分置きに、自動でメモリ解放を実行する
-
ホットキー(包括的)
- メモリを掃除する - メモリ解放を実行するホットキー
これらの領域を解放すると、システムが 1 分間ほどフリーズすることもあるので注意。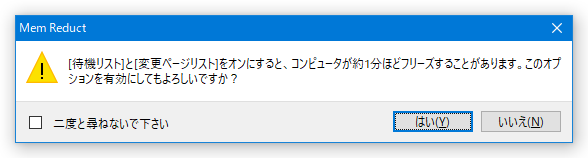
外観(タスクトレイアイコンの外観)
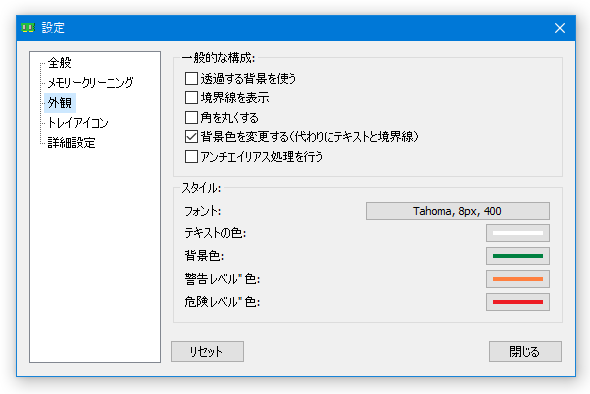
-
一般的な構成
- 透過する背景を使う - 背景を透明にする
- 境界線を表示
- 角を丸くする
- 背景色を変更する(代わりにテキストと境界線)
メモリ使用率がトリガー値に達した時、文字色&枠線色 ではなく背景色を変更する - アンチエイリアス処理(ギザギザを滑らかにする処理)を行う
-
スタイル
- フォント
- テキストの色
- 背景色
- 警告レベル" 色 - メモリ使用率が “ 警告レベル ” に達した時の背景色
- 危険レベル" 色 - メモリ使用率が “ 危険レベル ” に達した時の背景色
トレイアイコン(タスクトレイアイコンの挙動)
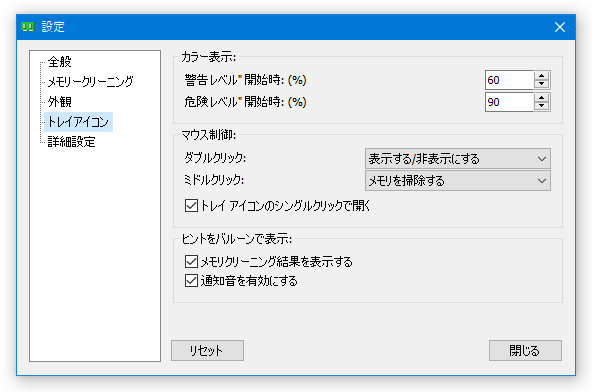
-
カラー表示
- 警告レベル" 開始時: (%) - “ 警告レベル ” と見なすメモリ使用率
- 危険レベル" 開始時: (%) - “ 危険レベル ” と見なすメモリ使用率
-
マウス制御
- ダブルクリック: - タスクトレイアイコンをダブルクリックした時の挙動
- 表示する/非表示にする - メイン画面を表示する / メイン画面を隠す
- メモリを掃除する
- タスクマネージャーを開く
- ミドルクリック - タスクトレイアイコンをミドルクリックした時の挙動
- 表示する/非表示にする - メイン画面を表示する / メイン画面を隠す
- メモリを掃除する
- タスクマネージャーを開く
-
ヒントをバルーンで表示
- メモリクリーニング結果を表示する
- 通知音を有効にする
- 画面左下の「リセット」ボタンを押すことで、設定内容をデフォルト状態に戻すことも可能となっています。
(「リセット」ボタンを押すと確認ダイアログが表示されるので、「はい」を選択する)
| Mem Reduct TOPへ |
アップデートなど
おすすめフリーソフト
スポンサード リンク
おすすめフリーソフト
スポンサードリンク