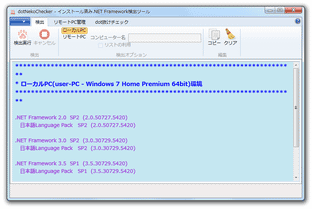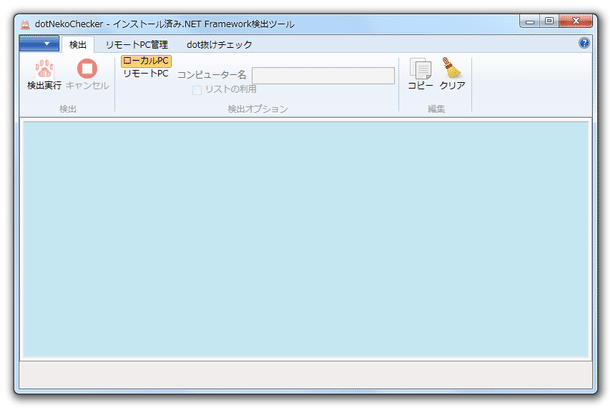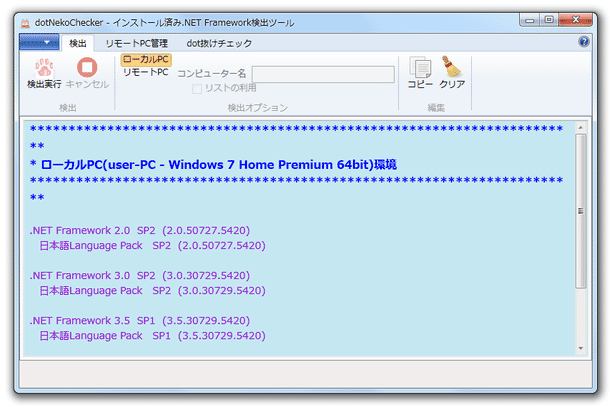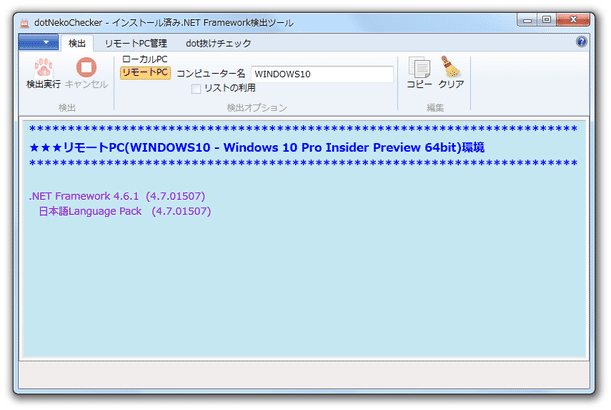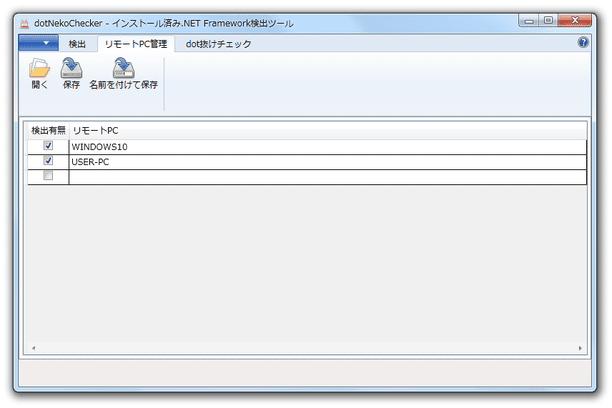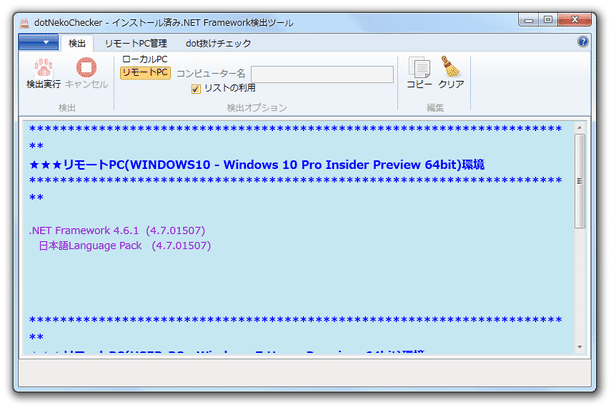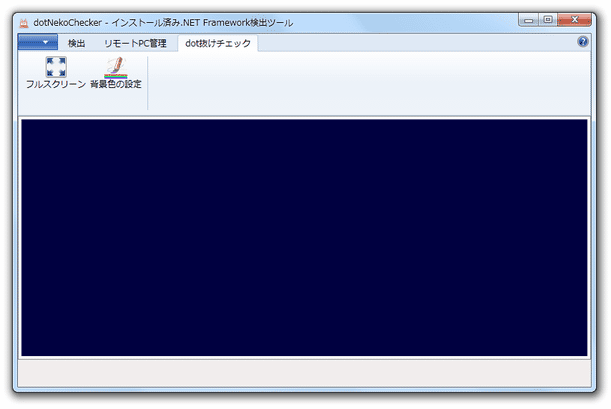システムにインストールされている .NET Framework のバージョンを調べる!「dotNekoChecker」。
dotNekoChecker
システムにインストールされている .NET Framework のバージョンを調べてくれるソフト。
レジストリ内の情報をスキャンし、現在インストールされている .NET Framework のバージョンをテキストでわかりやすく一覧表示してくれます。
リモートPC の.NET Framework 情報を取得する機能や、調査結果の情報をクリップボードにコピーする機能、ディスプレイのドット抜けをチェックする機能... なども付いています。
「dotNekoChecker」は、シンプルな .NET Framework バージョンチェッカーです。
システムにどのバージョンの .NET Framework がインストールされているか調べてくれるソフトで※1、面倒な設定抜きで超簡単に使えるところが最大の特徴。
1
リモートPC の .NET Framework 情報を取得することもできたりする。
(複数のリモートPC を、一括してチェックする機能もある)
ただし、リモートPC 側で「Remote Registry」サービスが稼働中であり、なおかつリモート側で「HKEY_LOCAL_MACHINE」のアクセス許可が正しく設定されている必要がある。
バージョンチェックはワンクリックで実行することができ、調査結果の情報もワンクリックでコピーしたりすることが可能となっています。
(調査結果の情報は、シンプルなプレーンテキストで表示される)
現在、どのバージョンの .NET Framework が足りていないのかを調べたい時などに役立つと思います。
.NET Framework の互換性
その他、ディスプレイのドット欠けチェックを支援する機能も付いていたりします※2。
2
ディスプレイ一面を指定した色で塗りつぶすことにより、ドット欠けがないかをチェックできるようにする機能。
(ドット欠けチェック自体は、目視で行う)
使い方は以下の通り。
- 「dotNekoChecker.exe」を実行します※3。
3 リモートPC の情報を取得する時は、右クリックして「管理者として実行」する。 - メイン画面が表示されます。
そのまま、ツールバーの左端にある「検出実行」ボタンをクリックします。
リモートPC の情報を取得する時は、ツールバー上の「リモートPC」を選択状態にし、「コンピュータ名」欄に接続先PC の名前を入力してから「検出実行」ボタンをクリックします。
(リモートPC の「名前」ではなく、IP アドレスを入力してもよい ) - 少し待つと「検出処理が完了しました」というダイアログが表示されるので、「OK」ボタンをクリックします。
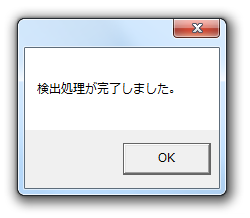
- メイン画面中央に、インストールされている .NET Framework の情報が一覧表示されます。
リモートPC の情報を取得した時
これらの情報は、普通に選択してコピーすることができるほか、ツールバー上の「コピー」ボタンを押すことにより、一括コピーすることも可能となっています。
(「クリア」ボタンを押すと、結果を消去することができる)
- 調査したいリモートPC が複数ある時は、画面上部の「リモートPC 管理」タブを開きます。
- 画面中央の「リモートPC」という欄に、調査対象とするパソコンの名前を入力※4 → 「Enter」キーを押します。
4 IP アドレスでもOK。 - 調査したいパソコンの名前をすべて登録したら、「検出有無」のチェックON / OFF も切り替えて「Enter」キーを押します。
- ツールバー上にある「名前を付けて保存」ボタンを押し、作成したリストをJSON 形式のファイルとして保存します。
(保存したデータは、ツールバー上の「開く」ボタンから読み込むことができる) - 画面上部のタブを「検出」に切り替えます。
- そのまま、ツールバー上の「リモートPC」を選択状態にし、「リストの利用」にチェックを入れます。
- あとは、ツールバー左端の「検出実行」ボタンをクリックすればOK。
「リモートPC 管理」タブで指定しておいたPC の .NET Framework 情報が、一括してチェックされます。 尚、今後「リモートPC 管理」タブで情報の編集を行ったら、その都度ツールバー上の「保存」ボタンを押すようにしてください。
- 画面上部のタブを「dot 抜けチェック」に切り替えます。
- 最初に、ツールバー上の「背景色の設定」ボタンをクリック。
- 「色の設定」ダイアログが表示されます。
ここで、ディスプレイを塗りつぶす色を指定します。
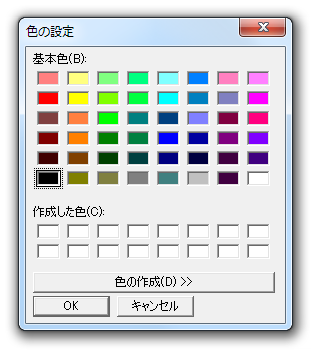
(通常は、暗い色を選択した方がよいでしょう) - 色を選択したら、ツールバー上の「フルスクリーン」ボタンをクリック。
- “ 「Esc」キーまたは、「右クリックメニュー」で元の画面に戻ります。 ” というダイアログが表示されるので、「OK」ボタンをクリック。
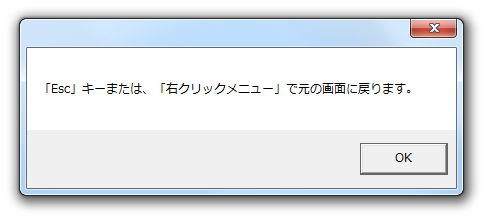
- デスクトップが、先ほど選択した色で埋め付くされます。
そのまま、ディスプレイにドット抜けがないか目視で確認します。
(ドット欠けしている部分には、設定しておいた色が付いていない)
| dotNekoChecker TOPへ |