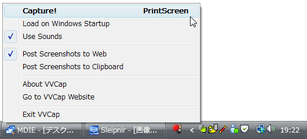手軽に使えるスクリーンキャプチャー「VVCap」。
VVCap
超シンプルなスクリーンキャプチャーツール。
画面内の任意の矩形範囲を、画像としてクリップボードにコピーすることができます。
キャプチャした画像を、専用のアップローダーにアップロードする機能もあります。
「VVCap」は、超シンプルなスクリーンキャプチャーツールです。
Windows 標準の「PrintScreen」機能※1 を少しだけ拡張させたような感じのソフトで、ユーザーが「PrintScreen」キーを押した時に、画面内の任意の部分を画像としてキャプチャできるようにしてくれます。
1
全画面をキャプチャし、クリップボードにコピーする機能。
「Alt」キー を押しながら「PrintScreen」キーを押すと、アクティブウインドウをキャプチャする。
キャプチャした画像はクリップボードにコピーされるので、その後
ペイントソフト
や
レタッチソフト
に貼り付け、保存や編集を行います。
機能という機能は他にありませんが、" とにかく矩形キャプチャできればそれでいい " という人にはうってつけのツールだと思います。
ちなみに、キャプチャした画像を、直接「VVCap」の専用アップローダーに送ることもできるようになっています※2。
(画像を他の人と共有したいという時などに)
2
このページの一部をキャプチャし、アップした例
使い方は以下の通り。
-
準備
- 「VVCap.exe」を実行します。
- タスクトレイ上にアイコン(
 )が表示されます。
)が表示されます。
これを右クリックし、「Post Screenshots to Clipboard」にチェック※3。
3 「Post Screenshots to Web」にチェックを入れておくと、キャプチャした画像を「VVCap」のアップローダーにアップすることができる。
(アップロードは自動的に行われる) - 「VVCap」では、キャプチャ完了時に音が鳴るように設定されています。
もしこれが嫌な場合は、「Use Sounds」のチェックを外しておきます。
-
実際に使う
- キャプチャを行いたい場面で、「PrintScreen」キー を押します※4。
4 もしくは、タスクトレイアイコンをダブルクリック。
(タスクトレイアイコンを右クリック →「Capture !」を選択してもよい) - すると、画面がキャプチャモードに切り替わります※5。
5 ここで「Esc」キーを押すと、キャプチャをキャンセルすることができる。
(画面をクリックでも同じ)
そのまま、画像として保存したい部分をドラッグして囲みます。 - これでキャプチャ完了です。
キャプチャした部分の画像が、クリップボードにコピーされています※6。
6 「Post Screenshots to Web」を選択していた場合、キャプチャした画像が「VVCap」のアップローダーにアップされる。
(画像がアップされたページのURL は、クリップボードにコピーされる)
尚、「Post Screenshots to Web」を選択していた場合、タスクトレイアイコンの右クリックメニューにアップ先のURL が直近10 件まで表示されます。
(この履歴を削除したい時は、「Clear History」を選択する)
| VVCap TOPへ |
アップデートなど
おすすめフリーソフト
おすすめフリーソフト
スポンサードリンク