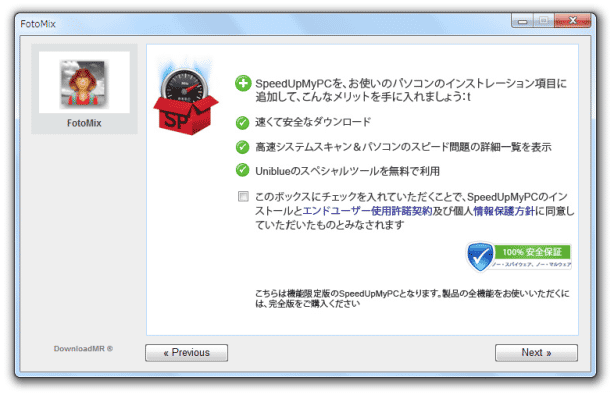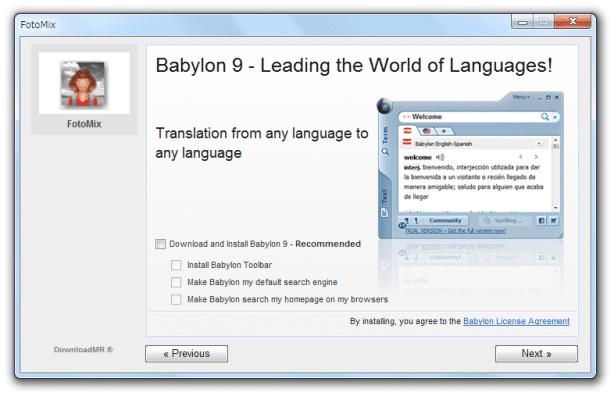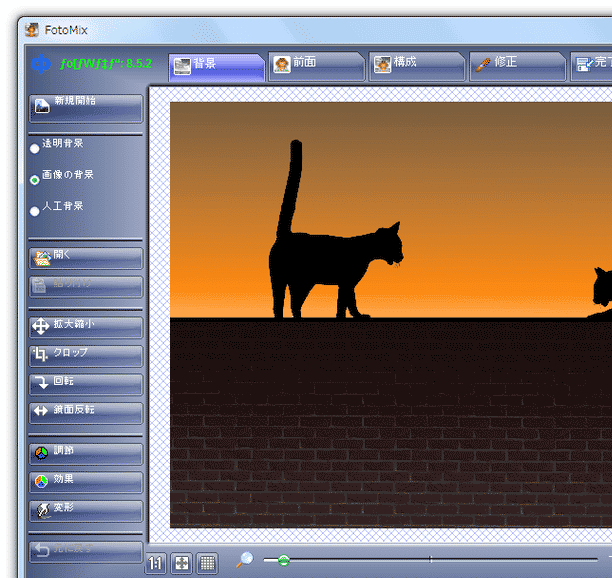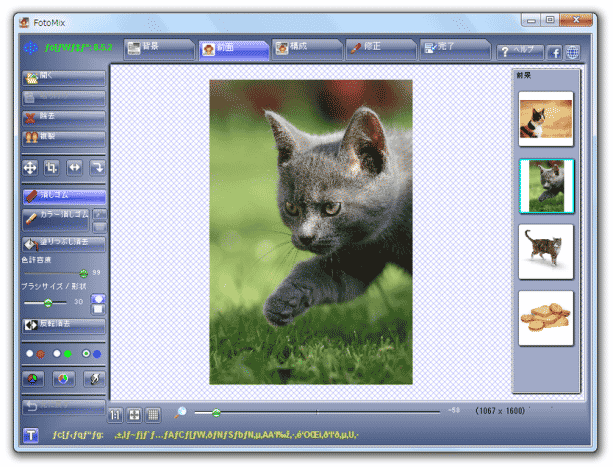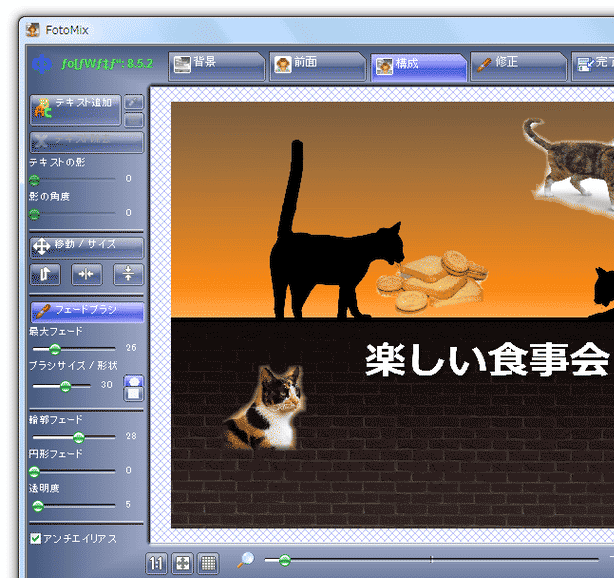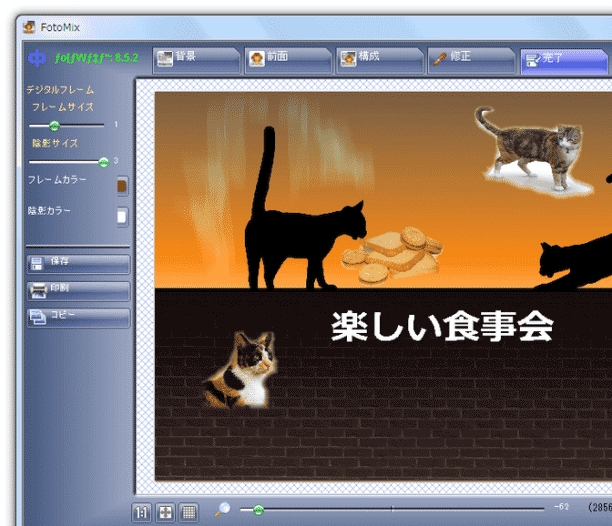結構自由度が高い画像合成ツール!「FotoMix」。
FotoMix
FotoMix
高機能な画像合成 / 連結 / 結合 ツール。
指定した背景(画像 / 純色 / グラデーション / テクスチャ)の上に複数枚の素材画像を並べて、それを一枚の画像ファイルとして出力することができます。
色調 / 明るさ補正、シャープ / ぼかし / 油絵 / 古新聞 等のエフェクト効果、テキスト合成、素材画像を違和感なく背景に溶け込ませるフェード / 半透明 エフェクト 等々の機能が付いています。
「FotoMix」は、複数枚の画像を一つに合成 / 連結 させることができるソフトです。
台紙となる背景に素材画像を並べていき、完成したものを一枚の画像ファイルとして出力することができる... という画像編集ツールです。
背景は、画像 / 純色 / 2 色グラデーション / テクスチャ のいずれかにすることができ、いずれの場合も画面解像度を自由に調整できるようになっています。
また、素材には様々なエフェクトをかけることができ、例えば 彩度 / 明るさ / RGB 調整 といった色調補正モノから、シャープ / ぼかし / グレースケール... といったフィルタ系のもの、さらには、素材画像を背景に違和感なく馴染ませる “ フェードブラシ ” や “ フェードエフェクト ” といったものまで用意されています。
素材となる画像は簡単にリサイズできるようになっているため、基本的にマテリアルを選ばずに使うことができます。
対応しているフォーマットは、JPEG / PNG / GIF / TIFF / BMP。
(TIFF は入力のみ)
使い方は以下の通りです。
-
インストール時の注意
- インストーラーを実行すると、最初に「SpeedUpMyPC」というツールのインストールを促す画面が表示されますが、これはインストールしなくてOK です。 「このボックスにチェックを入れていただくことで、SpeedUpMyPC の ~ 」という項目のチェックを外し、右下の「Next」ボタンをクリックします。
- 続いて、「Babylon Toolbar」のインストールを促す画面が表示されます。 これもインストールする必要はないので、全てのチェックを外して「Next」ボタンをクリック。
- 最後に、再び「Babylon Toolbar」のインストールを促すダイアログが表示されます。
インストールする必要はないので、「キャンセル」ボタンをクリックします。
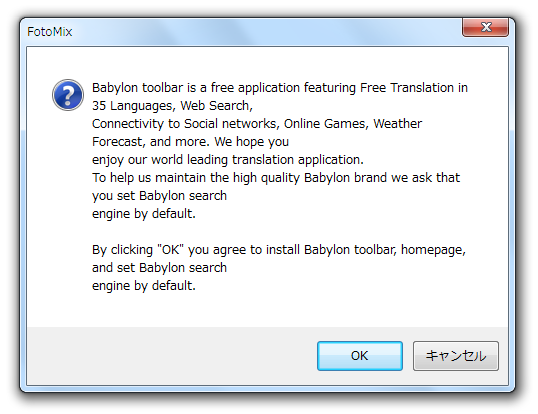
- その後、「FotoMix」のインストーラーが立ち上がるので、普通にインストールを行います。
-
日本語化
- 「FotoMix.exe」を実行します。
- 右上の地球アイコンをクリックし、「Japanese」を選択します。
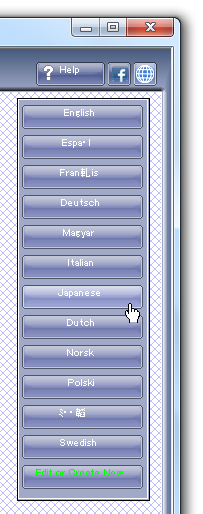
-
背景タブ - 背景の設定(背景に画像を使用する場合)
- まず、左上の「背景」タブを開きます。
- さらに、左メニュー内にある「画像の背景」にチェックを入れます。
- ちょっと下にある「開く」ボタンをクリックし、背景画像を選択します。
- 必要であれば、メニューの「拡大縮小」or「クロップ」ボタンを押し、画像をリサイズしておきます。
「拡大縮小」を選択した場合、「拡大縮小」という画面が表示されるので、左下の「横幅」「高さ」欄に、リサイズ先の数値を入力します。
(どちらか一方を入力すると、もう一方の値も自動で入力される※1 )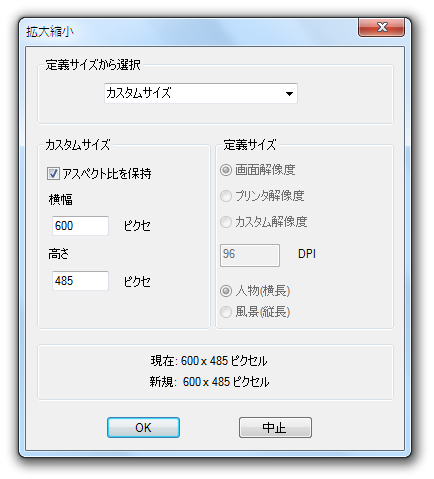
1 アスペクト比(縦横比)を固定せず、数値を自由に設定したい場合は、上にある「アスペクト比を保持」のチェックを外し、「横幅」「高さ」の両方に数値を入力する。
「クロップ」を選択すると、画面がクロップモードに切り替わるので、切り取る領域をドラッグし、矩形枠の左下にある ボタンを押します。
ボタンを押します。
(矩形枠のサイズは、矩形枠の右下にある をドラッグすることで再調整することができる)
をドラッグすることで再調整することができる) - 読み込んだ背景画像を、マウスドラッグによりデフォルム(変形)させることもできます※2。
2 ドラッグした部分を、重力で無理やり引き伸ばすような処理。
もし、変形させたい部分がある場合は、左メニュー下部にある「変形」ボタンをクリックし、変形させたい部分をマウスでドラッグします。
この時、「ブラシサイズ / 形状」欄でブラシのサイズ&形状 を、「ブラシ - 強度」欄で、エフェクトの強さを調整できたりもします。
編集が終わったら、左側にある「OK」ボタンをクリックするのを忘れないようにしましょう。
(処理をキャンセルする場合は「中止」ボタンをクリック) - 左メニューの下部にある「調節」「効果」ボタンをクリックすることにより、色調補正、エフェクト といった処理を施すこともできたりします。
「調節」ボタンをクリックすると色調補正を行うことができ、ここでは下記のようなパラメータを調整できるようになっています※3。
3 それぞれの欄にあるスライダーをドラッグし、左下の「OK」ボタンを押す。
(処理をキャンセルする場合は「中止」ボタンをクリック)
中段の「ブラシに適用」を選択すると、ブラシで補正処理を行えるようになる。- 彩度
- ライト
- 太陽光
- 発光
「効果」ボタンをクリックした場合は、以下のようなエフェクトを呼び出すことができます※4。- 赤
- 緑
- 青
4 適用したいエフェクトを選択 → 左下の「OK」ボタンを押すだけ。
「ブラシに適用」を選択すると、ブラシでエフェクトをかけられるようになる。- シャープ
- ぼかし
- ソフト(スムーズ)
- オイルペイント(油絵)
- グレースケール
- 古い紙
- 岩
- エンボス
- 輪郭抽出
- メタリック
- ネガティブ
- まず、左上の「背景」タブを開きます。
- 左メニューの「人工背景」を選択します。
- すぐ下にある「サイズ」ボタンをクリック →「人工背景サイズ」という画面が表示されるので、左下の「横幅」「高さ」欄で、背景の解像度を設定します。
(どちらか一方を入力すると、もう一方の値も自動で入力される※1 ) - 背景を単色にする場合は、中段にある「陰影なし」を選択 → 下の「背景色」欄で背景の色を設定します。
背景をグラデーションにする場合は、「陰影」欄で「陰影 - 垂直」(縦方向のグラデーション)か「陰影 - 水平」(横方向のグラデーション)を選択し、「陰影の色」欄でグラデーションの構成要素とする二つの色を指定しておきます。 - 背景には、任意のテクスチャ画像を並べて表示することもできたりします。
背景をテクスチャにする場合、下部の「テクスチャ」欄にある「開く」ボタンをクリックし、使用するテクスチャを選択します。
その際、「伸縮」のチェックを外し、下の「陰影 <-> テクスチャ」欄にあるスライダーをドラッグ → 既存の背景と、テクスチャの混合比率 を調整しておきます。 - 画面上部の「前面」タブを開きます。
- 左上の「開く」ボタンをクリックし、前景画像を選択します。
複数枚の画像を合成させる場合は、必要なだけ読み込んでおきます。
素材を間違えて読み込んでしまったら、右側の「前景」欄で該当の素材をクリック → 左上の「除去」ボタンをクリックします。 - 前景画像は、背景画像と同じように「変形」させたり、「調節」や「効果」の値を調整できるようになっています。
(左下の各アイコンをクリックする)
必要であれば、適宜編集を行っておきます。
リサイズ / クロップ に関しては、後からでもOK。 - 素材画像が透過画像でない場合、「色消しゴム」を使うと自然に仕上がる場合があります。
「色消しゴム」とは、画像内の特定色を透明にするブラシで、背景色を透過させたい時などに役立つツールです。
「色消しゴム」で特定の色を透過させたい時は、次のような操作を行います。- 左メニュー内にある「色消しゴム」ボタンをクリックし、
- 隣の
 ボタンをクリック。
ボタンをクリック。 - マウスカーソルがスポイト状になるので、透過させたい色をクリックします。
- あとは、画像内の透過させたい部分を、地道に塗っていけばOK。
(右ドラッグすると、塗った部分をアンドゥできる)
時折上部の「構成」タブをクリックし、うまく透明化できているか確認するとよいでしょう。
5 この値が大きいと、スポイトで指定した色と多少異なっていても透過色として塗られる。
意図せぬ部分まで透過されていたら、この値を下げてみる。 - 画面上部の「構成」タブを開きます。
- 背景の上に、前景画像が表示されています。
これをドラッグし、好きな場所に配置させておきます。
前景枠の右下にある という部分をドラッグすることで、画像をリサイズすることもできたりします。
という部分をドラッグすることで、画像をリサイズすることもできたりします。
( をドラッグすると、画像を回転させることができる)
をドラッグすると、画像を回転させることができる) - 前景画像を背景画像に馴染ませたい場合、「フェードブラシ」「輪郭フェード」「円形フェード」「透明度」という機能を使うと便利です。
「フェードブラシ」は、ブラシした部分をフェードアウトさせる機能で、「輪郭フェード」は、画像の四隅をフェードアウトさせる機能、「円形フェード」は画像の外周をフェードアウトさせる機能、「透明度」は画像を半透明にする機能です。
「フェードブラシ」を使う場合、左メニュー内の「移動 / サイズ」ボタンをクリックし、フェードアウトさせたい画像を選択 → 左メニューの「フェードブラシ」ボタンをクリックし、フェードさせたい部分をドラッグしていきます※6。
6 必要に応じて、「ブラシサイズ / 形状」を調整する。
右ドラッグすることで、描画部分を元に戻すこともできる。
「輪郭フェード」「円形フェード」「透明度」を使う場合は、左下にあるそれぞれの欄のスライダーをドラッグするだけ。 - これから作成する画像には、テキストを合成することもできます。
テキストを合成する場合は、下記のような操作を行います。- 左メニューの一番上にある「テキスト追加」ボタンをクリックします。
- 「テキスト追加」という画面が表示されるので、
- 一番上のフォームに、合成させるテキストを入力し、
- 中段の右側にある「新規」ボタンをクリックしてテキストのフォントを指定し、
- 右下の「新規」ボタンを押してテキストの色を指定します。
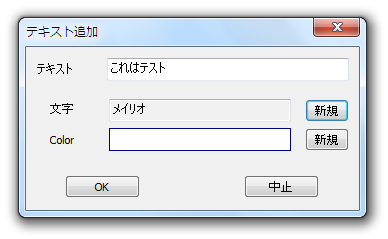
- 全て設定したら、左下の「OK」ボタンをクリックします。
尚、作成されたテキストは、前景画像と同じく移動したりリサイズしたりできるようになっています。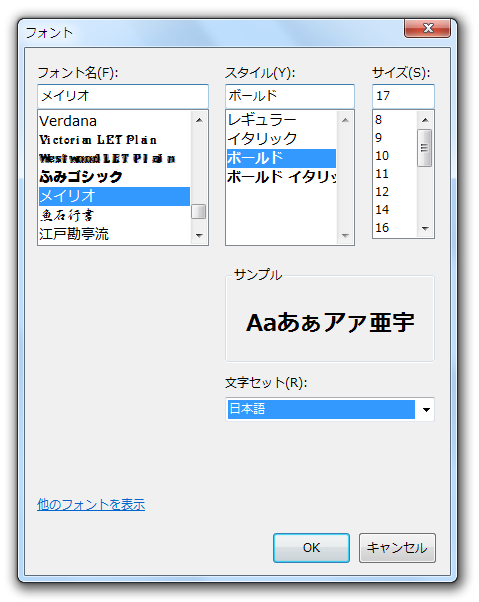
( をクリックすることで、テキストの内容を編集することもできる)
をクリックすることで、テキストの内容を編集することもできる)
また、左メニュー上部の「テキストの影」欄でテキストに付ける影の距離を、「影の角度」欄で影のアングルを調整することもできます。
作成したテキストを削除する時は、目的のテキストを選択 → 左上の「テキスト除去」ボタンをクリックします。 - 再度素材の配置を行いたくなったら、左メニューの「移動 / サイズ」ボタンをクリックします。
- このままファイルを保存してもOK ですが、必要に応じてちょっとした画像編集を行うこともできるようになっています。
(フリーハンドで注釈を描いたり、細かい部分を修正したりすることができる)
画像編集を行う場合は、画面上部の「修正」タブを開きます。 - 左の
- カラーブラシ - ペイントツール
- 濃淡ブラシ - 色合い調整ツール
- 複製ブラシ※7
- 混合ブラシ※8
- 滑らかブラシ※9
7 最初にクリックした地点のクローンを描画するブラシ。
8 描画した部分をソフトにするブラシ。
9 描画した部分を滑らかにするブラシ。
左メニュー下部の「ブラシサイズ / 形状」欄でブラシのサイズ&形状 を、「ブラシ - 強度」欄で効果の強さを調整することも可能です。
間違って描画してしまった部分は、右ドラッグにより修正できるようになっています。
(左上の「全て戻す」をクリックすることで、全ての処理を元に戻すこともできる) - 全ての編集が終わったら、上部の「完了」タブを開きます。
- 左上の「デジタルフレーム」欄で、画像に付けるフレームの太さを選択します。
(フレームを付けない場合は「フレームサイズ」を 0 にする)
ついでに、「フレームカラー」欄でフレームの色を、「陰影カラー」欄でフレームに付ける影の色を設定しておきます。 - 最後に、左側の「保存」ボタンをクリックし、画像の出力先フォルダ&ファイル名 を指定すればOK。
「印刷」をクリックして印刷したり、「コピー」を選択して画像をクリップボードにコピーしたりしてもOK です。
背景タブ - 背景の設定(背景に画像を使用しない場合)
前面タブ - 前景(合成する素材)の設定
構成タブ - 画像の合成
修正タブ - 画像編集
完了タブ - 画像書き出し
| FotoMix TOPへ |
アップデートなど
おすすめフリーソフト
スポンサードリンク