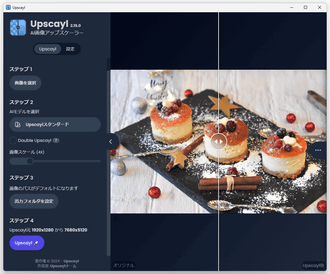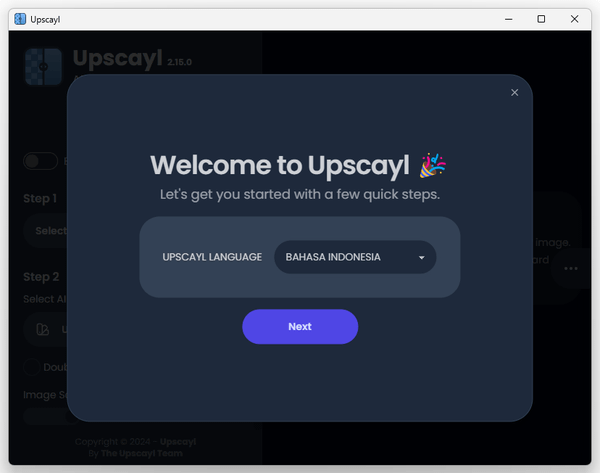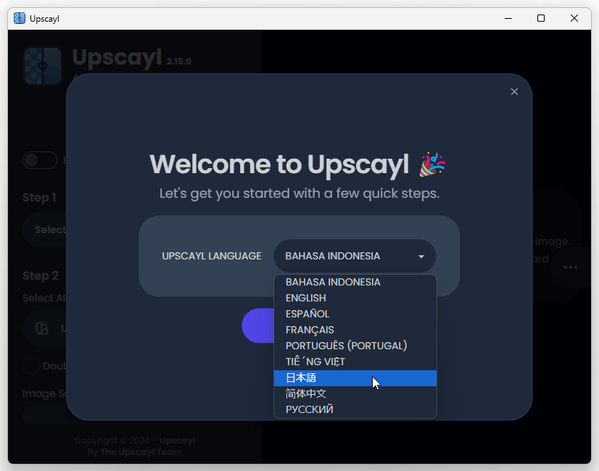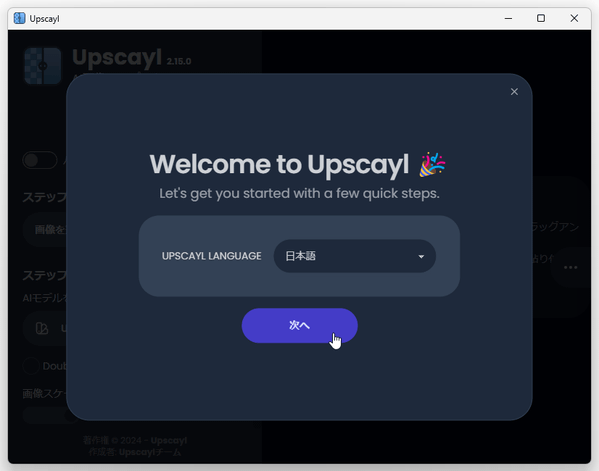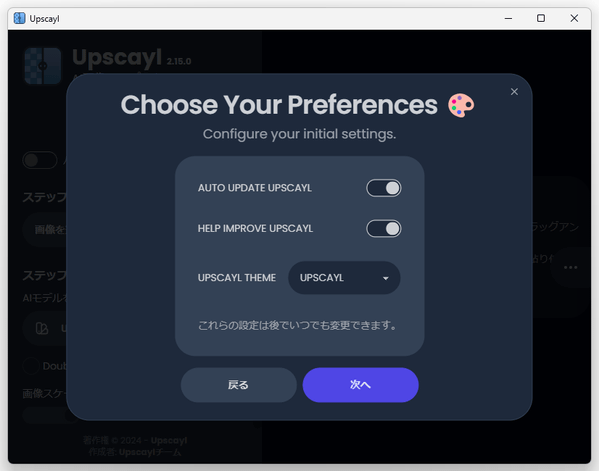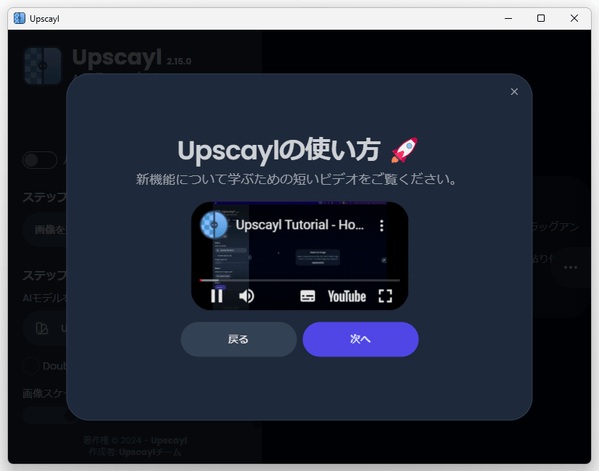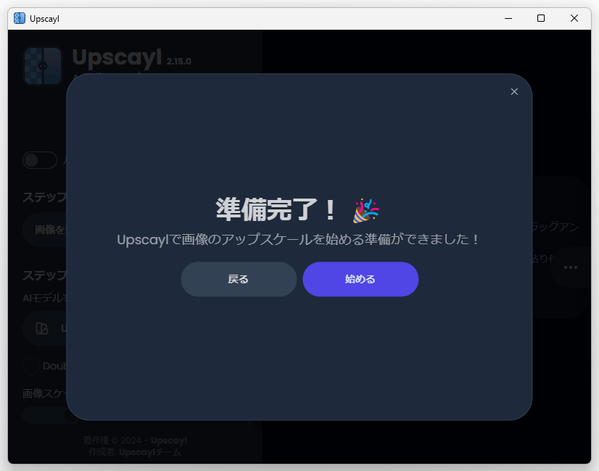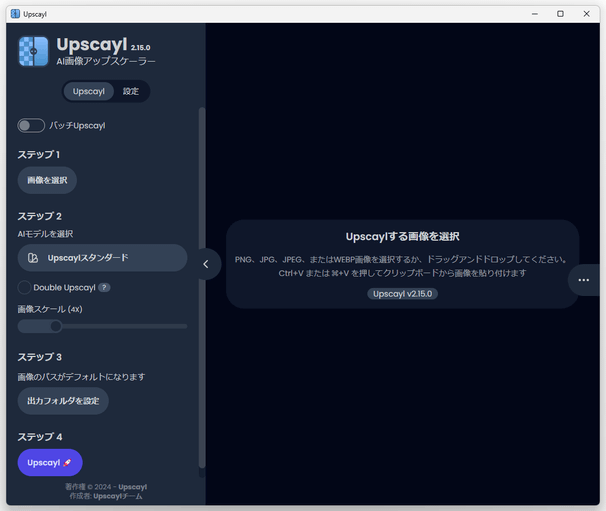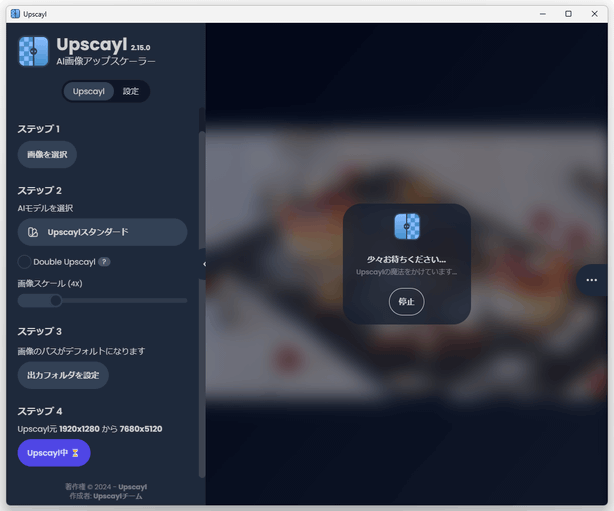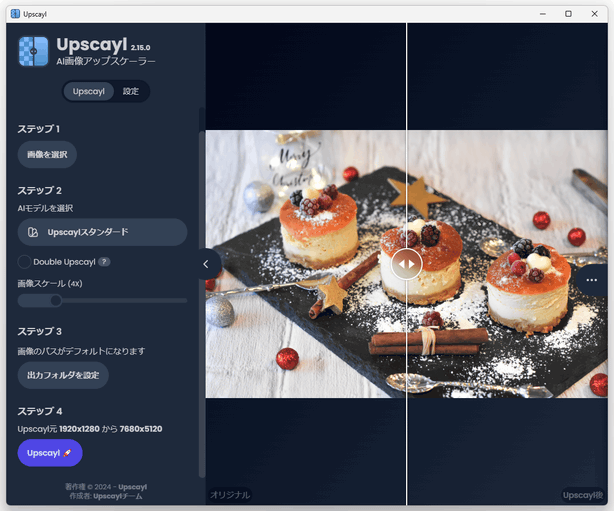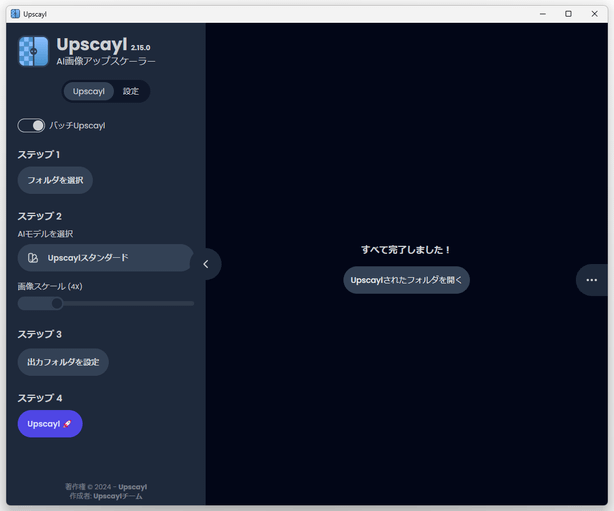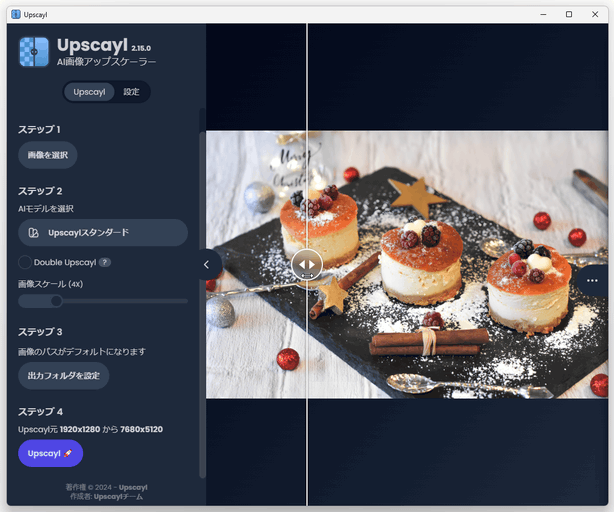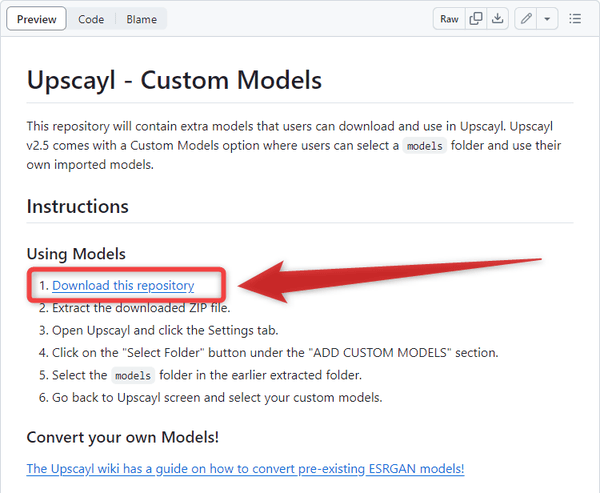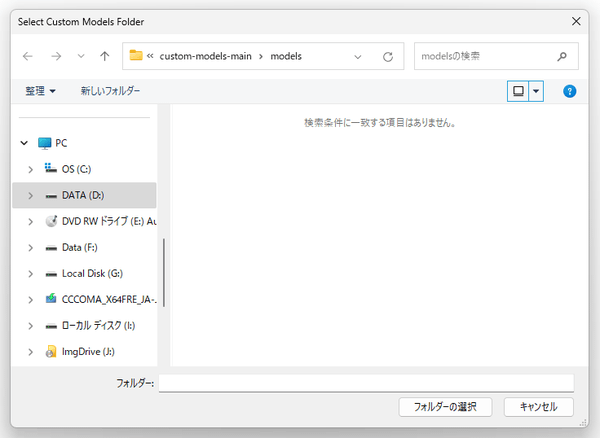画像を、AI の力で高解像度化する!「Upscayl」。
Upscayl
各種画像ファイルを、AI の力で綺麗に拡大してくれるソフト。
Real-ESRGAN / Remacri / UltraMix balanced / UltraSharp という AI モデルを利用し、指定した画像を綺麗に高解像度化(2 倍 ~ 256 倍)することができます。
拡大前後の画像を比較する機能や、指定したフォルダ内の画像をまとめて拡大する機能、追加のカスタムモデルを使用する機能... 等も付いています。
Upscaylは、AI を利用して画像を綺麗に拡大することができるソフトです。
AI モデル
- Real-ESRGAN
- Remacri
- UltraMix balanced
- UltraSharp
- その他カスタムモデル
1 指定できる拡大率は 1 ~ 16 倍だが、高解像度化を 2 回実行することもできるので、最大で 16 x 16 の 256 倍にすることもできる。
(出力結果が 4K 以上の解像度になる場合、処理に時間がかかる可能性があるので注意)
尚、4 倍より上の拡大率を指定した場合、AI によるアップスケールではなく単純なリサイズが行われる?模様。
AI が、指定された画像の高解像度版を推定してくれるような感じのソフトで、普通に拡大するよりもノイズを抑えて鮮明に拡大することができます。
使用には Vulkan に対応した GPU が必要であるものの、拡大したい画像を選択するだけで使えるので操作は超簡単。
“ 拡大したいけど、普通に拡大すると汚くなる ” ... という低解像度な画像がある時などにおすすめです。
ちなみに、クロスプラットフォームに対応しており、Linux 版 / MacOS 版 / Windows 版が用意されています。
- 各種画像ファイルを、人工知能の手で綺麗に拡大することができるソフト「waifu2x-caffe」
- 画像や動画を、ディープラーニングで綺麗に拡大することができるソフト「NiceScaler」
- 指定した画像 / GIF アニメ / 動画ファイル を、AI の超解像技術で綺麗に拡大してくれるソフト「Scapix」
- 各種超解像 AI を利用し、動画 / GIF アニメ / 画像 を綺麗に拡大してくれるソフト「Video2X」
基本的な使い方は以下の通り。
使用バージョン : Upscayl 2.15.0
インストール時の注意
- インストールの際に「Windows によって PC が保護されました」という画面が表示された場合、左側にある「詳細情報」というリンクをクリック → 右下の「実行」ボタンをクリックします。

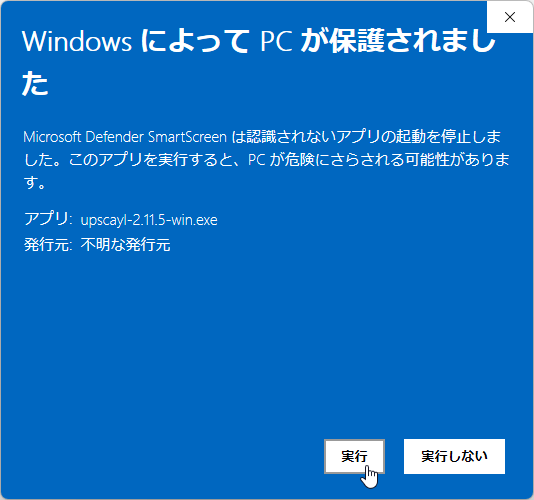
初期設定
- 「Upscayl.exe」を実行します。
- 初回起動時に、「Welcome to Upscayl」という画面が表示されます。 そのまま、中央の「UPSCAYL LANGUAGE」欄で「日本語」を選択し、「次へ」ボタンをクリックします。
- 次に、「Choose Your Preferences」という画面が表示されます。
ここで
- AUTO UPDATE UPSCAYL - Upscayl を自動でアップデートする
- HELP IMPROVE UPSCAYL - Upscayl の使用状況を開発者に送信する
- UPSCAYL THEME - Upscayl のテーマ
(これらの設定は、後から変更することもできます) - 続いて、チュートリアル動画が表示されます。 この画面はそのまま「次へ」ボタンを押しても OK です。
- 「準備完了!」と表示されたら設定完了です。 「始める」ボタンをクリックします。
基本的な使い方
- まず、左上の「ステップ 1」欄にある「画像を選択」ボタンをクリックし、拡大したい画像ファイルを選択します。
(画像を、メイン画面に直接ドラッグ&ドロップしても OK です) 指定したフォルダ内の画像をまとめて処理したい時は、左上にある「バッチ Upscayl」スイッチをオンにし、「フォルダを選択」ボタンを押して目的のフォルダを選択します。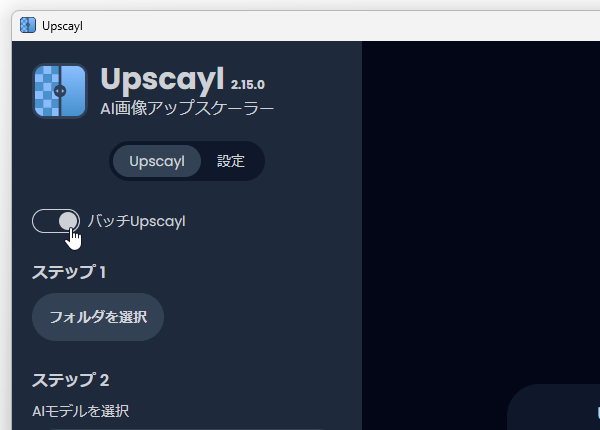
- 次に、「ステップ 2」欄で、使用する AI モデルを選択します。
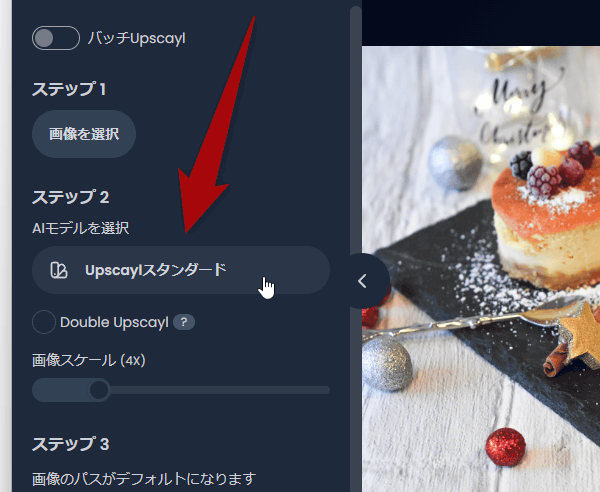
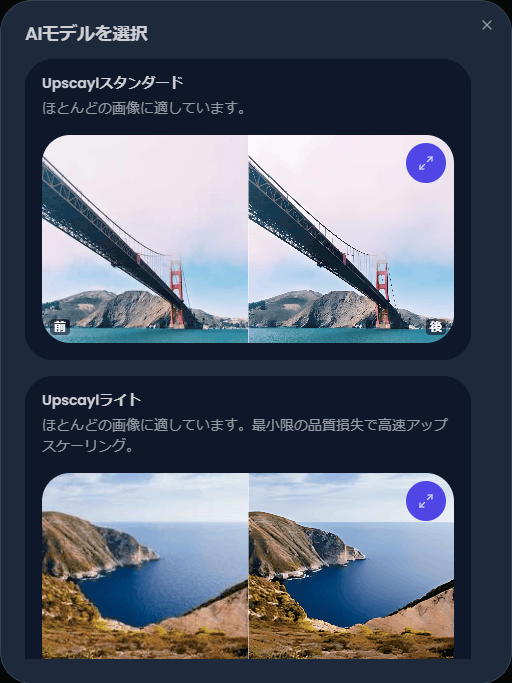
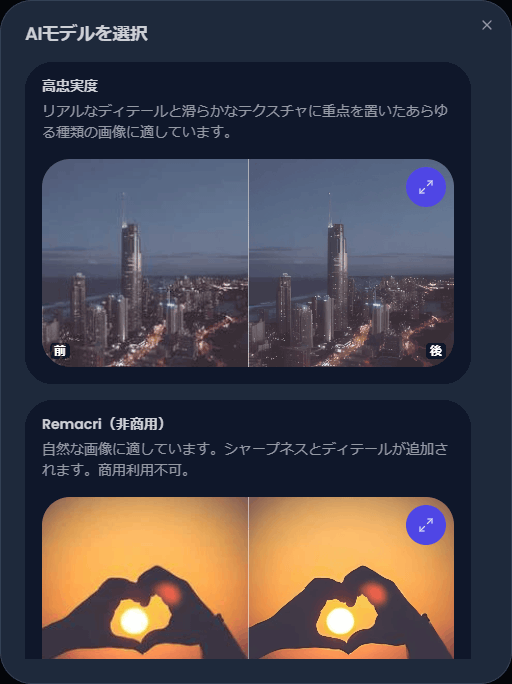
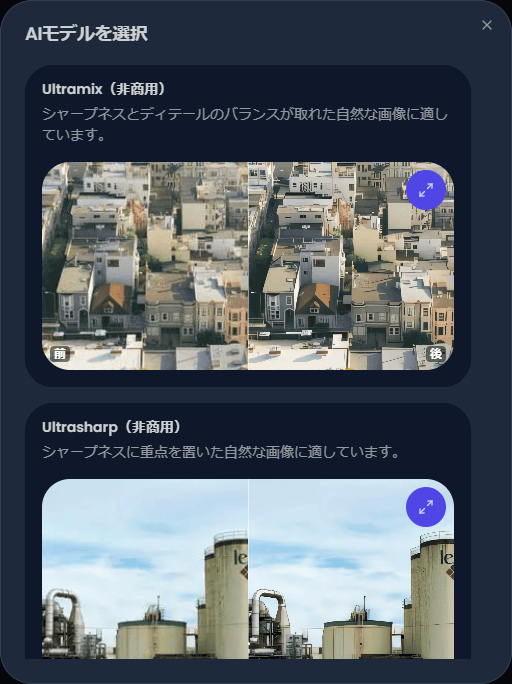 基本的には「Upscaylスタンダード」を選択し、アニメ画像等なら「デジタルアート」を選択します。
基本的には「Upscaylスタンダード」を選択し、アニメ画像等なら「デジタルアート」を選択します。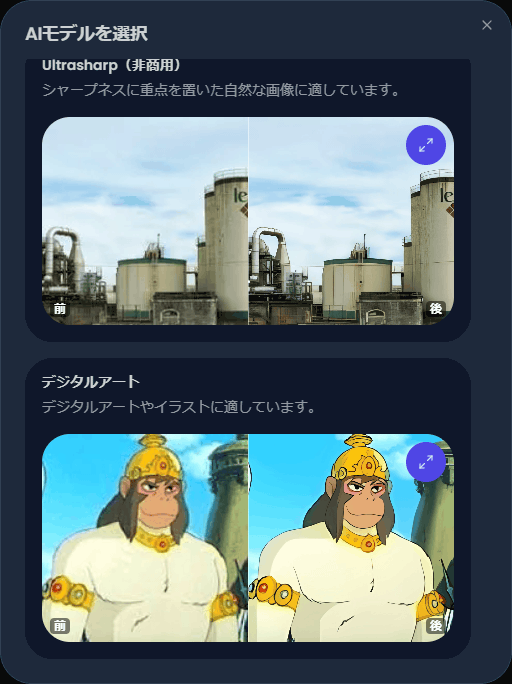
(「デジタルアート」だと結構のっぺりするので、「Upscaylスタンダード」の方が良いかも?) - 続いて「画像スケール」欄のスライダーを左右にドラッグし、画像を何倍に拡大するのかを指定します。
この時、「Double Upscayl」にチェックを入れることで、アップスケールを 2 回実行することもできたりします。
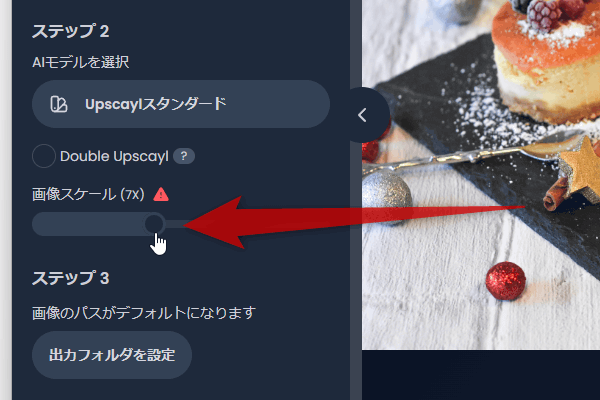
(「バッチ Upscayl」がオンの時は、このオプションは指定できない)たとえば、「画像スケール」が 4 倍の時に「Double Upscayl」にチェックを入れると、画像は 4 倍 x 4 倍 の 16 倍に拡大されます。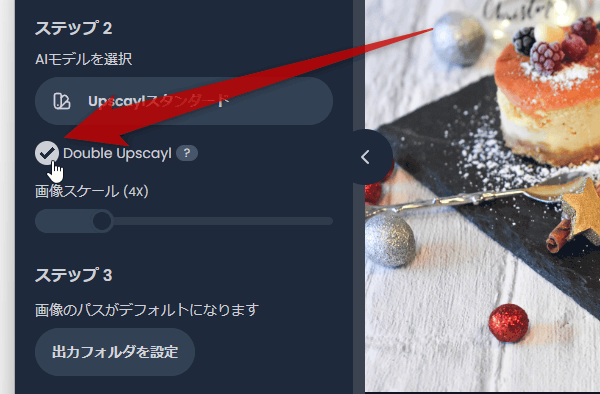
(下部の「ステップ 4」欄に、出力される画像の解像度が表示されます) - 「ステップ 3」欄にある「出力フォルダを設定」ボタンをクリックし、拡大処理された画像の出力先フォルダを選択します。
「出力フォルダを設定」ボタンの上にマウスカーソルを乗せることにより、出力パスをポップアップ表示させることもできたりします。
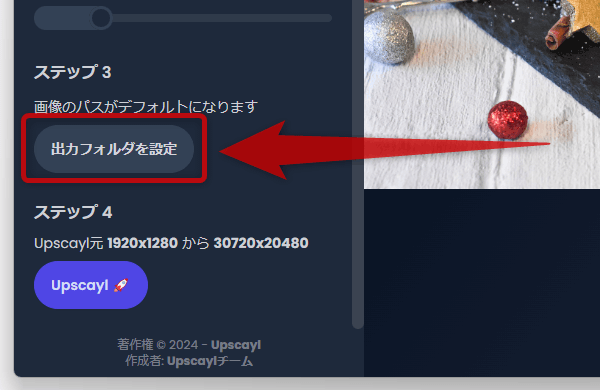
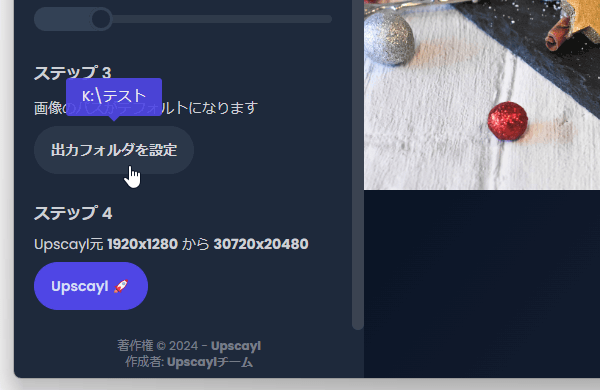
- デフォルトでは、拡大された画像は PNG 形式で出力されるようになっています。
画像を JPEG / WEBP 形式で出力したい時は、画面左上にある「設定」ボタンをクリック → 下の方にある「画像を保存する形式」欄で、目的のフォーマットをクリックしておきます。
(メイン画面に戻る時は、左上の「Upscayl」ボタンをクリックする)この設定画面では、他にも下記のようなオプションを指定することも可能となっています。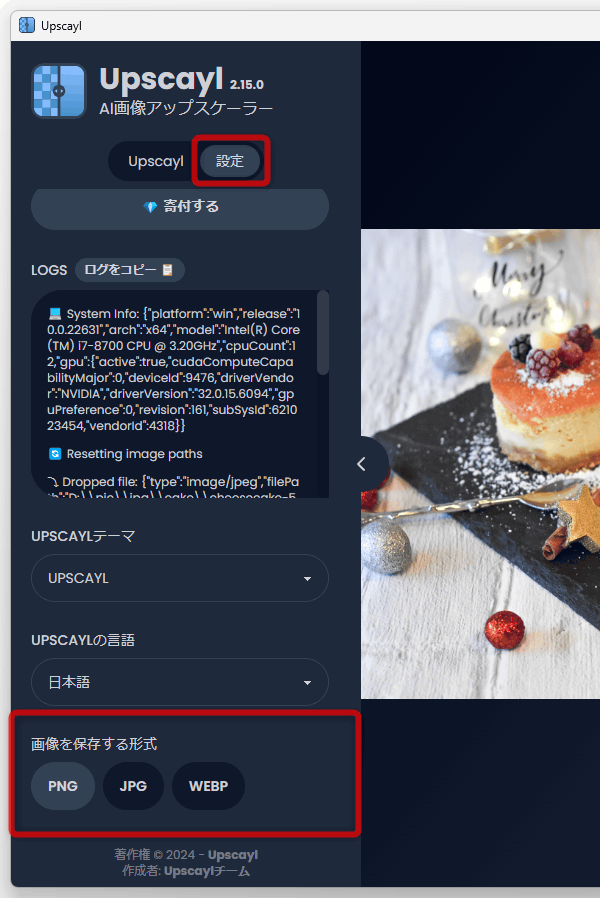
- カスタム出力幅 - 出力画像の横幅を指定する(再起動が必要)
- 画像圧縮 - 画像の圧縮率
- 出力フォルダを保存 - 出力先のフォルダを記憶する
- 以前のアップスケールを上書き - アップスケール後、元の画像を自動で再読み込みする
- 通知をオフにする - システム通知をオフにする
- GPU ID - 使用する GPU の ID
- カスタムタイルサイズ - 画像処理の最小単位とするタイルサイズ
- カスタムモデルを追加 - カスタムモデルを使用する
- Upscaylをリセット - 設定内容をリセットする(再起動が必要)
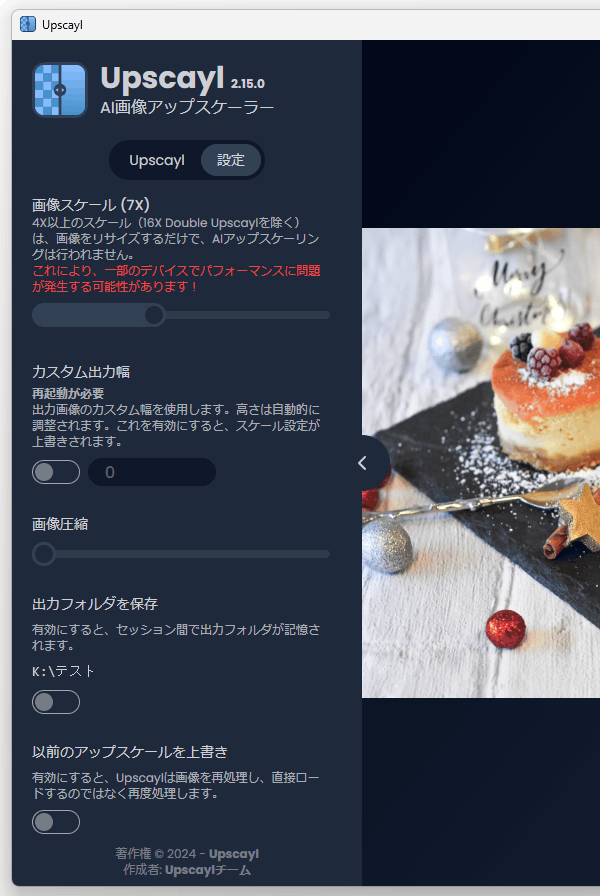
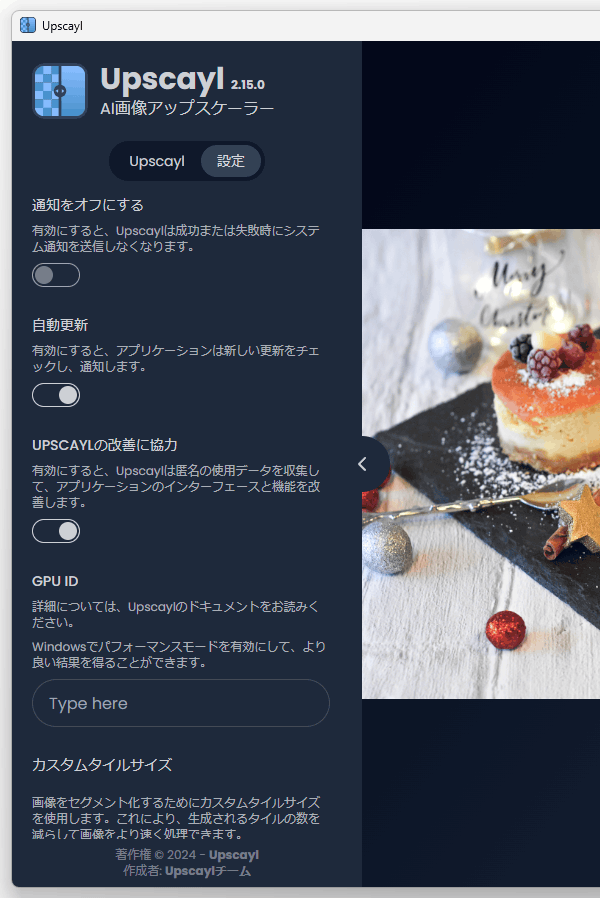
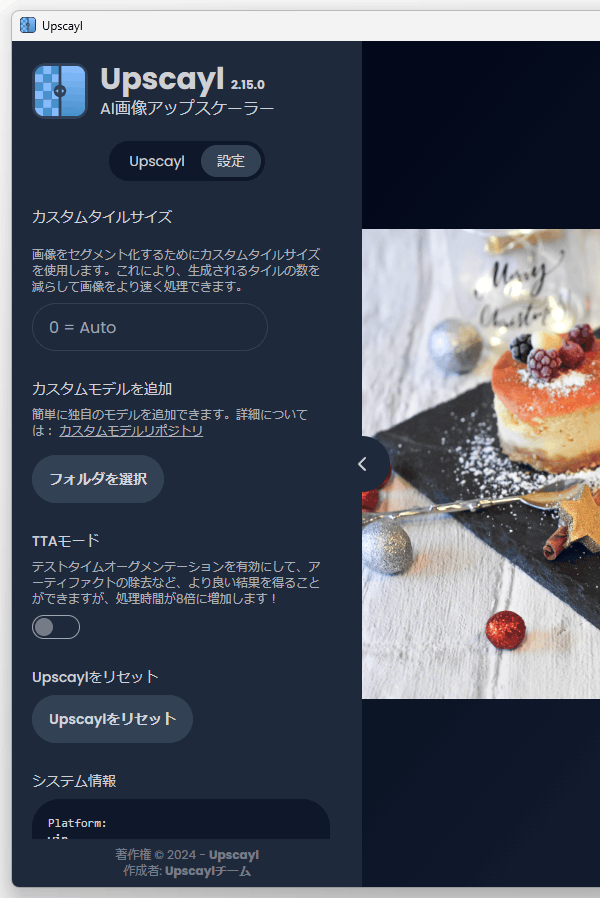
- 最後に、「ステップ 4」欄にある「Upscayl」ボタンをクリックします。
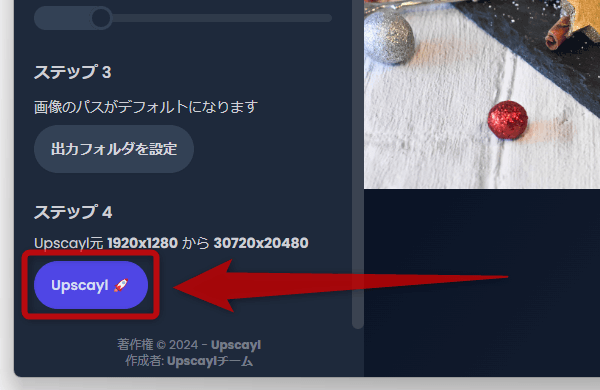
- 画像の拡大処理が実行されるので、しばらく待ちます。
- 少し待ち、画像のプレビューとスライダーが表示されたら処理完了です※2。
2
フォルダ内の画像をまとめて拡大した時は、プレビューが表示されない。
右側にある「Upscaylされたフォルダを開く」ボタンをクリックすることで、ファイルの出力先フォルダを開くことができる。
スライダーより左側がオリジナルの画像、右側が拡大された画像となっており、スライダーを左右にドラッグすることで拡大前後の画像を比較できるようになっています。
カスタムモデルを追加する
- Upscayl - Custom Models のページを開きます。
- 「Download this repository」というリンクをクリックし、モデルをダウンロード&解凍 しておきます。
- 「Upscayl.exe」を実行します。
- 画面左上にある「設定」ボタンをクリックします。
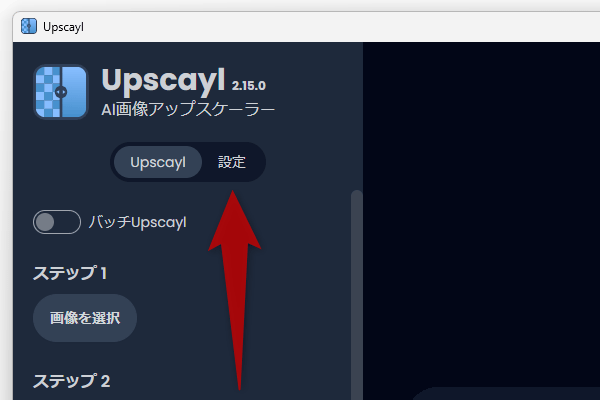
- 左側の画面を下にスクロールし、「カスタムモデルを追加」欄にある「フォルダを選択」ボタンをクリックします。
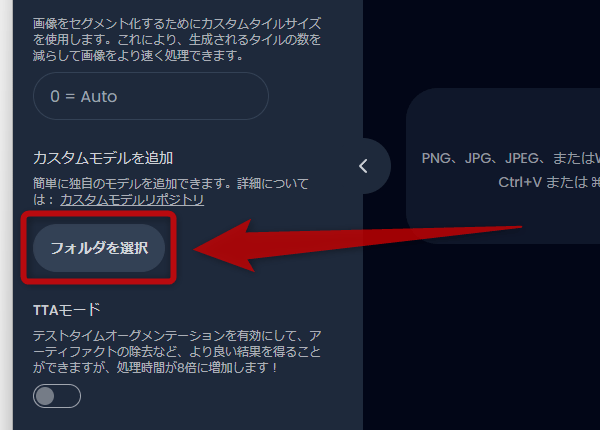
- 「フォルダーの選択」という画面が表示されるので、
~ \custom-models-main\modelsフォルダを選択します。
- 画面左上にある「Upscayl」ボタンをクリックし、メイン画面に戻ります。
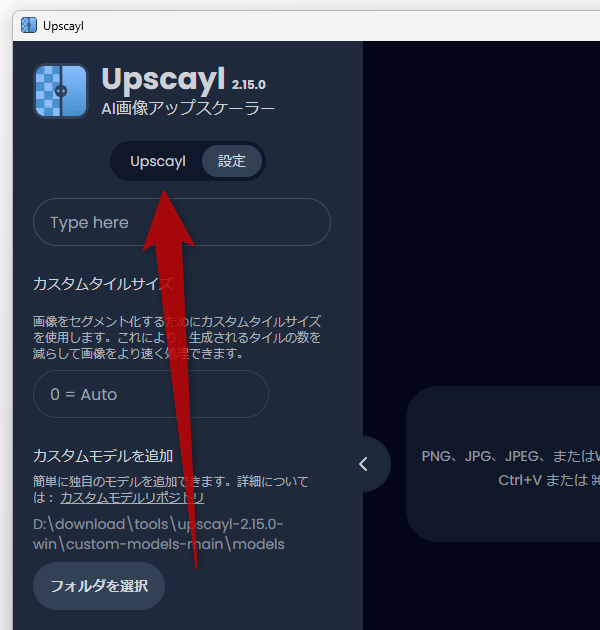
- 「ステップ 2」欄で、インポートしたモデルを選択できるようになっています。
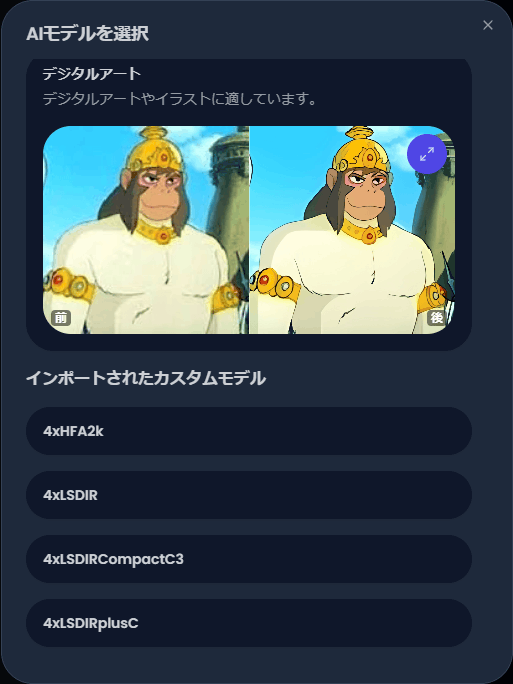
| Upscayl TOPへ |
アップデートなど
おすすめフリーソフト
スポンサード リンク
おすすめフリーソフト
スポンサードリンク