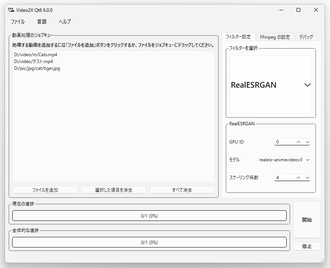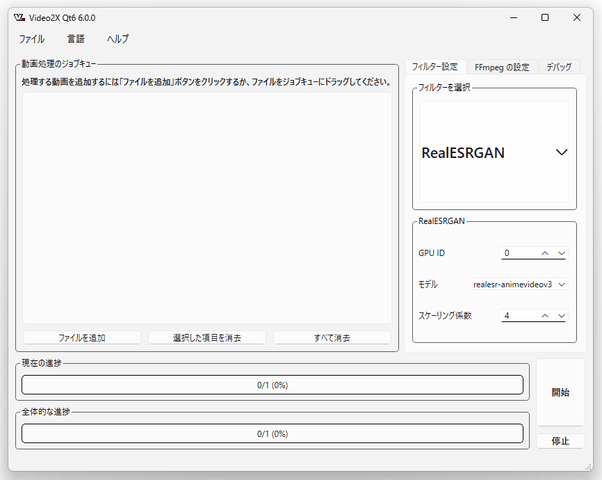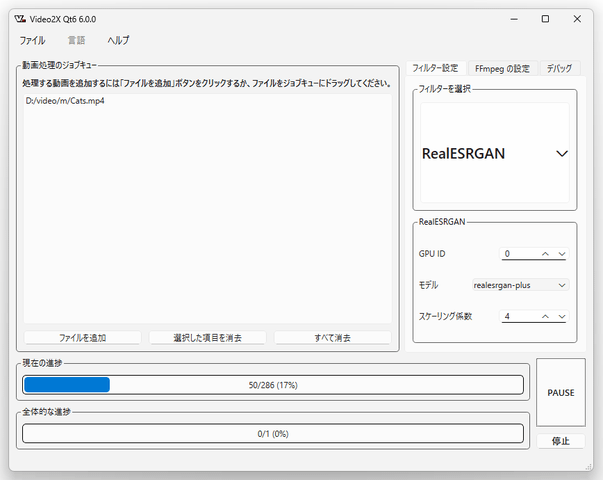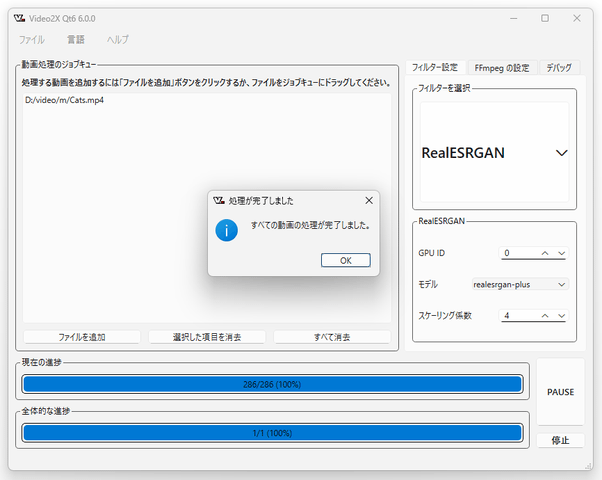AI の力で動画を綺麗に拡大する!「Video2X」。
Video2X
各種超解像 AI を利用し、指定した動画ファイルを綺麗に拡大してくれるソフト。
Real-ESRGAN / Anime4K といった超解像アルゴリズムを利用し、動画を普通にリサイズするよりも綺麗に拡大できるようにしてくれます。
ファイルの拡大率を指定する機能や、ファイルを指定した横幅 x 高さ にリサイズする機能 などが付いています。
Video2Xは、動画を綺麗に拡大することができるソフトです。
Real-ESRGAN / Anime4K といった超解像技術で動画を綺麗に拡大することができるアップスケーリングソフトで、ファイルを普通にリサイズするよりも綺麗に拡大できるところが最大の特徴※1。
1
ただし、一般的なリサイズツールに比べると処理に時間がかかる。
加えて、ある程度強力な GPU が必要。
AI の力でボケやノイズの発生を抑えつつ鮮明に拡大することができるため、古く解像度の低い動画も綺麗に蘇らせることができるかも?しれません。
(ただし、のっぺりした感じになることもある)
操作は、基本的に使用するアルゴリズムとファイルの拡大率を指定するだけなので超簡単。
また、複数のファイルをまとめて処理することも可能となっています。
お気に入り動画の解像度が小さすぎて困っていたりする人におすすめです。
- 動画や画像を、AI の力で高画質化 / 高解像度化 / フレームレート倍増 したりしてくれるソフト「Warlock-Studio」
- 各種 AI モデルを使用して動画を綺麗に拡大したり、フレームレートを倍増させたりすることができるソフト「REAL Video Enhancer」
- 各種画像ファイルを、人工知能の手で綺麗に拡大することができるソフト「waifu2x-caffe」
- 各種画像ファイルを、AI の力で綺麗に拡大してくれるソフト「Upscayl」
使い方は以下のとおり。
使用バージョン : Video2X 6.0.0
- 「video2x-qt6.exe」を実行します。
- メイン画面が表示されます。
まず、画面左上にある「動画処理のジョブキュー」欄に、拡大したい動画ファイルをドラッグ&ドロップします。
ファイルを間違えてドロップしてしまった時は、リスト上で該当のファイルを選択 → リストの下部にある「選択した項目を消去」ボタンをクリックします。
(右側にある「すべて消去」ボタンをクリックすると、リストをクリアすることができる)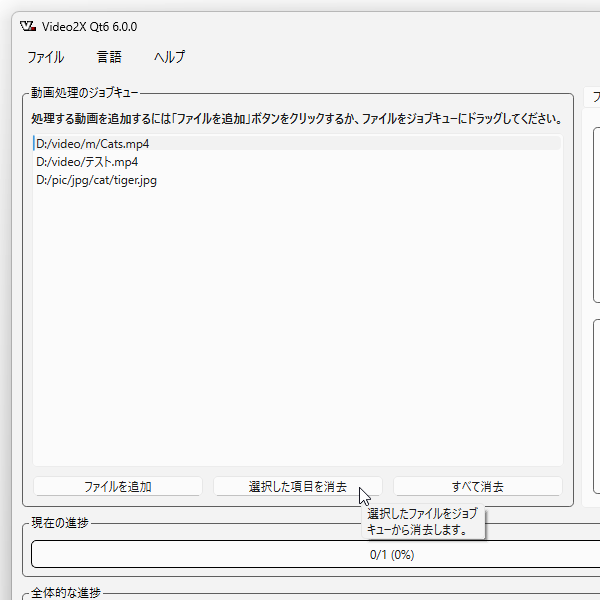
- 画面右上の「フィルター設定」タブ内にある「フィルターを選択」欄で、アップスケールの際に使用するアルゴリズムを指定します。
各フィルターの特徴は次のようになっています。
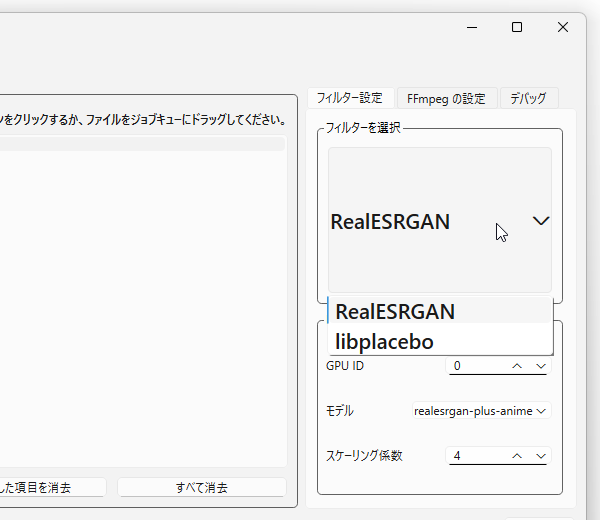
RealESRGAN 高画質だが処理速度が遅い。
また、拡大倍率が 2 倍 / 3 倍 / 4 倍 に固定されている。
解像度が低い動画(720p 以下の動画)が得意。libplacebo(Anime4K) 処理速度は速いが画質は RealESRGAN に劣る。
任意の横幅 x 高さ で出力することができる。
解像度が低い動画(720p 以下の動画)には不向き。 - 続いて、すぐ下の「RealESRGAN」、および「libplacebo」欄で、フィルターの設定を行います。
「RealESRGAN」を選択している場合、下記のようなオプションの設定を行うことができます。- GPU ID - 使用する GPU の ID(複数の GPU が存在する場合)
- モデル
- スケーリング係数 - 拡大率
モデルの説明は次のようになっています。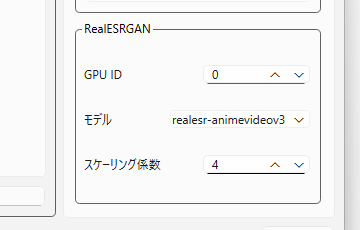
- realesr-animevideov3 - アニメ向き
- realesrgan-plus - アニメ以外の動画向き(4 倍のみ)
- realesrgan-plus-anime - アニメ画像向き(4 倍のみ)
「libplacebo」を選択している場合のオプションは次の通り。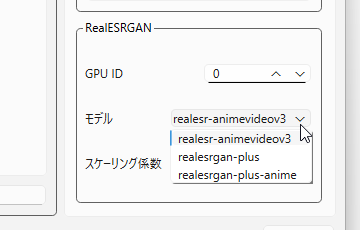
- 出力する幅
- 出力する高さ
- GLSL シェーダー
GLSL シェーダーの説明は次のようになっています。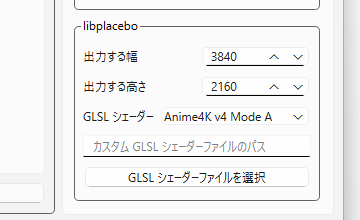
- Anime4K v4 Mode A - 1080p のアニメに最適
- Anime4K v4 Mode B - 720p のアニメに最適
- Anime4K v4 Mode C - 480p のアニメに最適
- Anime4K v4 Mode A+A - Mode A の高画質版
- Anime4K v4 Mode B+B - Mode B の高画質版
- Anime4K v4 Mode C+A - Mode C の高画質版
- Anime4K v4.1 GAN - 最も高画質だが処理速度が遅い(実験的)

- 基本的にはここまで設定すれば OK ですが、画面右上の「FFmpeg の設定」タブで下記のようなオプションを指定することもできます。
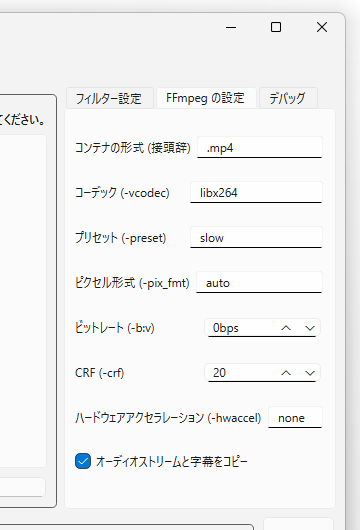
- コンテナの形式 - .mkv .mpv .avi など
- コーデック - libx265 libx264_nvenc など
- プリセット※1
- ピクセル形式
- ビットレート
- CRF※2
ultrafast
superfast
veryfast
faster
fast
medium
slow
slower
veryslow
placebo
下にいくほど処理速度は遅くなるが、圧縮効率が上がる。
2 数値が小さいほど高画質&大容量 になる。
0 ~ 17 : 画質は高いがファイルサイズが大きくなる。
18 ~ 23 : 画質が高く、ファイルサイズとのバランスもよい(推奨値)。
24 ~ 28 : 中画質でストリーミング向け。多少ノイズが出ることも。
29 ~ : 低画質だがファイルサイズは小さく済む。 - 準備が整ったら、画面右下にある「開始」ボタンをクリックします。
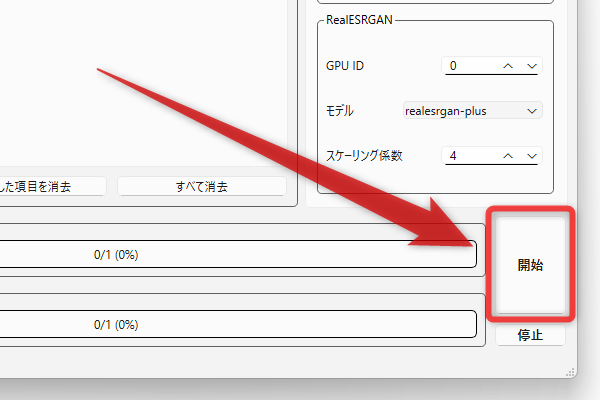
- 動画の拡大処理が開始されるので、しばらく待ちます。
- 画面下部のメーターがいっぱいになり、「すべての動画の処理が完了しました。」というダイアログが表示されたら処理完了です。 元のファイルと同じフォルダ内に、アップスケールされた動画が出力されています。
| Video2X TOPへ |
アップデートなど
おすすめフリーソフト
おすすめフリーソフト
スポンサードリンク