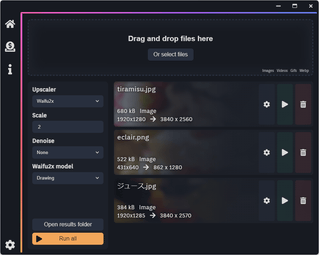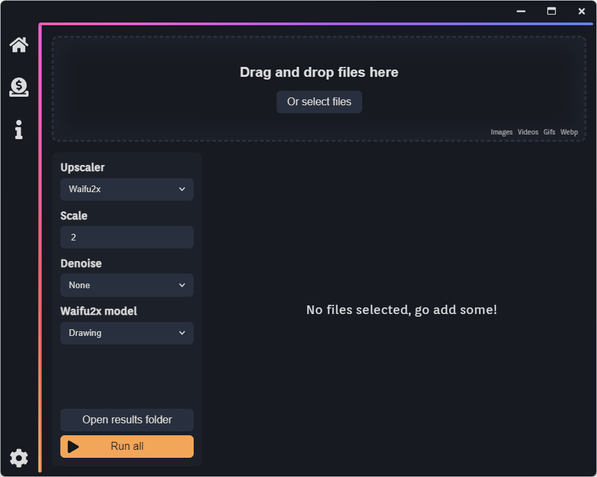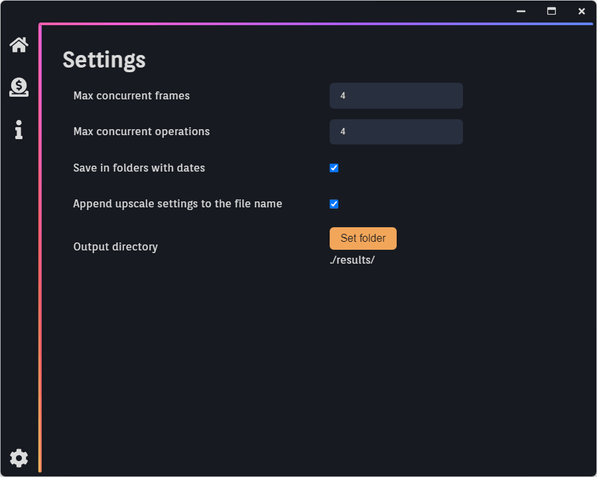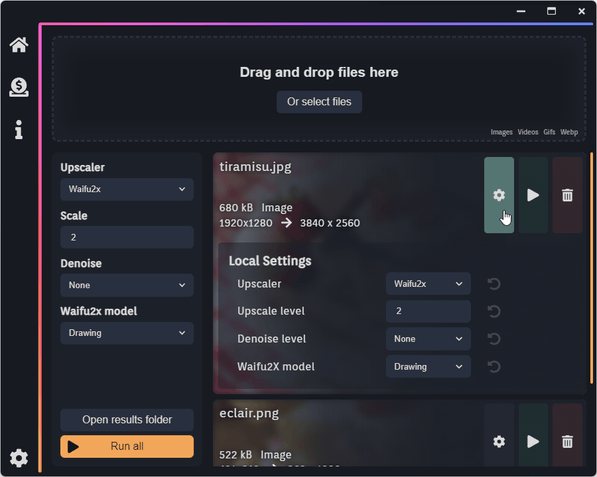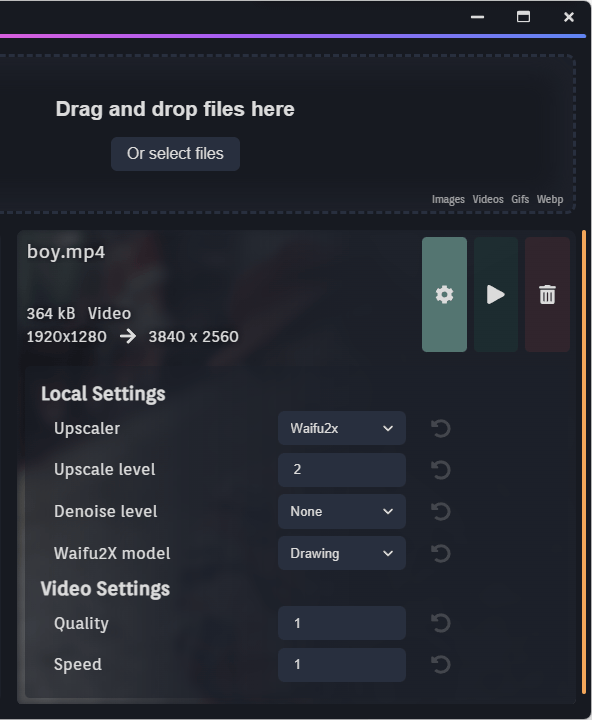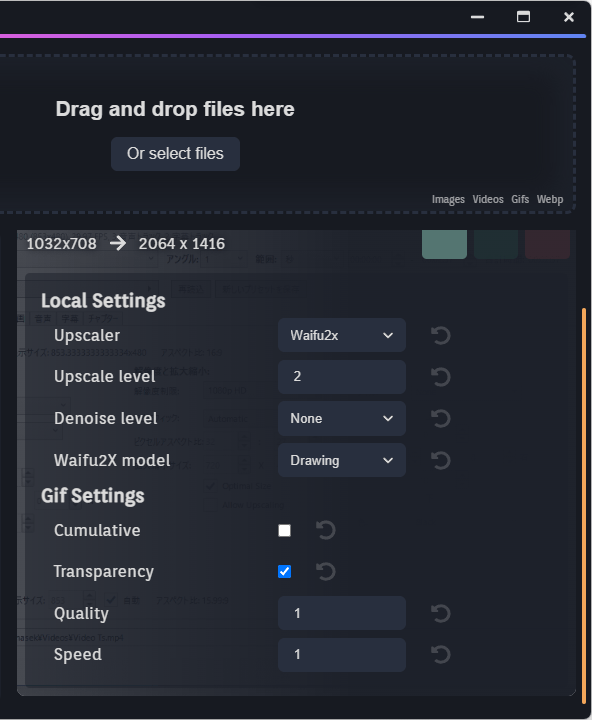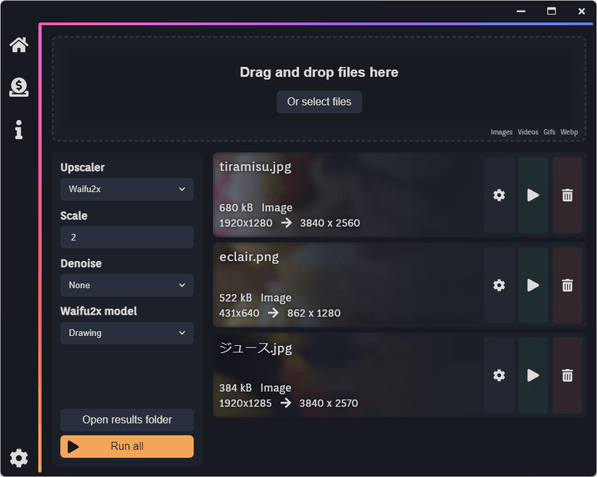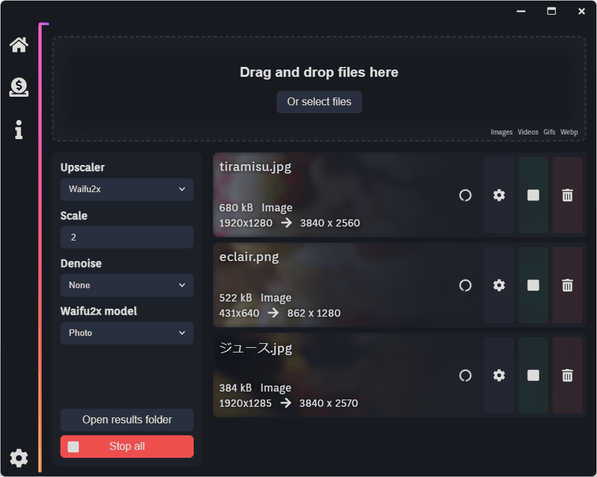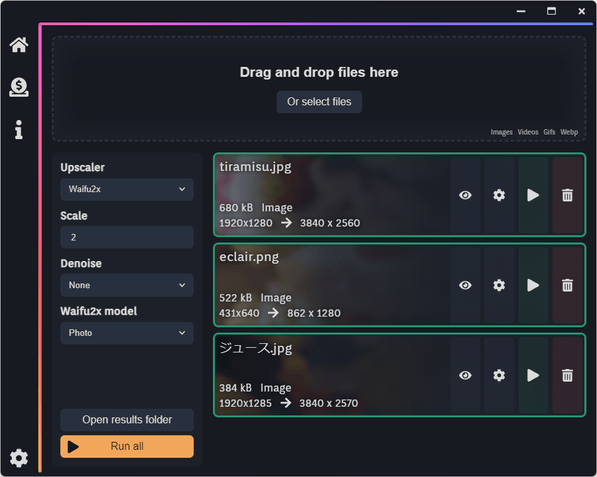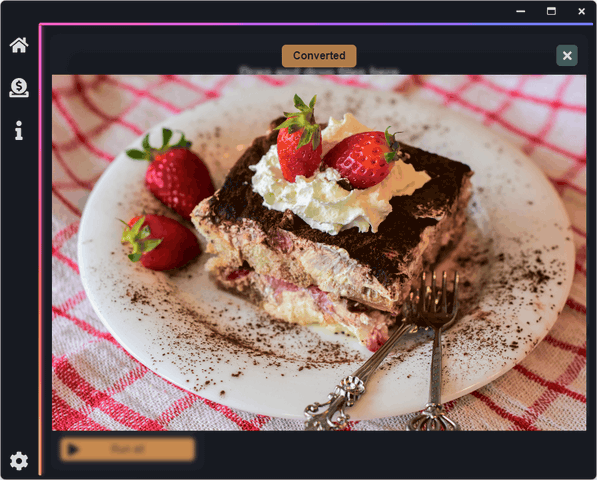ドラッグ&ドロップで放り込んだ画像 / GIF アニメ / 動画 を、AI の力で高解像度化!「Scapix」。
Scapix
指定した画像 / GIF アニメ / 動画ファイル を、AI の超解像技術で綺麗に拡大してくれるソフト。
Waifu2x / Real-ESRGAN といった超解像 AI を利用し、ドラッグ&ドロップで放り込んだ画像 / GIF アニメ / 動画 を綺麗に高解像度化することができます。
ノイズ除去フィルタを使用する機能(「Waifu2x」のみ)や、動画や GIF アニメの再生速度を変更する機能 等も付いています。
「Scapix」は、AI を利用した 画像&動画拡大ツールです。
Waifu2x / Real-ESRGAN といった AI 技術を利用して画像や動画を拡大することができる超解像ツールで、 汎用的なリサイズツールよりもノイズを抑えて綺麗に拡大できるところが最大の特徴。
(ただし、動画の拡大処理にはかなりの時間がかかるので注意)
操作は基本的に
- 使用するアップスケーラー
- 拡大率
ドラッグ&ドロップ操作にも対応しており、また複数のファイルをまとめて処理することも可能となっています。
この「Scapix」が実際に対応しているフォーマットは次の通り。
画像
BMP / JPEG / JXL / JFIF / PJP / PJPEG / GIF / PNG / APNG / WEBP / ICO / TIFF / AVIF / SVG / SVGZ / XBM / DIB
動画
その他、ノイズ除去フィルタを使用する機能(「Waifu2x」を利用する場合のみ)や、動画や GIF アニメの再生速度を変更する機能 等も付いています。
MP4 / M4V / WEBM / AVI / WMV / MPG / OGM / OGV / MOV / ASX
- 各種画像ファイルを、人工知能の手で綺麗に拡大することができるソフト「waifu2x-caffe」
- 各種画像ファイルを、AI の力で綺麗に拡大してくれるソフト「Upscayl」
- 画像や動画を、ディープラーニングで綺麗に拡大することができるソフト「NiceScaler」
- 各種超解像 AI を利用し、動画 / GIF アニメ / 画像 を綺麗に拡大してくれるソフト「Video2X」
使い方は以下の通り。
使用バージョン : Scapix 2.0.0
- スタートメニュー等から「Scapix」を実行します。
- メイン画面が表示されます。
最初に、画面左下にある
 ボタンをクリックします。
ボタンをクリックします。 - 設定画面が表示されるので、「Output directory」欄の右側ある「Set folder」ボタンをクリックし、拡大されたファイルの出力先フォルダを指定しておきます。
- 左メニューの一番上にある
 ボタンをクリックし、ホーム画面に戻ります。
ボタンをクリックし、ホーム画面に戻ります。 - 画面上部の「Drag and drop file here」欄に、拡大したい画像 / GIF アニメ / 動画 をドラッグ&ドロップで放り込みます。
(複数可) - 左側にある「Upscaler」欄で、拡大の際に使用するアップスケーラーを選択します。
「Waifu2x」は主に GPU で、「Real-ESRGAN」は主に CPU で処理を実行するようです。
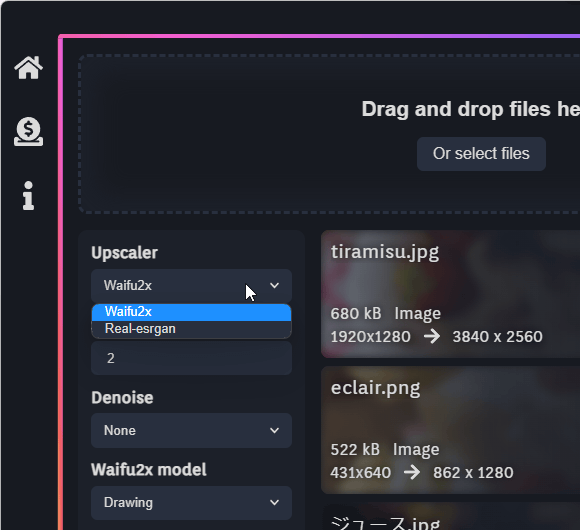
- その下の「Scale」欄で、ファイルの拡大率を指定します。
(「Real-ESRGAN」を使用する場合、2 ~ 4 の間で指定する)尚、ここで拡大率を変更すると、右側に表示されている出力画像の解像度もリアルタイムに変更されます。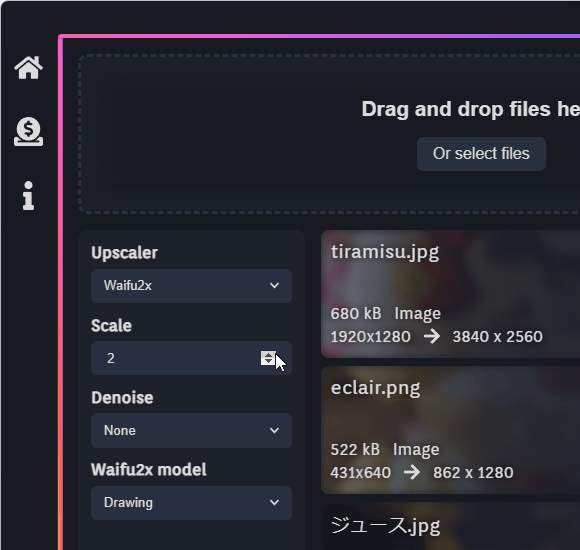
- アップスケーラーとして「Waifu2x」を指定した場合は、「Denoise」欄でノイズ除去フィルタの強度を指定することができます。
(下にいくほどノイズ除去は強くなるが、のっぺりした感じになる)加えて、「Waifu2x model」欄で、使用する拡大モデルを選択することもできます。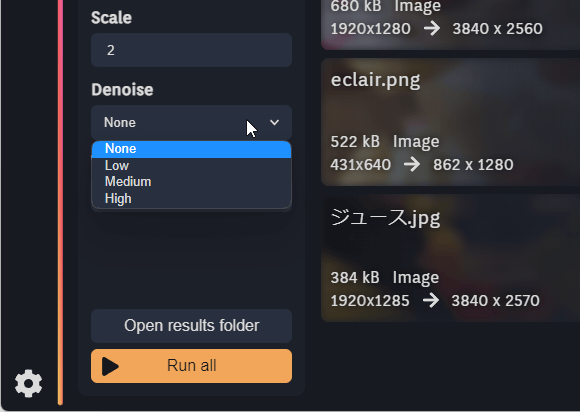
(Drawing = アニメなど Photo = 実写等)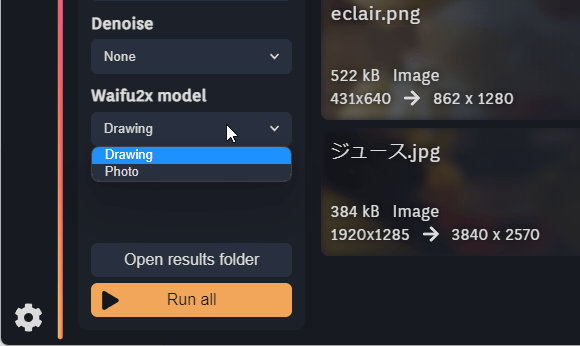
- 準備が整ったら、画面左下にある「Run all」ボタンを押せば OK... ですが、一応各ファイルごとにアップスケーラーや拡大率、再生速度等の設定を行うこともできます。
ファイルごとに処理設定を行いたい場合は、各ファイルの右側にある歯車ボタンをクリック → 適宜設定を行っておきます。 動画 / GIF / WebP ファイル に関しては、- Quality※1 - 画質
- Speed - 再生速度
数値が小さいほど画質は良くなるが、その分ファイルサイズが大きくなる模様。
GIF ファイルについては、さらに- Cumulative - 累積的 GIF アニメにする(?)
- Transparency - アルファチャンネルを保持する(?)
 ボタンをクリックすることにより、ファイルを個別に処理することもできたりします。
ボタンをクリックすることにより、ファイルを個別に処理することもできたりします。
- 「Run all」ボタン、もしくは
 ボタンを押すとファイルの拡大処理が実行されるので、しばらく待ちます。
ボタンを押すとファイルの拡大処理が実行されるので、しばらく待ちます。
- 少し待ち、リスト上のファイルが緑色の枠で囲まれたら処理完了です。
各ファイル欄の右側にある
 ボタンを押すことで拡大されたファイルをプレビュー表示できるほか、メイン画面の左下にある「Open results folder」ボタンをクリックすることで、ファイルの出力先フォルダを開くことができます。
ボタンを押すことで拡大されたファイルをプレビュー表示できるほか、メイン画面の左下にある「Open results folder」ボタンをクリックすることで、ファイルの出力先フォルダを開くことができます。
| Scapix TOPへ |
アップデートなど
おすすめフリーソフト
おすすめフリーソフト
スポンサードリンク