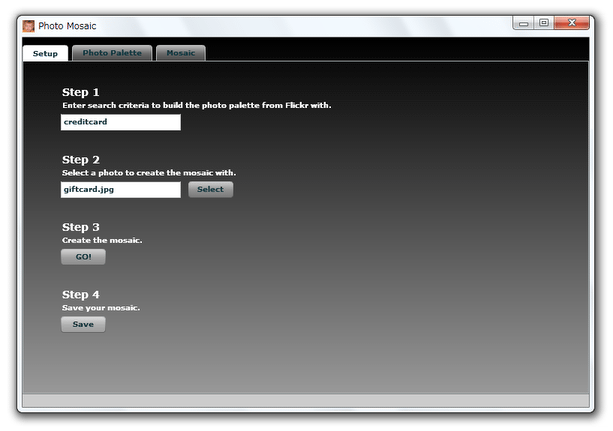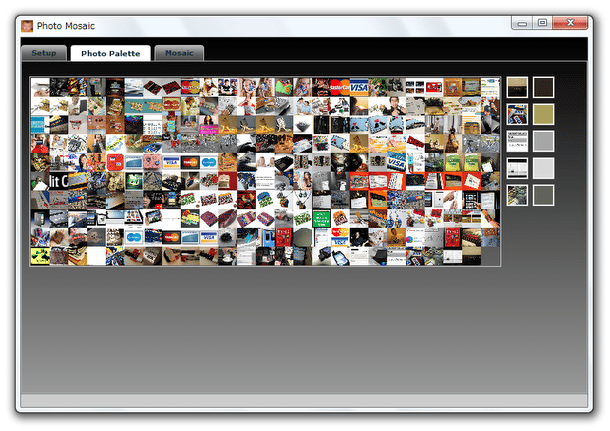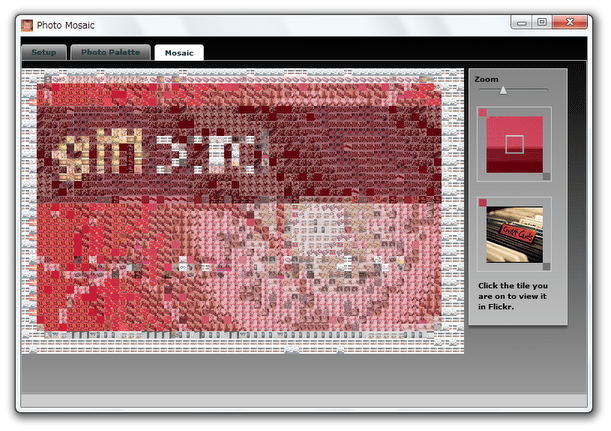下準備なしにモザイクアートを作れる!「Photo Mosaic」。
Photo Mosaic
難しい設定や面倒な下準備なし、モザイクアート(フォトモザイク)を作れるソフト。
モザイクアートの題材としたい画像ファイルを指定するだけで、“ 画像のサムネイル群で作られた画像 ” であるモザイクアートを作成することができます。
モザイクアートの素材は、Flickr
から自動で選別されるようになっていて、一応使用する画像のジャンル(キーワード)を指定できるようになっています。
「Photo Mosaic」は、Flickr を利用したモザイクアート作成ツールです※1。
1
現在入手可能なインストーラーが壊れている?ようなので、別ツールの使用をお勧めします。
同系統のソフトとしては、「Collagerator」「CollageIt」「ShapeX」などがあります。
(ただし、いずれも素材画像を自分で用意する必要があります)
Flickr から “ 特定のキーワードに一致する ” & “ モチーフ画像の色情報と合致する ” 画像を 250 枚ほど用意してきて、それらを元にモザイクアートを一発作成してくれます。
最大の特徴は、面倒な操作が一切必要ないところ。
基本的に、素材画像のジャンル(キーワード)、モチーフとする画像ファイル を指定するだけで使えるようになっています。
作成したモザイクアートは、JPEG 形式の画像ファイルとして保存することができます。
尚、気になる素材画像があった場合には、該当画像の Flickr ページを開けるようにもなっています。
使い方は以下の通りです。
このソフトを利用するには
「Adobe AIR」
をインストールしている必要があります。
「Adobe AIR」をインストールした後、ダウンロードした「PhotoMosaic.air」をダブルクリックしてインストールを行います。
- 「PhotoMosaic.exe」を実行します。
- 一番上の「Step 1」欄に、素材としたい画像のキーワードを入力します。
(キーワードは、英単語にしておくのが無難です) - 下の「Step 2」欄にある「Select」ボタンをクリックします。
- 「ファイルを開く」ダイアログが立ち上がります。
ここで、モザイクアートのモチーフ(題材)にする画像を選択します。 - 「Step 3」欄にある「Go!」ボタンをクリックします。
- 画面が「Photo Palette」タブに切り替わり、モザイクアートの作成処理が実行されます。
モザイクアートは、
- モチーフ画像の色情報分析&モザイク化
- “ モチーフ画像の色情報 ” & “ 最初に指定したキーワード ” を元に、素材画像を検索
- 素材のハメコミ...
題材画像の解像度、および Flickr サーバーの状態によっては、多少時間がかかることもあります。 - モザイクアートが完成すると、「Done」というダイアログが表示されます。
このダイアログの「OK」ボタンを押し、作業を完了させます。 - 必要であれば、 “ (モザイクアートの)どの部分に、どの画像が使われているのか ” ということを確認することもできたりします。
素材画像を確認したい場合は、モザイクアート上で任意の部分にマウスカーソルを合わせ、左クリックすればOK※2。 2 右の「Zoom」欄上で、素材画像のサムネイルを確認することができるので、それを見ながら操作するとよい。
すると、クリックした部分にある画像のFlickr ページが、既定のブラウザで表示されます。 - 最後に「Setup」タブを開き、下部の「Step 4」欄にある「Save」ボタンをクリック → ファイルを保存すれば OK です。
| Photo Mosaic TOPへ |