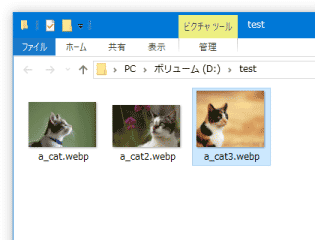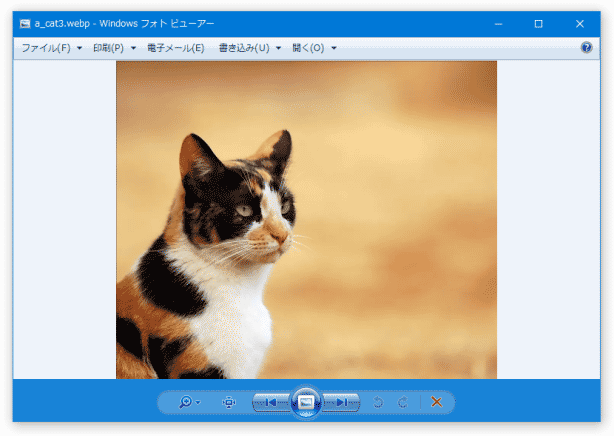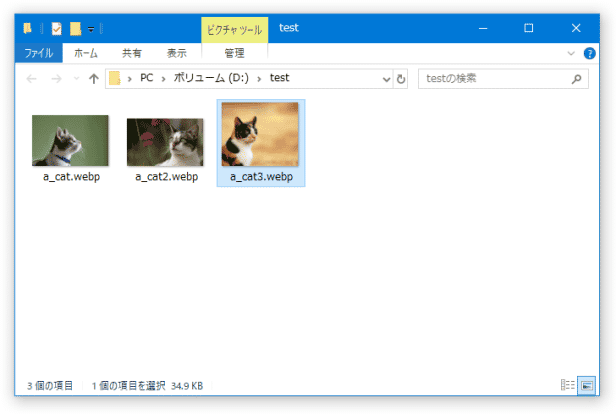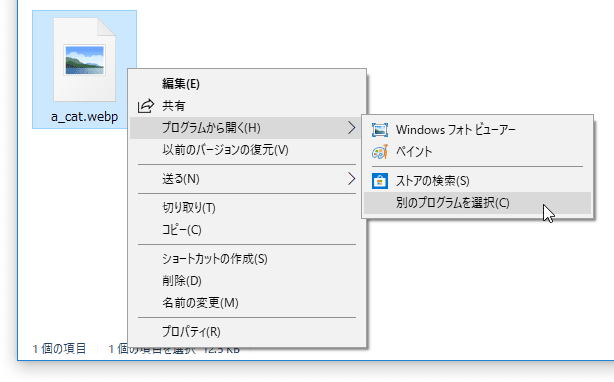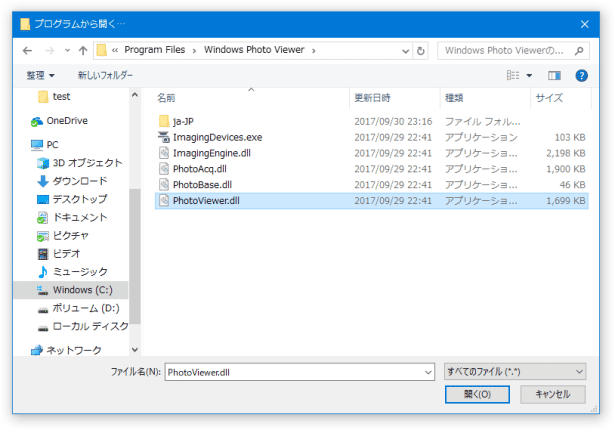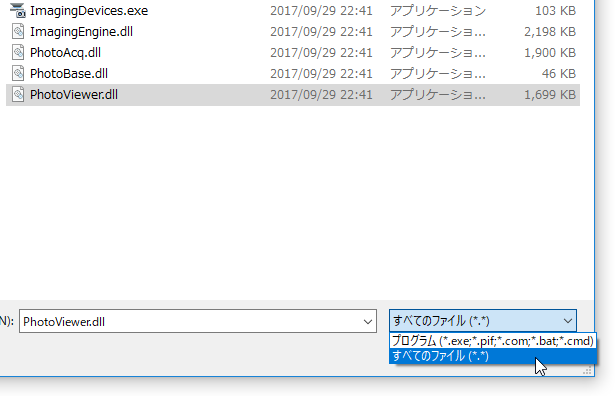WebP 形式の画像ファイルを、Windows OS 上で表示できるようにする!「WebP Codec」。
WebP Codec
WebP Codec
WebP 形式の画像ファイルを、Windows 上で普通に表示できるようにするソフト。
最近ウェブ上でチラホラ見かけるようになった WebP 形式の画像ファイルを、エクスプローラ上でサムネイル表示できるようにしたり、「Windows フォトビューアー」で普通に開けるようにしたりしてくれます。
「WebP Codec」は、Windows 上で WebP 画像を表示できるようにするソフトです。
Google によって開発されたウェブ用の画像 “ WebP ” ファイルを、「Windows フォトビューアー」で普通に開けるようにしたり、エクスプローラ上でサムネイル表示できるようにしたりしてくれます。
(Microsoft の「Webp 画像拡張機能」よりも正確に表示できる?模様)
基本的にインストールするだけで使えるソフトで、特に設定を行ったりソフトを常駐させたりする必要はありません。
(環境によっては、少々設定が必要になる場合もある)
普段、ウェブサイト用に WebP 画像を使用したりしている人や、ネット上で WebP 画像を入手したりする機会が多い人におすすめです。
ちなみに、画像ビューア「XnView」は、最初から WebP 画像の表示や編集に対応していたりします。
(同作者の画像変換ソフト「XnConvert」は、WebP 画像の入出力に対応している)
使い方は以下の通り。
インストール
- 「WebpCodecSetup.exe」を実行し、インストールを行います。
インストール途中の「Choose Setup Type」という画面で「Custom」を選択するとインストールするコンポーネントの選択を行うことができますが、通常は「Typical」を選択しておきます。
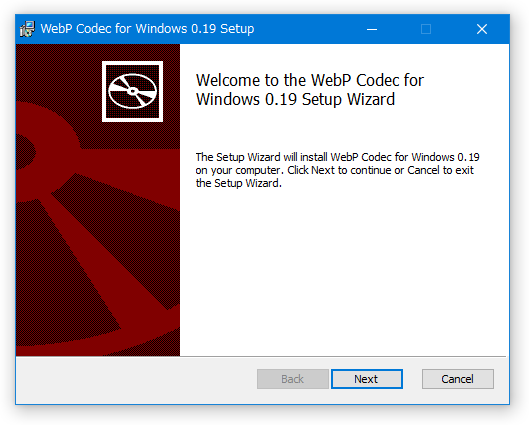
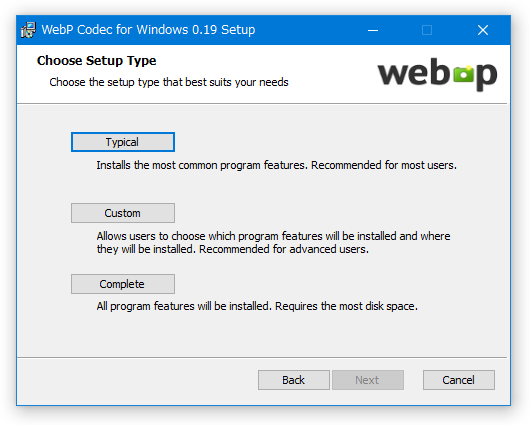
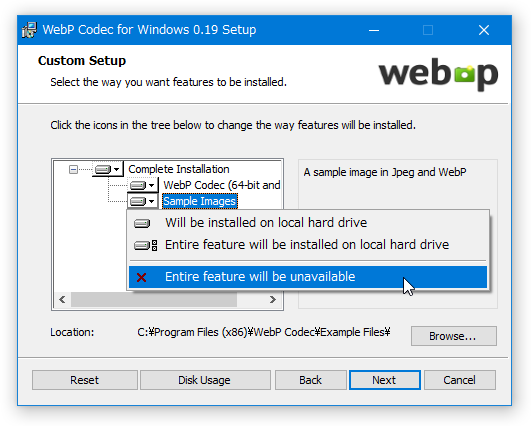
- 尚、システムに「Webp 画像拡張機能」がインストールされていると、そちらが優先して使われるようです。
(本来の色調とは異なる色調で表示されることがある模様)
WebP 画像の表示に「WebP Codec」を使用したい場合は、「Webp 画像拡張機能」をアンインストールしておきます。
「Webp 画像拡張機能」は通常の方法ではアンインストールできない?ようなので、「Geek Uninstaller」などのツールを使ってアンインストールするとよいでしょう。
「Geek Uninstaller」でアンインストールする場合、メニューバー上の「表示」→「Windows Store Apps」を選択して「Webp 画像拡張機能」をダブルクリックします。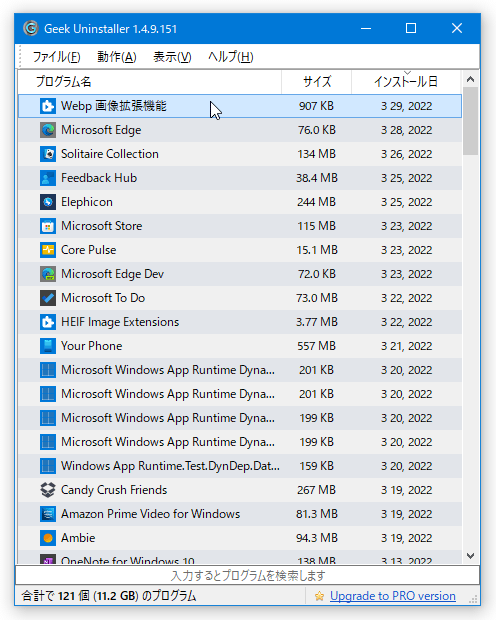
インストール後の設定
- インストールが完了すると、WebP 形式の画像ファイルを「Windows フォトビューアー」で普通に開けるようになっています。
また、エクスプローラでファイルの表示形式を “ 中アイコン ” 以上にした時に、画像の内容がサムネイル表示されるようにもなったりします。
もし、WebP 画像をダブルクリックした時に「このファイルは読み取れません」というダイアログが表示された場合は、下記のような操作を行ってください。
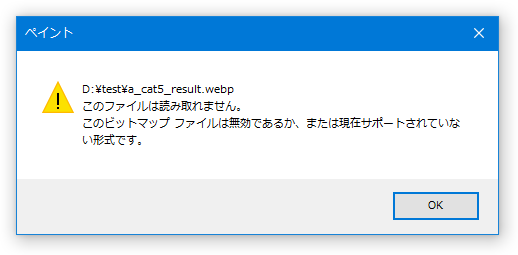
- WebP 画像を右クリックし、「プログラムから開く」 → 「別のプログラムを選択」を選択します。
- 「このファイルを開く方法を選択してください」というダイアログが表示されます。
ここで、下部にある「常にこのアプリを使って .webp ファイルを開く」にチェック → 「Windows フォト ビューアー」を選択して「OK」ボタンをクリックすれば設定完了です。
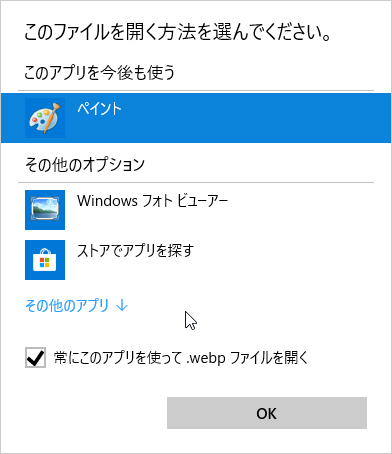
一覧の中に「Windows フォト ビューアー」がない場合は、「その他のアプリ」を選択 → 一番下までスクロールし、「この PC で別のアプリを探す」を選択します。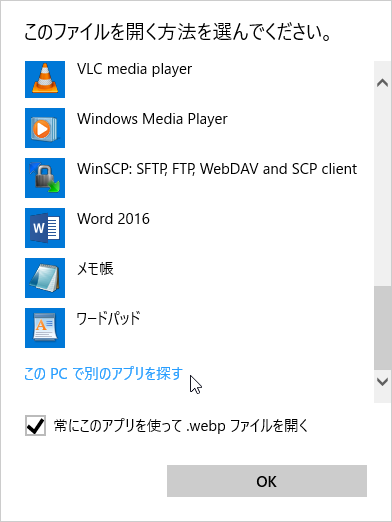
- 「プログラムを開く」ダイアログが表示されるので、「C:\Program Files\Windows Photo Viewer」内にある「PhotoViewer.dll」を選択して「開く」ボタンをクリックします。 「PhotoViewer.dll」が表示されない場合は、右下にあるファイルの種類を「すべてのファイル (*.*)」にしてください。
- エクスプローラ上で WebP 画像の内容がサムネイル表示されない時は、「WebP Codec」を再インストールしてみてください。
| WebP Codec TOPへ |
アップデートなど
おすすめフリーソフト
おすすめフリーソフト
スポンサードリンク