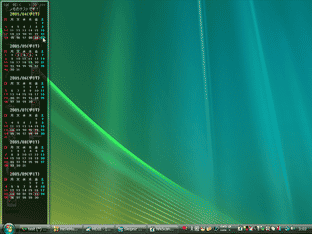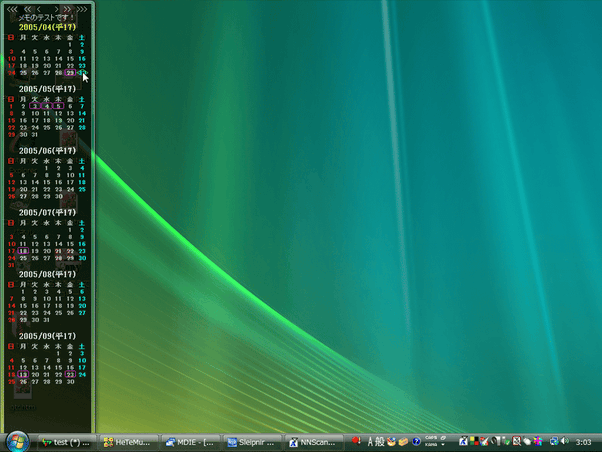画面の端からスライド表示して現れるカレンダー!「SlideCalendar」。
SlideCalendar
デスクトップの端から、ニョキッとスライド表示しながら現れるカレンダー。
画面の左 / 右端に格納できるデスクトップカレンダーで、マウスカーソルのアクションだけで素早く表示・格納することができます。
「SlideCalendar」は、自動格納型のデスクトップカレンダーです。
画面の左 / 右端に格納しておくことができるカレンダーソフトで、必要な時にサッと呼び出せて、用が済めばスッと自動で仕舞うことができます。
瞬時に呼び出せて素早く格納することができるので、普段の操作の邪魔にならないところが特徴的。
「SlideCalendar」実行後、画面左端にマウスカーソルを移動させると、サイドバー風のカレンダーがニョキッと表示されます。
(フォーカスが外れると自動的に引っ込む)
また、この移動ボタンの中央部分をダブルクリックすることで、カレンダーの表示位置を画面の左 ⇔ 右端に切り替えることができます。
さらに、各日付上でダブルクリックすると、その日付にメモを登録することができます。
メモを登録しておくと、該当日付にマークを付けることができるほか※1、日付上にマウスカーソルを乗せた際に、テキストメモが(移動ボタン直下に)表示されるようになります※2。
1
マークは、形を △ / ▽ / □ / ◇ の中から選択することができ、色(約50 色)を付けることができる。
2
祝日の上にマウスカーソルを乗せると、メモを登録していなくても祝日名が表示される。
メモを登録していた場合、メモの後に祝日名が表示される。
尚、デフォルトでは 6 ヶ月分のカレンダーが表示されますが、必要に応じて表示する月数を 1~12 ヶ月単位に設定することができます。
そのほか、カレンダーの透過度、反応速度※3、年月書式、週の始まりとする曜日、各項目のフォント※4、文字色※5 をカスタマイズすることも可能です。
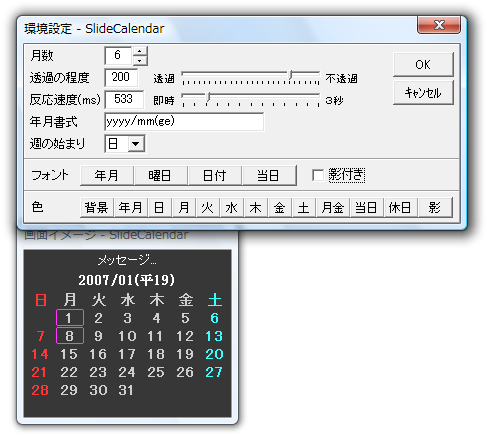
4 変更できるのは、年月、曜日、日付、当日 のフォント。
各項目を影付きにすることも可能。
5 背景、年月、各曜日、当日、休日、影の色 を変更することができる。
| このページのTOPへ |