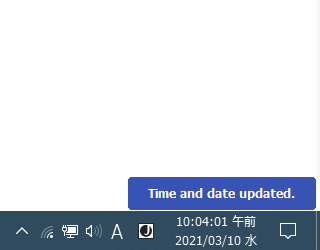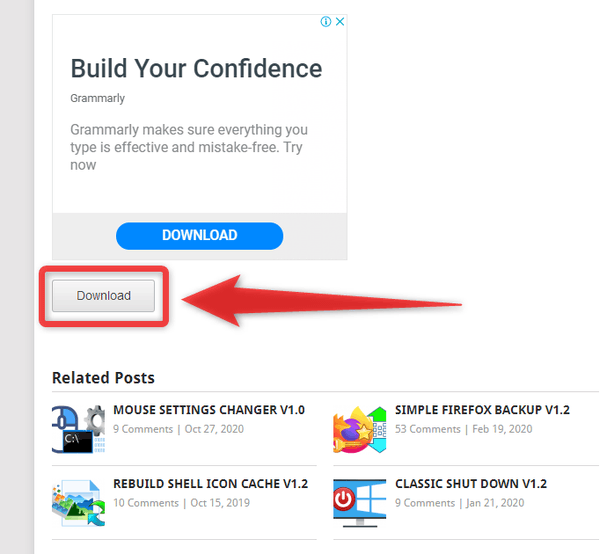超シンプルな時刻合わせツール!「Update Time」。
Update Time
Update Time
任意のタイミングで、または PC 起動時に、特定の NTP サーバと時刻の同期を行えるようにするソフト。
pool.ntp.org / time.windows.com / nist.time.gov のいずれかと時刻の同期を行い、同期が完了したら即終了する単機能ツールです。
同期が失敗した時に自動で別サーバーとの同期を試みる機能や、Windows 起動時に自動で時刻の同期を行えるようにする機能 なども付いています。
「Update Time」は、超シンプルな時刻合わせツールです。
“ 指定した NTP サーバーと時刻の同期を行うだけ ” の単機能ツールで、同期を実行したら自身も即終了するシンプル設計な時刻合わせツールです。
実行してもウインドウやタスクボタンは表示されず、デスクトップの右下から小さな通知が表示されるだけなので、サクッと手軽に時刻の同期を行うことが可能となっています。
(設定により、通知も表示しないようにすることができる)
同期先のサーバーは
- pool.ntp.org
- time.windows.com
- nist.time.gov
(デフォルトでそのように設定されている)
普段、タイムスタンプの厳密な管理を求められる作業をしている人におすすめです。
ちなみに、サービスアプリケーションとして動作させることもできるため、Windows 起動時に自動で時刻の同期を行えるようにもなったりします。
使い方は以下の通り。
- ダウンロード先のページでは、「Related Posts」欄の少し上にある「Download」ボタンをクリックし、数秒待ってみてください。
- 時刻合わせを手動で行う場合は、「UpdateTime_x64.exe」、もしくは「UpdateTime.exe」を実行するだけで OK です。
即座に時刻の同期が行われ、デスクトップの右下から通知が表示されます。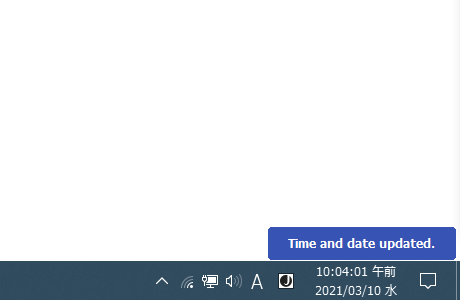
- デフォルトでは、pool.ntp.org と同期を行うようになっています。
同期先のサーバーを変更したい時、また、同期実行後に通知を表示させたくない場合や Windows 起動時に自動で時刻の同期を行いたい場合は、インストールフォルダ内にある「_UpdateTime_Options.vbs」を実行します。 - オプション画面が表示されます。
あとは、適宜オプションを設定 → 左下の「Save Options」ボタンをクリックすれば OK です。
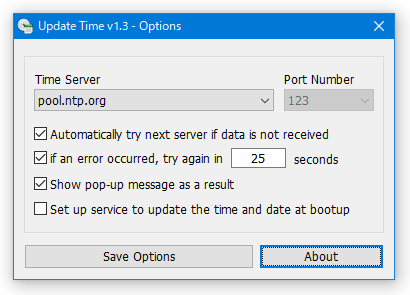
各オプションの意味は、次のようになっています。- Time Server
同期を行う NTP サーバー - Automatically try next server if data is not received
データを受信できなかった場合、自動的に次のサーバーとの同期を試みる - if an error occurred, try again in 〇〇 seconds
エラーが発生した場合、〇〇 秒後に同期を再試行する - Show pop-pu message as a result
同期実行後に通知を表示する - Set Up a service to update the Time and Date at bootup
Windows 起動時に、自動で時刻の同期が行われるようにする
- Time Server
| Update Time TOPへ |
アップデートなど
おすすめフリーソフト
おすすめフリーソフト
スポンサードリンク