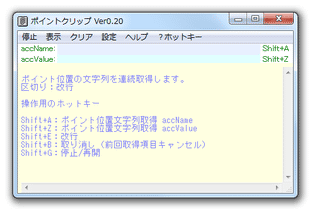コピーできない場所にあるテキストを、コピーできるようにする!「ポイントクリップ」。
ポイントクリップ
コピーできない場所にあるテキストを、コピー可能にするソフト。
マウスカーソル直下にあるテキストの内容を、ホットキーで専用のウインドウ内に抽出できるようにしてくれます。
テキストは、改行区切り or タブ区切りで、連続抽出していけるようになっています。
「ポイントクリップ」は、コピーできない場所のテキストをコピー可能にするソフトです。
マウスカーソル直下にあるテキストを、ホットキーで専用のウインドウ内に送れるようにする... というテキストコピーツールで、選択できない部分に表示されているテキストを、簡単な操作で取得&コピーできるようにしてくれます。
抽出されたテキストは、専用のウインドウ内に送られるようになっていて、一回ごとに改行区切り or タブ区切り で連続抽出していけるようになっています。
“ この部部分のテキスト、コピーしたいけどコピーできない... ” ということがよくある人におすすめです。
使い方は以下の通り。
- 「pointClip.exe」を実行します。
- メインウインドウが表示されます。
そのまま、コピーしたいテキストの上にマウスカーソルを合わせて、ホットキー
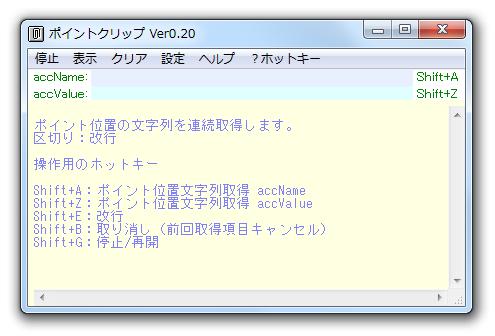
- 「Shift」+「A」
1 マウスカーソル直下のテキストは、メインウインドウの上部にある「accName」欄に常時プレビュー表示されるが、これは文字化けすることがある。しかし、実際には文字化けせずに抽出されるので、あまり気にしなくて良い。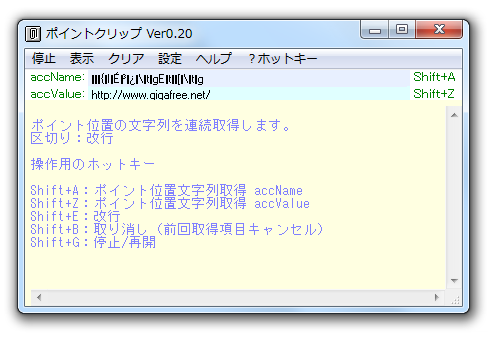
すぐ下の「accValue」欄には、マウス直下にあるリンクのジャンプ先URL などが表示される。
(これをコピーする時は、ホットキー “ 「Shift」+「Z」 ” を押す) - すると、マウスカーソル直下にあったテキストが、メインウインドウ内に抽出されます。
あとは、これを選択してコピーしたりすればOK です。
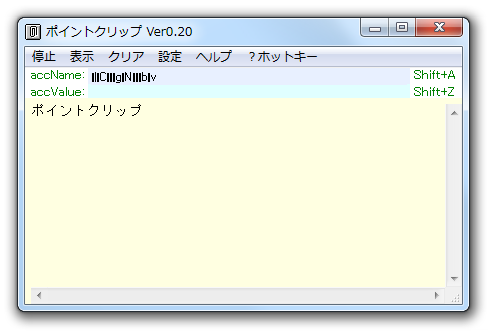
ちなみに、ホットキー- 「Shift」+「E」
- 「Shift」+「B」
- 尚、メニューバー上の「停止」をクリックしたり、ホットキー “ 「Shift」+「G」 ” を押したりすることで、機能を一時的に無効化することも可能なようです※2。
2 私の環境では、機能を一時停止させることができませんでした。
Windows 7 Home Premium 64bit。 - その他、メニューバー上の「設定」をクリックすることにより、ホットキー、および連続抽出時のコピー形式※3 を設定できるようになっています。
3 デフォルトでは、改行区切りでコピーされていくようになっている。
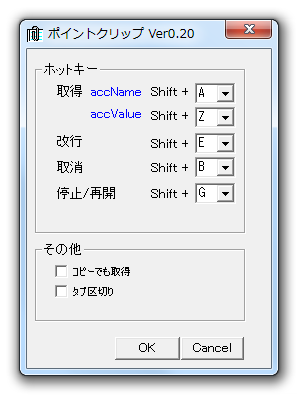
設定画面下部の「タブ区切り」にチェックを入れると、タブ区切りでコピーしていけるようになる。
| ポイントクリップ TOPへ |
アップデートなど
おすすめフリーソフト
おすすめフリーソフト
スポンサードリンク