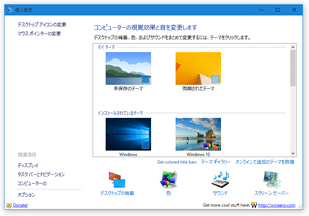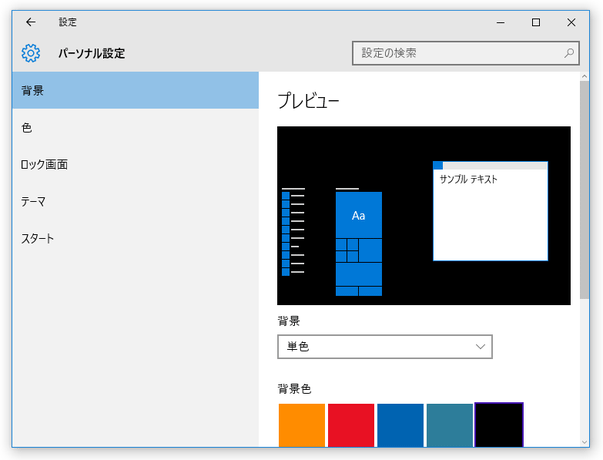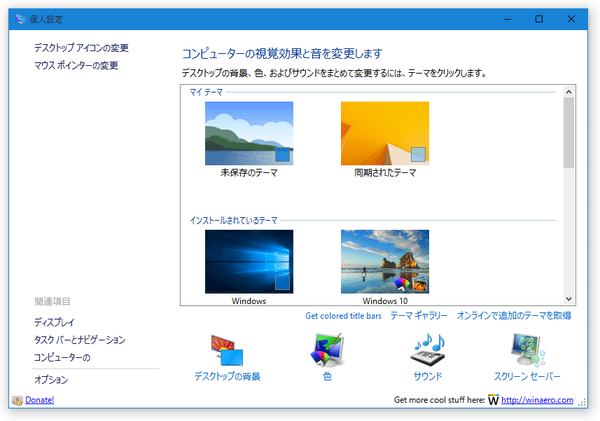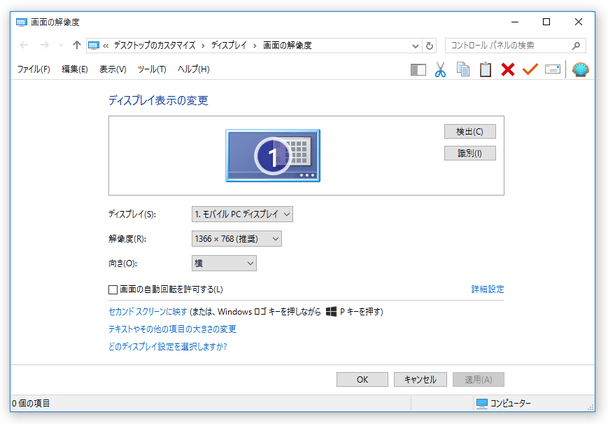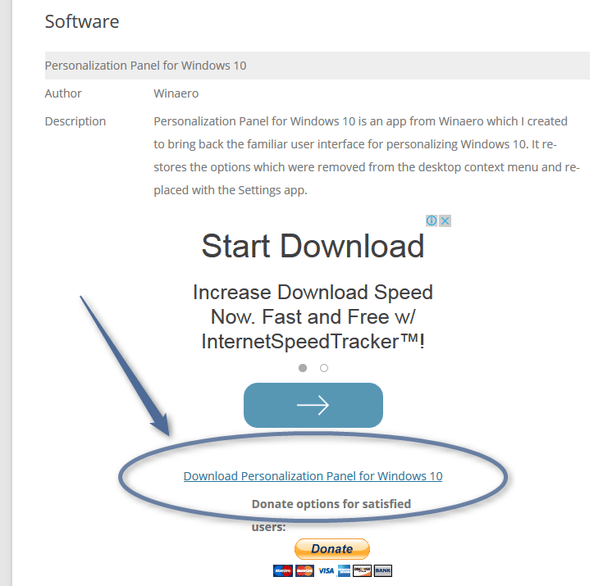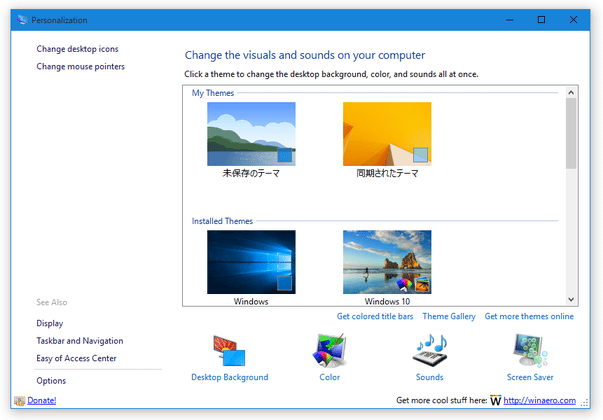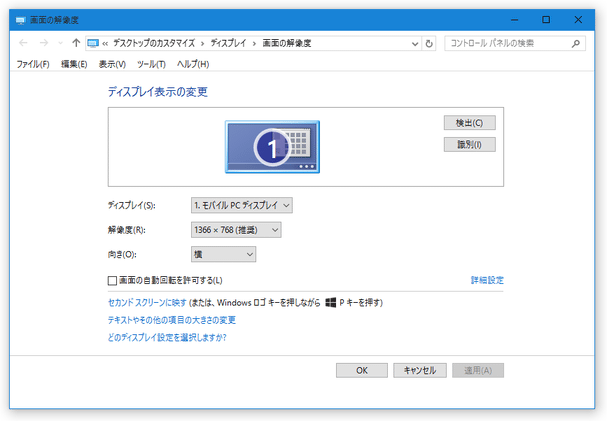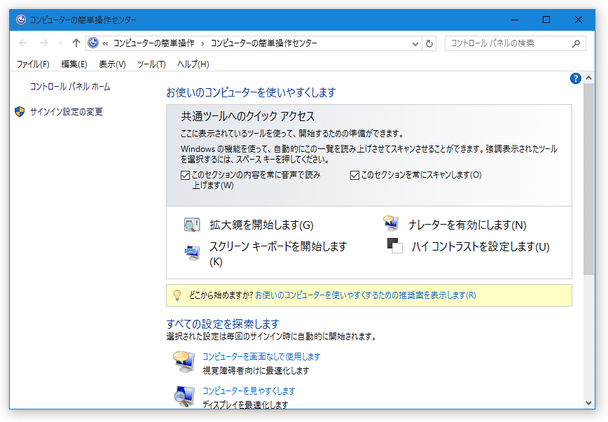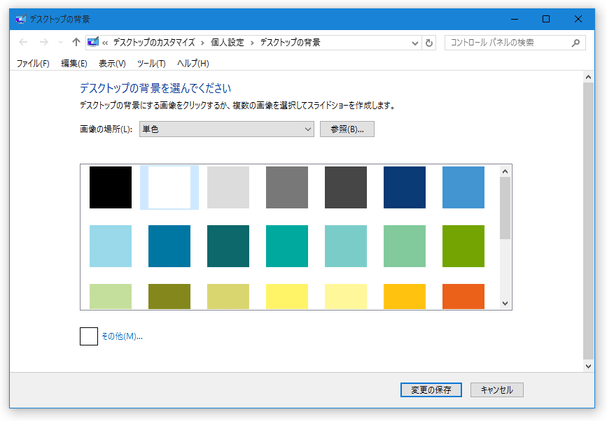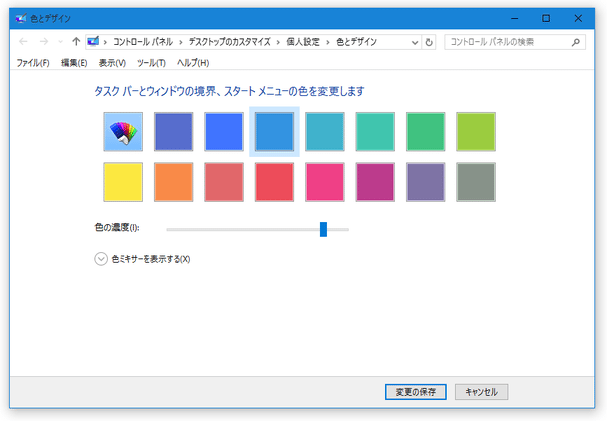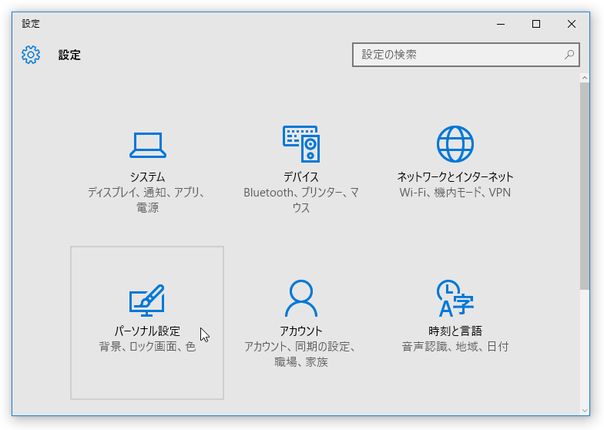Windows 10 上で、使い慣れた “ 個人設定 ” 画面を呼び出せるようにする!「Personalization Panel for Windows 10」。
Personalization Panel for Windows 10
Windows 10 上で、Windows 8.1 以前の “ 個人設定 ” 画面を呼び出せるようにするソフト。
テーマ / 壁紙 / 色 / サウンド / スクリーンセーバー / デスクトップアイコン / マウスポインタ / ディスプレイ / タスクバー周り の設定を行うことができる旧来の「個人設定」画面を、簡単に呼び出せるようにしてくれます。
デスクトップの右クリックメニュー「個人設定」から、従来の「個人設定」画面を呼び出せるようにする機能も付いています。
「Personalization Panel for Windows 10」は、Windows 10 向けの “ 個人設定 ” ツールです。
Windows 10 から、デスクトップ上で右クリック → 「個人設定」を選択すると、「パーソナル設定」という画面が表示されるようになりました。
そんな「パーソナル設定」画面の代わりになってくれるのが、この「Personalization Panel for Windows 10」です。
Windows 8.1 以前の「個人設定」と同じインターフェースを持つポータブルアプリケーションで、従来の「個人設定」画面と同等の操作を行うことが可能となっています。 普段、“ 「パーソナル設定」画面は使いづらいな... ” と感じたりすることがある人におすすめです。
ちなみに、デスクトップの右クリックメニュー「個人設定」から、上記「個人設定」画面を開けるようにする機能や、デスクトップの右クリックメニュー「ディスプレイ設定」から、従来の「画面の解像度」画面を開けるようにする機能 も付いています。
使い方は以下の通り。
ダウンロード先のページでは、「Download Personalization Panel for Windows 10」というリンクをクリックして下さい。
- 「personalization10.exe」を実行します。
- 初回のみ利用規約画面が表示されるので、左下の「I AGREE」ボタンをクリックします。
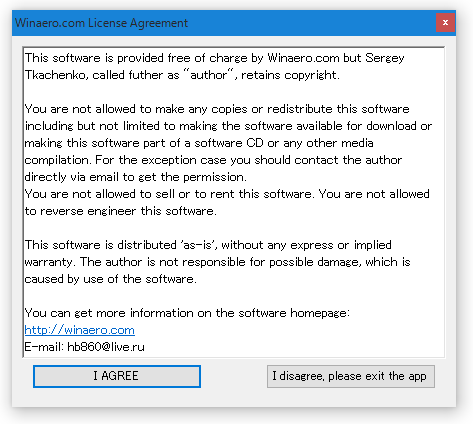
- 「Personalization」画面が表示されます。 まず、画面左下の「Options」というリンクをクリックします。
- オプション画面が表示されます。
この画面の一番上にある「Language」欄で、「Japanese」を選択します。
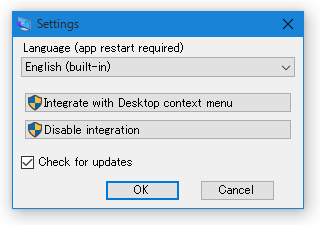
デスクトップの右クリックメニュー「個人設定」から、従来の「個人設定」画面を呼び出せるようにしたい場合は、「Integrate with Desktop context menu」ボタンもクリックしておきます※1。
1 このボタンをクリックすると、デスクトップの右クリックメニュー「ディスプレイ設定」から、従来の「画面の解像度」画面を開けるようにもなる。
(解除する時は、「Disable integration」ボタンを押して下さい) - 「Personalization」画面を一旦閉じ、再度「personalization10.exe」を実行します。
- すると、インターフェースが日本語になっています。
オプション画面で「Integrate with Desktop context menu」ボタンをクリックしておいた場合、デスクトップの右クリックメニュー「個人設定」から、この画面を呼び出せるようになっています。
(「「ディスプレイ設定」からは、従来の「画面の解像度」画面が開くようになっている)
デスクトップの右クリックメニュー「個人設定」を置き換えていない場合でも、「personalization10.exe」をランチャーに登録したり、ショートカットを作成したりしておくと、便利に使えると思います。
尚、この「個人設定」画面からは、- デスクトップアイコンの変更
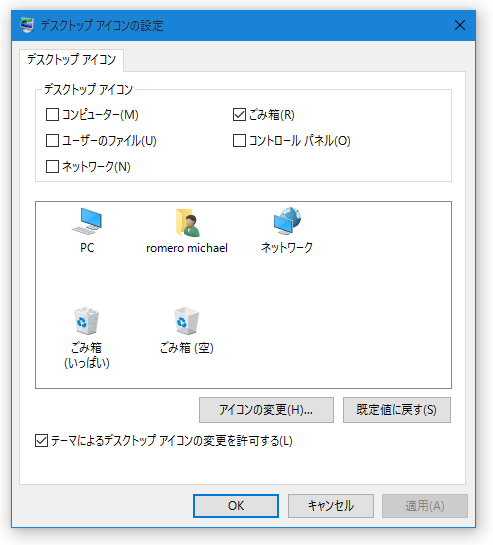
- マウスポインターの変更
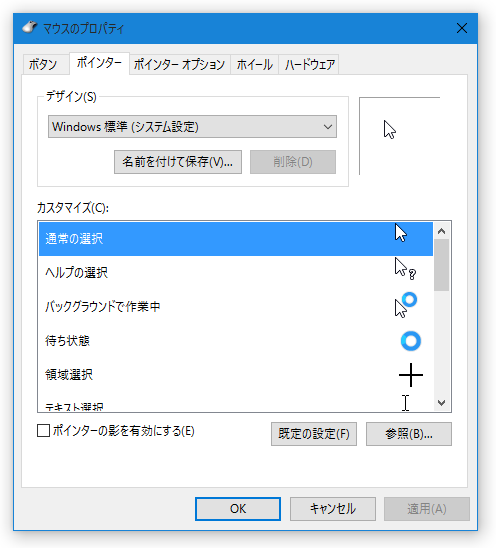
- ディスプレイ
- タスクバーとナビゲーション
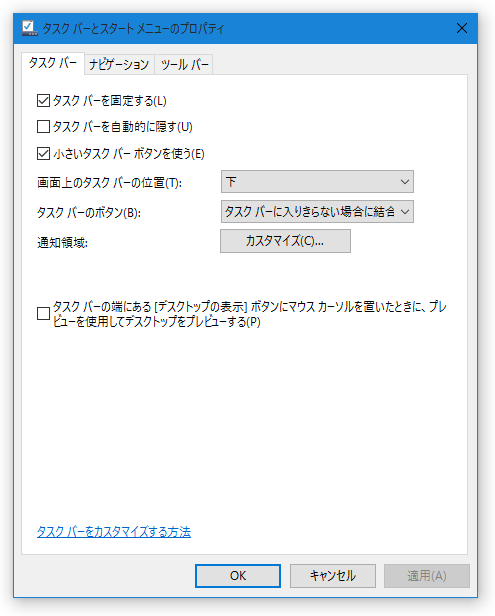
- コンピュータの(簡単操作センター)
- デスクトップの背景
- 色
- サウンド
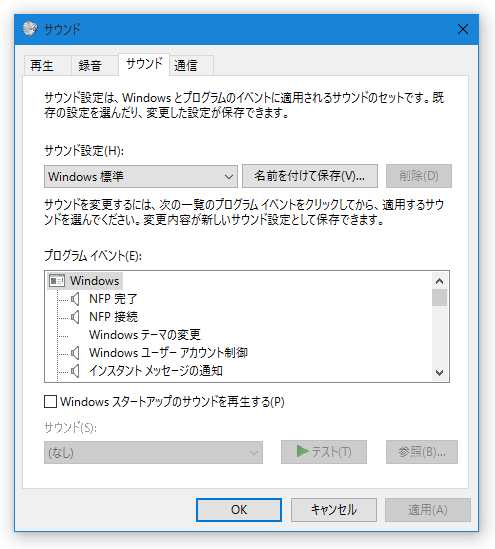
- スクリーンセーバー
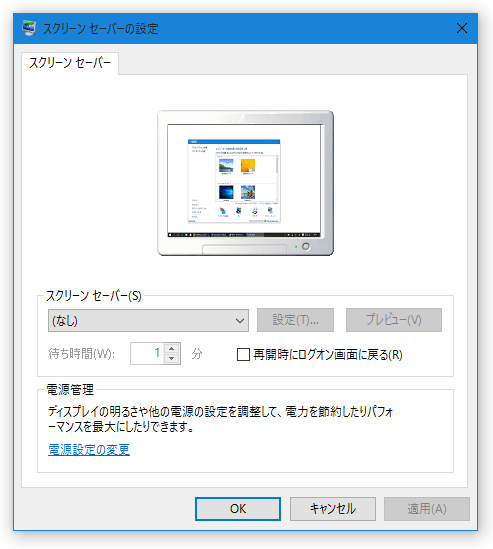
- デスクトップアイコンの変更
- デスクトップの右クリックメニュー「個人設定」を置き換えていた場合、「パーソナル設定」画面には、「設定」画面からアクセスすることができます。
| Personalization Panel for Windows 10 TOPへ |
アップデートなど
おすすめフリーソフト
おすすめフリーソフト
スポンサードリンク