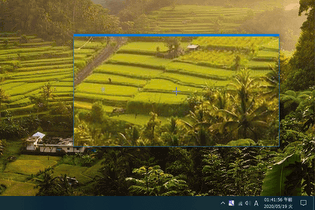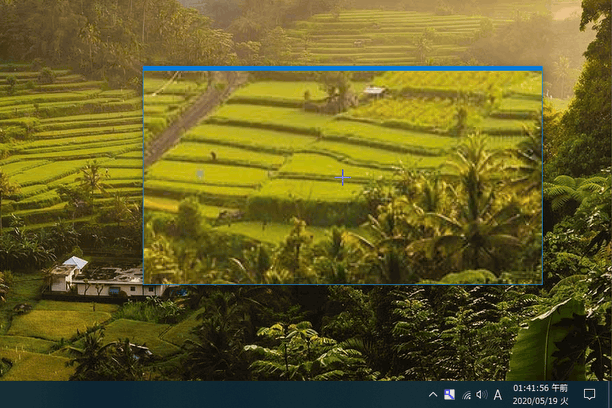使いやすい拡大鏡ツール!「OneLoupe」。
OneLoupe
シンプルで使いやすい拡大鏡ツール。
マウスカーソル直下の領域を拡大表示可能な “ ズームウインドウ ” を使い、画面内の任意の部分を拡大表示できるようにしてくれます。
ズームウインドウのサイズを調整する機能や、ズームウインドウの倍率を調整する機能、ズームウインドウ内に表示している領域を画像としてコピーする機能、ホットキー... 等の機能が付いています。
OneLoupeは、シンプルな拡大鏡ツールです。
マウスカーソル直下の領域を拡大表示できるズームウインドウを使い、画面内の任意の部分を 1 ~16 倍に拡大して表示できるようにします。
このズームウインドウは、マウス操作でもホットキーでも呼び出すことができるほか、サイズや拡大率を自由に調整することもできるので、使い勝手はかなり良いです。
普段、Windows の拡大鏡が微妙に使いにくい... と感じていたりする人におすすめです。
その他、ズームウインドウ内に表示している領域を画像としてコピーする機能や、マウスカーソル直下の色情報をコピーする機能も付います。
使い方は以下のとおり。
- 「OneLoupe.exe」を実行します。
- タスクトレイ上に、アイコンが表示されます。
と同時にズームウインドウが表示され、マウスカーソル直下の領域が拡大表示されます。
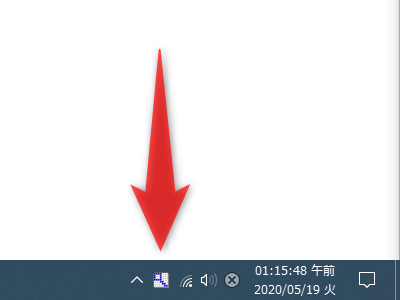
(左クリックか右クリックすると、ズームウインドウは非表示になります) 以後、タスクトレイアイコンをクリックするか、ホットキー “ 左の Win キー + Esc キー ” を押すことにより、ズームウインドウを表示できるようになります。
尚、ズームウインドウ内に表示する領域の倍率は、- マウスホイールの回転
- (テンキー上の) + キー押し
- (テンキー上の) - キー押し
- 1 ~ 9 キー押し
さらに、キーボードの ↑ ↓ ← → キーを押すことにより、ズームウインドウ自体のサイズを調整することも可能となっています。
加えて、ズームウインドウ表示中に B キーを押すと、ズームウインドウ内に表示されている領域を BMP 画像としてクリップボードにコピーすることができます。
また、P キーを押すと、マウスカーソル直下の色情報をコピーできるようです。 - ズームウインドウの表示 / 非表示 を切り替えるホットキーを変更したい時は、タスクアイコンを右クリック → 「ホットキー」を選択します。
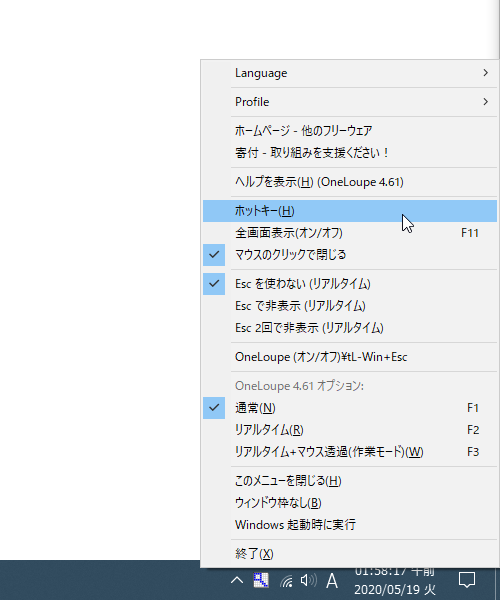
- 「HotKey ;)」というダイアログが表示されます。
まず、左側にあるプルダウンメニューをクリックし、ホットキーの修飾キーとして割り当てるキーを選択します。
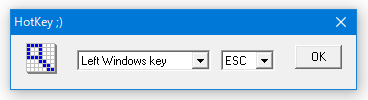
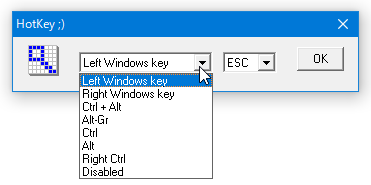
- 続いて、右側にあるプルダウンメニューをクリックし、ホットキーとして使用するキーを選択 → 右端にある「OK」ボタンをクリックします。
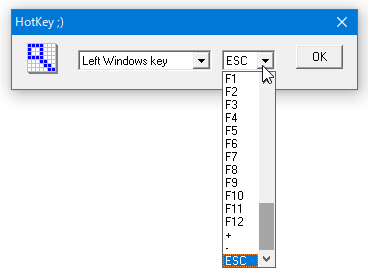
| OneLoupe TOPへ |
アップデートなど
おすすめフリーソフト
スポンサードリンク