“ マウスカーソルを左右に振る ” ことでメニューを表示できるミニランチャー!「Mouse Shake Menu」。
Mouse Shake Menu
“ マウスカーソルを左右に振る ” ことで、メニューを表示することができるミニランチャー。
任意のコマンドを 4 つまで登録しておくことができる小さなランチャーで、“ 任意のウインドウをクリック → マウスカーソルを左右にババッと動かす ” だけで、メニューを表示することが可能となっています。
ランチャーには、プログラム実行、ウェブサイト表示、ファイルを開く、任意のキーやショートカットキーのエミュレート... 等々のコマンドを登録することができます。
「Mouse Shake Menu」は、マウスを左右に動かすことで開くことができる小さなランチャーです。
任意のコマンドを 4 つまで登録しておくことができるシンプルなボタン型ランチャーで、“ 何らかのウインドウを一回クリック → マウスカーソルを左右にババッ振る ” だけでメニューを表示できるところが最大の特徴。
ランチャーに登録できるコマンドは 4 つのみとなっていますが、
- プログラム実行
- ウェブサイト表示
- ファイル表示
- 任意のキーをエミュレート
- 任意のホットキーをエミュレート
普段、“ マウス操作のみで、しかもできるだけ労力なしでプログラムやサイトを開きたい ” と考えていたりする人におすすめです。
ちなみに、トレイアイコンのメニューから機能の ON / OFF を切り替えることも可能となっています。
使い方は以下の通りです。
- 「Mouse Shake Menu.exe」を実行します。
- 初回起動時のみウェルカムスクリーンが表示されます。
これはそのまま「OK」ボタンをクリックして閉じてしまって OK です。
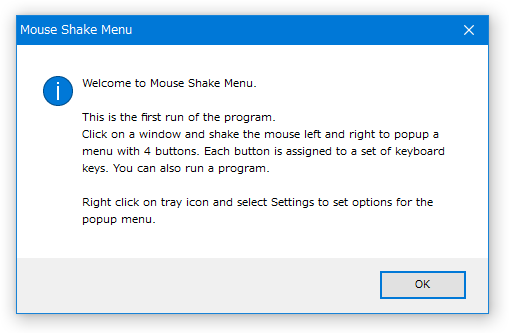
- タスクトレイ上にアイコンが表示されるので、これを右クリック → 「Settings」を選択します。
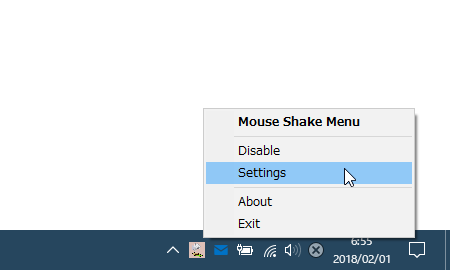
- 設定画面が表示されます。
ここの「Button 1」~「Button 4」欄で、ランチャーに登録するコマンドの設定を行います。
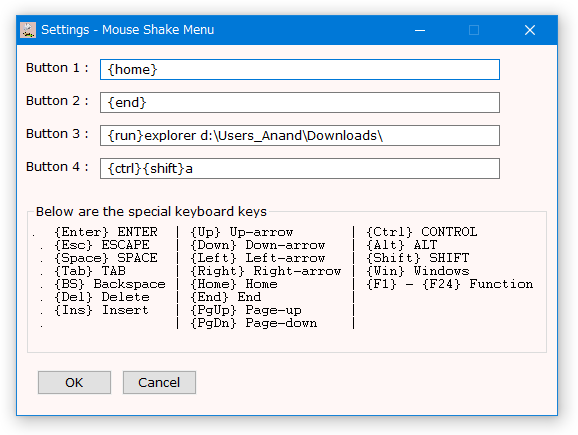
“ プログラムを実行するコマンド ” を登録したい時は、{run}実行ファイルまでのパスのように記述します※1。
1 例) : 「VLC media player」を起動させる
{run}D:\download\media\vlc\vlc.exe
{run}"D:\download\media\vlc\vlc.exe"
(実行ファイルのパスは、ダブルクオーテーションマークで囲っても囲まなくても OK)
尚、下記のようにオプションを指定することも可能。
{run}D:\download\media\vlc\vlc.exe "D:\video\test.mkv"
“ Web サイトを開くコマンド ” を登録したい時は、{run}ウェブサイトの URLのように記述します※2。
2 例) : Yahoo! を開く
{run}https://www.yahoo.co.jp/
下記のように、ブラウザを指定することも可能。
{run}"C:\Program Files\internet explorer\iexplore.exe" https://www.yahoo.co.jp/
“ ファイルを開くコマンド ” を登録したい時は、{run}開くファイルのパスのように記述します※3。
3 {run}"D:\test\hoge.html"
(ファイルは、関連付けソフトで開かれる)
コマンドとして任意のキーやショートカットキーを登録する場合、修飾キーは下記のようなフォーマットで入力します。- {Enter} - 「ENTER」キー
- {Esc} - 「Esc」キー
- {Space} - スペースキー
- {Tab} - 「Tab」キー
- {BS} - 「Backspace」キー
- {Del} - 「Delete」キー
- {Ins} - 「Insert」キー
- {Up} - ↑ キー(方向キー)
- {Down} - ↓ キー(方向キー)
- {Left} - ← キー
- {Right} - → キー(方向キー)
- {Home} - 「Home」キー
- {End} - 「End」キー
- {PgUp} - 「Page-up」キー
- {PgDn} - 「Page-down」キー
- {Ctrl} - 「Ctrl」キー
- {Alt} - 「Alt」キー
- {Shift} - 「Shift」キー
- {Win} - 「Win」キー
- {F1} ~ {F24} - 「F1」~「F24」キー
-
{Ctrl}{Shift}A
(大文字 / 小文字 の区別はない模様) - コマンドの登録が終わったら、左下にある「OK」ボタンを押して設定画面を閉じます。
- 画面内の適当なところをマウスで一回クリックし、マウスカーソルを左右にバババッと動かします。
- ランチャーが表示されます。
あとは、実行したいコマンドを選択すれば OK です。
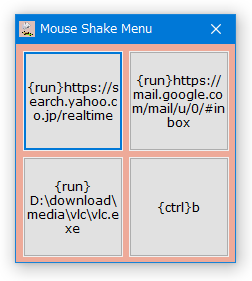
コマンドをやっぱり実行しない場合は、タイトルバーの右端にある「×」をクリックしてください。 - 機能を一時的に無効化したい時は、タスクトレイアイコンを右クリック → 「Disable」を選択してください。
コマンドの登録
実際に使う
| Mouse Shake Menu TOPへ |
アップデートなど
おすすめフリーソフト
スポンサード リンク
おすすめフリーソフト
スポンサードリンク




