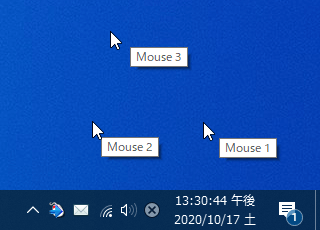複数台のマウスを、独立して使えるようにする!「EitherMouse」。
EitherMouse
EitherMouse
複数台のマウスを、それぞれ独立して使えるようにするソフト。
接続したマウスの数だけマウスカーソルが表示されるようにし、各マウスカーソルを個別に操作できるようにしてくれます。
指定したマウスの左右ボタンを入れ替える機能や、マウスカーソルを左右反転する機能、各マウスごとに 移動速度 / ダブルクリックの速度 / ホイールスクロールの速度 等を調整する機能 なども付いています。
「EitherMouse」は、複数台のマウスを独立して使えるようにするソフトです。
接続しているマウスの数だけマウスカーソルが表示されるようにし、各マウスカーソルを個別に操作できるようにしてくれます。
(すべてのマウスを “ 同時に操作 ” というのは実質的に不可能)
各マウスごとに異なる設定を割り当てることもでき、たとえば
- 左右ボタンの入れ替え
- 「戻る」「進む」ボタンの入れ替え
- マウスカーソルの左右反転

- マウスカーソルの移動速度
- ダブルクリックの速度
- ホイールスクロールの速度
- ホイールスクロールの方向反転
- 既定のボタン(「開く」「保存」など)への自動ジャンプ ON / OFF
- クリックロックの ON / OFF
- ホイールクリックの有効化 / 無効化
普段、超解像度なモニターを使用している人や、マルチモニター環境で作業をしていたりする人におすすめです。
尚、このソフトは性質上、各種セキュリティソフトにウイルスとして判定される場合があります。
使用中のセキュリティソフトが反応した場合、適宜ファイルを許可設定する必要があります。
使い方は以下の通り。
- あらかじめ、使用したいマウスをパソコンに接続しておきます。
- 「EitherMouse.exe」を実行します。
- Windows 10 を使用している場合、「Windows によって PC が保護されました」というダイアログが表示されることがあります。
もしこのダイアログが表示されたら、左側にある「詳細情報」をクリック → 右下の「実行」ボタンをクリックして下さい。

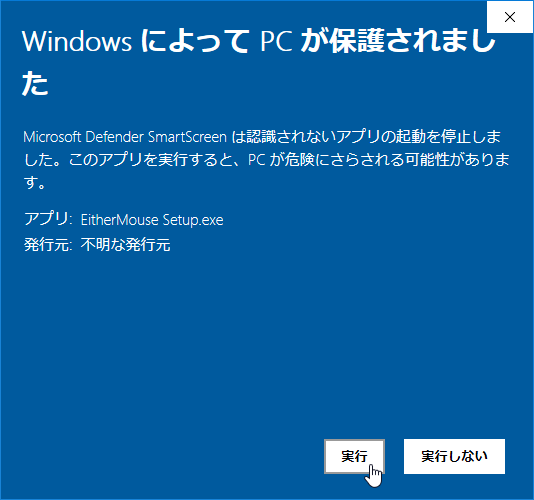
- 最初に、現在接続されているマウスの認識処理が行われます。
すべてのマウスの認識が行われたら、「OK」ボタンをクリックします。
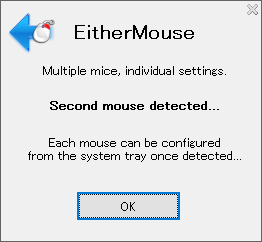
- タスクトレイ上にアイコンが表示されるので、これをクリックします。
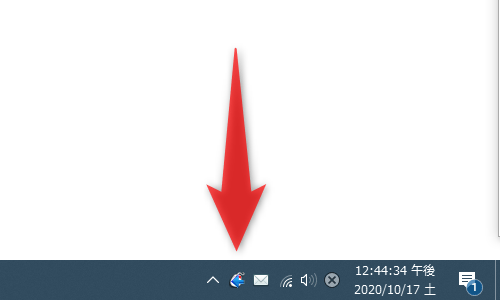
- 設定画面が表示されます。
基本的には、画面上部の「Multi-Cursor」にチェックを入れるだけで OK です。
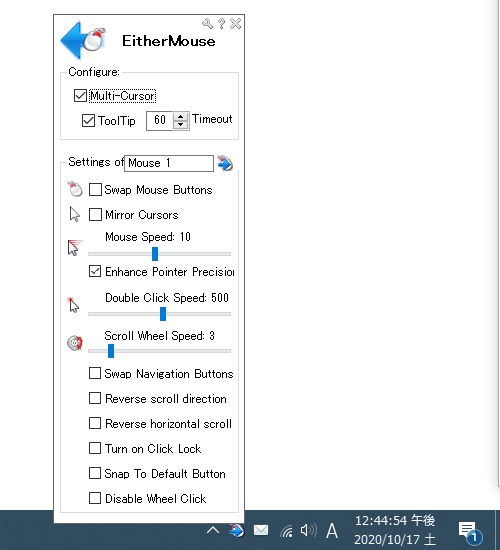
接続しているマウスの数だけマウスカーソルが表示され、各マウスカーソルを独立して操作できるようになります。ちなみに、「Multi-Cursor」の下にある「ToolTip」にチェックを入れると、各カーソルの右下にマウスの番号がツールチップで表示されるようになります。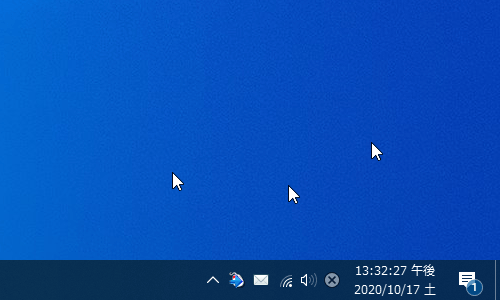
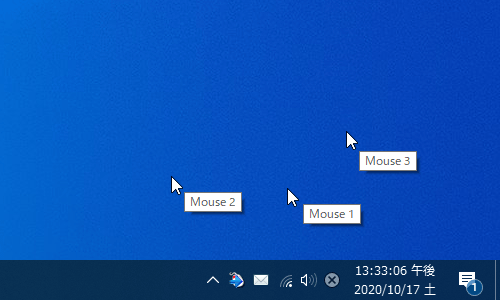
- 尚、画面中段以下にある「Settings of Mouse 〇(マウスの番号)」欄で、現在アクティブになっているマウスの設定を行えるようになっています。
ここでは、下記のようなオプションの設定を行うことができます。
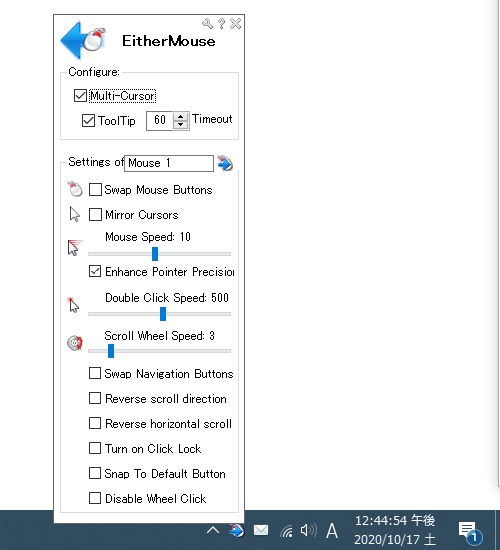
- Swap Mouse Buttons - マウスの左右ボタンを入れ替える
- Mirror Cursors - マウスカーソルを左右反転する
- Mouse Speed - マウスカーソルの移動速度
- Enhance Pointer Precision - ポインターの精度を高める
- Double Click Speed - ダブルクリックの速度
- Scroll Wheel Speed - ホイールスクロールの速度
- Swap Navigation Buttons - 「戻る」「進む」ボタンを入れ替える
- Reverse scroll direction - ホイールスクロールの方向を入れ替える
- Reverse horizontal scroll - 横スクロールの向きを入れ替える(私の環境では設定が反映されませんでした)
- Turn on Click Lock - クリックロックを有効化する
- Snap To Default Button - 既定のボタン(「開く」「保存」など)へ自動でジャンプ
- Disable Wheel Click - ホイールクリックを無効化する
- その他、設定画面の左上にあるロゴをクリックすることにより、次のようなオプションを設定することもできたりします。
(「EitherMouse」を終了する時も、このロゴをクリック →「Exit」を選択する)- Start with Windows - Windows 起動時に自動で起動する
- Cursors - マウスカーソルを変更する(私の環境では、設定が反映されませんでした)
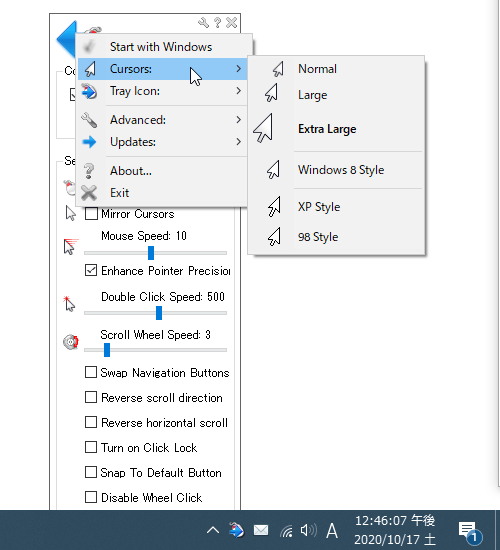
- Tray Icon - タスクトレイアイコンを変更する
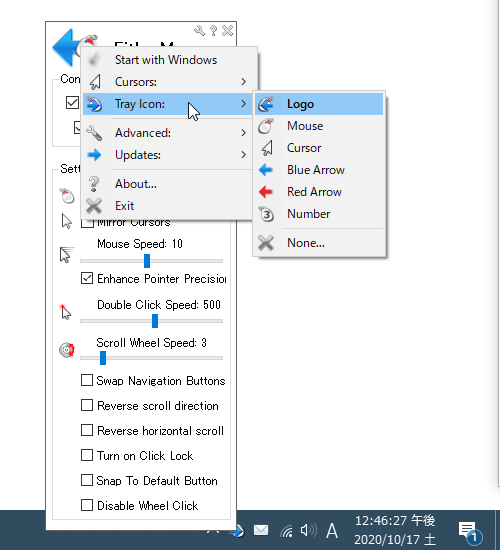
- Advanced
- Clear all settings - すべての設定内容をクリアする
- Run As Administrator - 管理者として実行する
- Mouse Control Panel - 「マウスのプロパティ」を開く
- Install to Program Files - Program Files フォルダ内にインストールする
- Ignore Zero Device
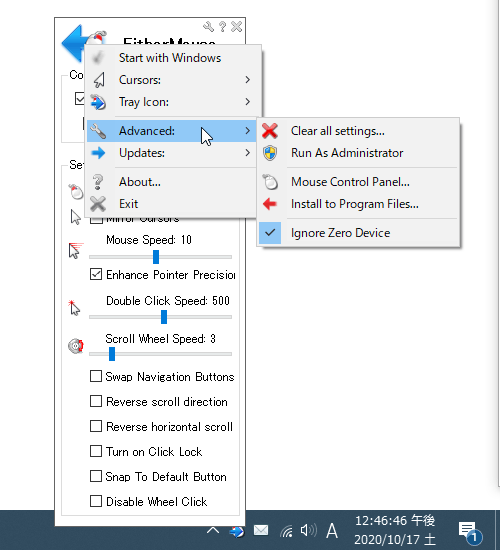
| EitherMouse TOPへ |
アップデートなど
おすすめフリーソフト
スポンサード リンク
おすすめフリーソフト
スポンサードリンク