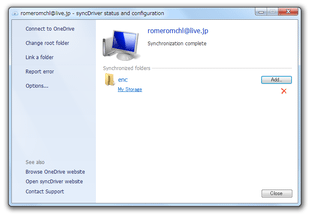Windows XP にも対応した OneDrive 同期ツール!「syncDriver」。
syncDriver
Windows XP 上でも動作する
OneDrive
同期ツール。
OneDrive 内のファイルと、パソコン内の特定フォルダが全自動で同期されるようにしてくれます。
通信を SSL で行う機能や、同期の方向を指定する機能 などが付いています。
「syncDriver」は、シンプルな OneDrive 同期ソフトです。
- OneDrive 内のファイル&フォルダ
- パソコン内の特定フォルダ (の中身)
1 パソコン内の特定フォルダにファイルを保存すれば、それが自動で OneDrive にもアップロードされ、OneDrive 内にファイルを保存すれば、それが自動でパソコン内の特定フォルダにもダウンロードされる... という感じ。
(ファイルの編集 / 削除 に関しても同様)
全ての同期処理 (アップロード / ダウンロード 等) は全自動で行われるため、基本的にインストールしたら後は放っておくだけでOK。
一応、同期の方向※2 を指定したり、通信をプロキシ経由で行ったりすることも可能となっています。
2 双方向、 OneDrive → パソコン、 パソコン → OneDrive のいずれかにすることができる。
機能的には、Microsoft の公式ツール 「OneDrive for Windows」 とほぼ同じですが、こちらは XP 上でも動作してくれます。
使い方は以下のとおり。
- インストールが完了すると、最初に
サインイン画面
が表示されます。
ここに、Windows Live の- E-mail address - メールアドレス
- PAssword - パスワード
- サインインが完了すると、メイン画面 が表示されます。
そのまま、画面中央にある「 <click to setup root folder> 」というリンクをクリック。 - 「Map root folder」というダイアログ
が表示されます。
ここで、右端にある「Browse」ボタンをクリックし、OneDrive と同期させるフォルダを指定します。 - フォルダを指定すると、「First-run Options」というダイアログ
が表示されるので、適宜オプション設定を行っておきます。
実際に設定できるオプションには、下記のようなものがあります。- Turn off very long path (> 256 characters) support.
256 文字以上のファイルは同期しない - Sync hidden files
隠しファイルも同期する
-
Synchronization behavior on first run - 初回に同期するファイルの種類
- All files and folders
全てのファイル&フォルダ を同期する - Structure (folders only)
ディレクトリ構造のみ同期する - None (only changes will be synchronized)
なし(今後変更があった分だけ同期する) - Use synchronization direction on first run
同期の方向も指定する
-
Synchronization direction - 同期の方向
- Bidirectional
双方向 - OneDrive -> File system
OneDrive → パソコン - File system -> OneDrive
パソコン → OneDrive
- Turn off very long path (> 256 characters) support.
- オプション設定が終わると、OneDrive との同期が全自動で行われるようになります。
あとは、メイン画面をタスクトレイに格納させておけばOK。
(ウインドウを閉じると、タスクトレイに格納される) - 尚、タスクトレイアイコンの右クリックメニュー
から、
- Open - メイン画面 を開く
- Connect - 別のユーザーでサインイン( サインイン画面 を開く)
- Force synchronization - 今すぐ同期を行う
- Pause synchronizing - 同期を一時停止する
- Browse OneDrive website - OneDrive のページを、既定のブラウザで開く
- Open syncronized folder - 同期フォルダを開く
加えて、メイン画面の左メニュー内にある「Change root folder」をクリックすることで、同期させるフォルダを変更することも可能となっています。
(画面右側にある「Add」ボタンをクリックすることで、同期フォルダを追加することもできる)
関連付けるユーザーの変更を行う時は、左メニュー内の「Connect to OneDrive」をクリックし、別のユーザーでサインインを行ってください。
その他、必要に応じて各種同期の設定を行うこともできます。
(通常はデフォルトのままでOK )
設定を行う場合は、タスクトレイアイコンを右クリック →「Options」を選択し、適宜
オプション設定
を行っておきます。
設定できるオプションは、「First-run Options」画面
上のものとほぼ同じです。
一応、
- Start on system startup
Windows 起動時に自動で起動させる - Assign drive letter to the synchronized folder:
パソコン内のOneDrive フォルダを、仮想ドライブとしてマウントする(ドライブレターを指定できる)
| syncDriver TOPへ |
アップデートなど
おすすめフリーソフト
スポンサードリンク