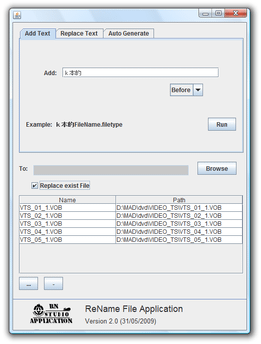大量のファイルを一気にリネーム!「ReName File Application」。
ReName File Application
3 つの便利機能が付いたリネーム支援ソフト。
テキスト付加、置換、連番化 といった機能を使い、大量のファイルをまとめてリネームすることができます。
リネームしたファイルを、処理後に他のフォルダへと移動させる機能も付いています。
「ReName File Application」は、複数のファイルをまとめてリネームしたい時に便利なソフトです。
- ファイル名の前後に、特定の文字列を追加
- ファイル名の特定部分(=特定文字列)を、他の文字列に置き換え
- ファイル名に連番を付加
- ファイル名を、任意の文字列 + 連番 にする
リネームの際には、“ リネーム前 ” “ リネーム後 ” のファイル名をそれぞれ確認することができ、またリネームしたファイルを他フォルダへと移動させることもできたりします。
使い方は以下の通り。
- 「ReNameFileApplication.jar」を実行します。
- 画面左下の方にある
 ボタンをクリックし、リネーム対象とするファイルを選択します。
ボタンをクリックし、リネーム対象とするファイルを選択します。
(複数選択可) - リネームしたファイルは、処理後に他のフォルダへと移動させることもできます。
その場合は、中段右端にある「Browse」ボタンをクリックし、移動先のフォルダを指定しておきます。
普通にリネームを行う場合は、「Replace exist File」にチェックを入れておきます。 - 画面上部の「Add」欄に、ファイル名の先頭 or 末尾 に追加する文字列を入力します。
- すぐ下のプルダウンメニューをクリックし、今指定した文字列を、ファイル名の前に追加するのか後に付け足すのかを選択します。
(前に追加するなら「Before」を、後に追加するなら「After」を選択) - 「Run」ボタンを押します。
リネーム前のファイル名、リネーム後のファイル名 がリスト表示されるので、それを確認して問題がなければ「はい」ボタンを押します。 - 「Replace Text」タブを開きます。
- 画面上部の「Find」欄で、リネーム対象とする文字列を指定します。
- 下の「Replace」欄に、置き換え先の文字列を入力します。
- 「Run」ボタンを押します。
リネーム前のファイル名、リネーム後のファイル名 がリスト表示されるので、それを確認して問題なければ「はい」ボタンを押します。 - 「Auto Generate」タブを開きます。
- 「Add num to」欄で、
- existing file name - ファイル名の先頭 or 末尾 に連番を付加
- new file name - 新しいファイル名 + 連番
「new file name」を選択した場合は、右側のフォームに新しいファイル名を入力しておきます。
(ここで指定した文字列 + 連番 が新しいファイル名になる) - 「Start num」欄で、連番の開始番号を指定します。
- 「Num digits」欄で、連番のケタ数を指定します。
- 「Run」ボタンを押します。
リネーム前のファイル名、リネーム後のファイル名 がリスト表示されるので、それを確認して問題なければ「はい」ボタンを押します。
ファイル名の前後に、任意の文字列を追加
置換を使ってリネーム
連番付加 or 任意の文字列 + 連番
| ReName File Application TOPへ |
アップデートなど
おすすめフリーソフト
おすすめフリーソフト
スポンサードリンク