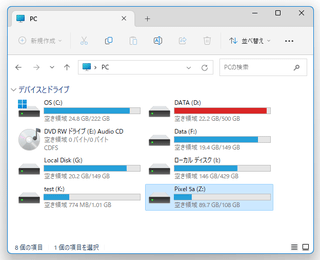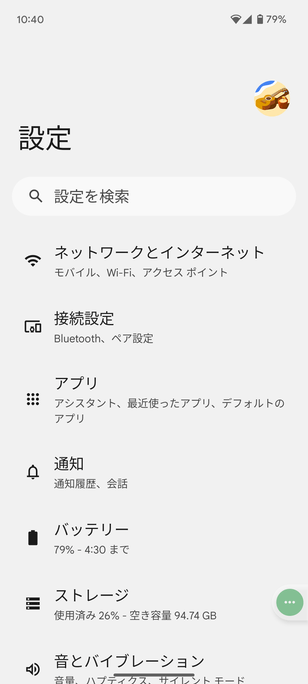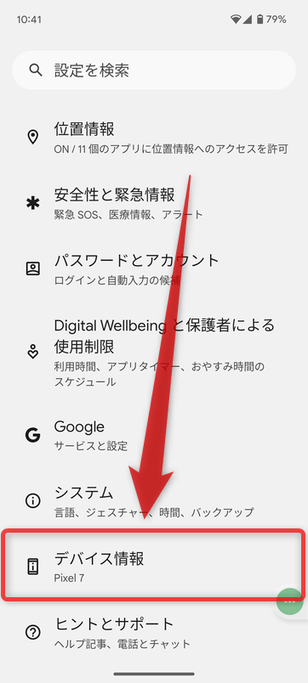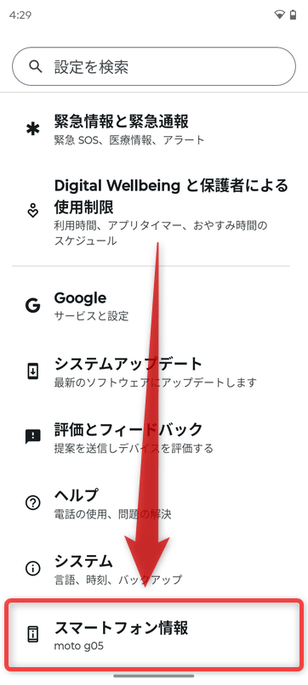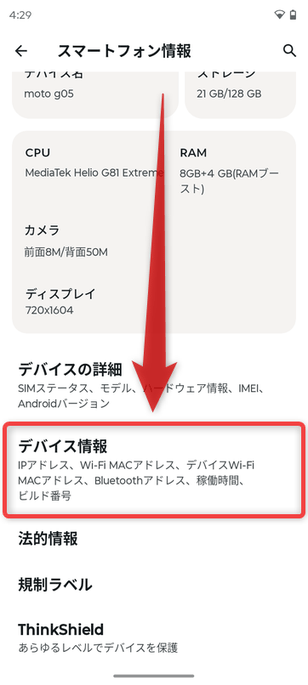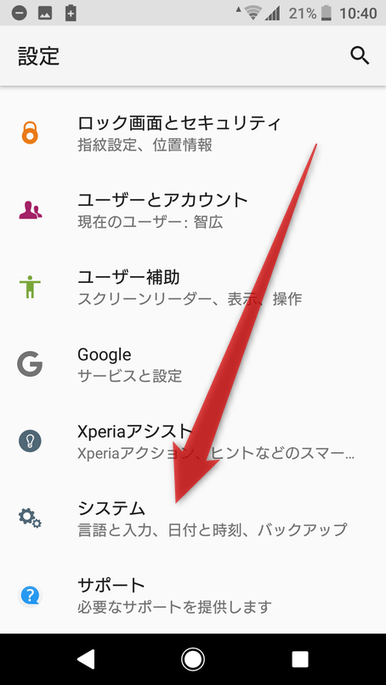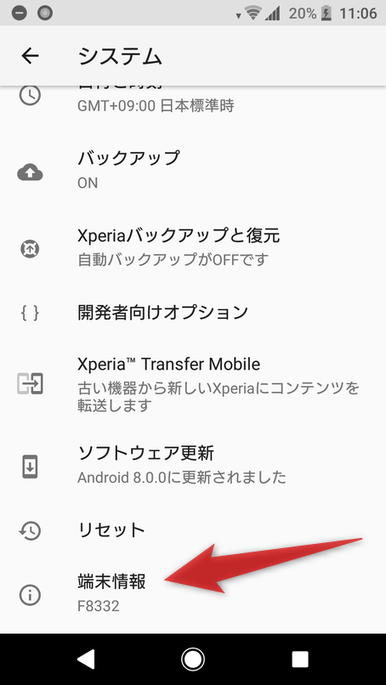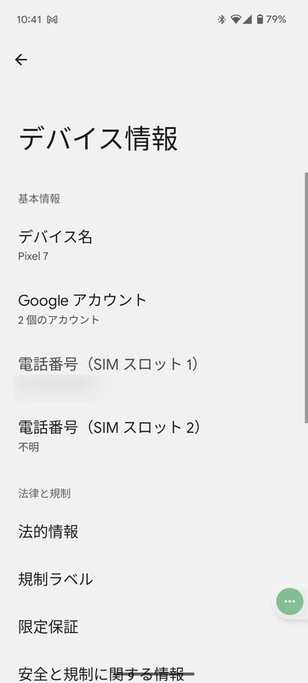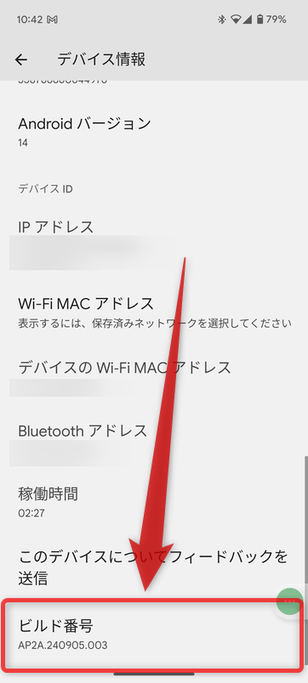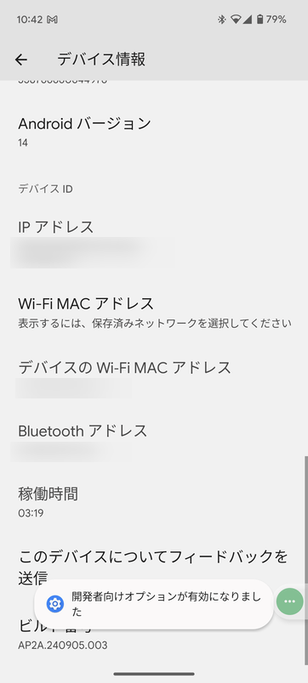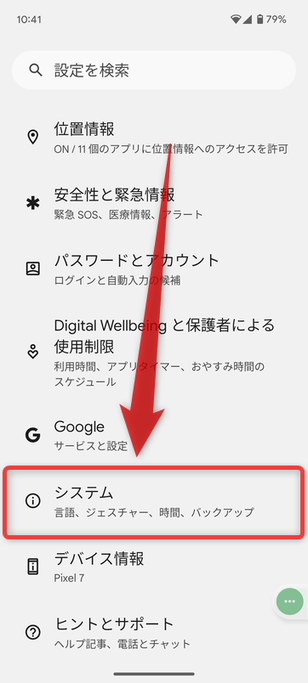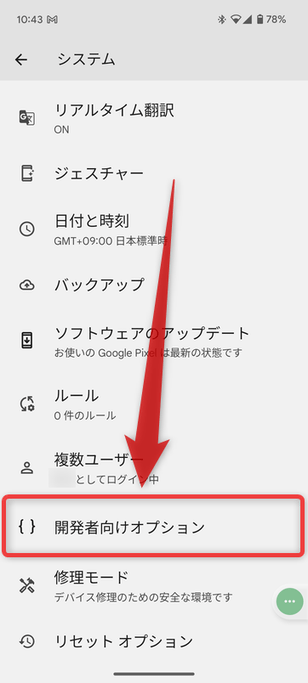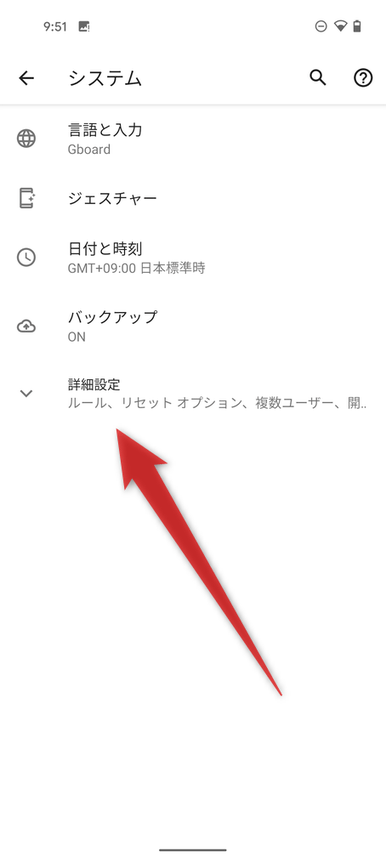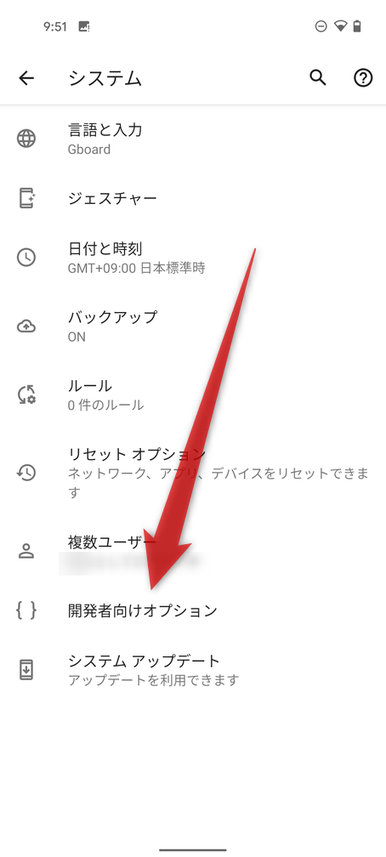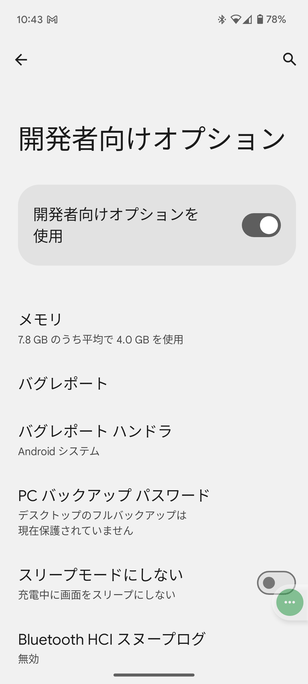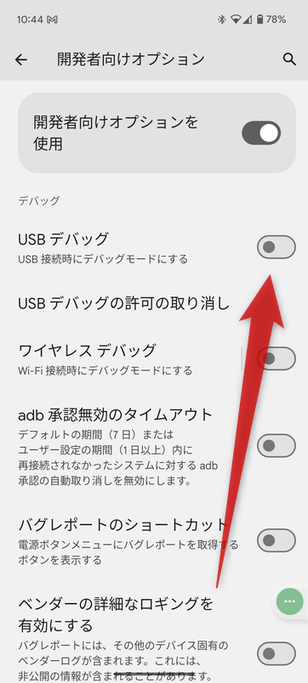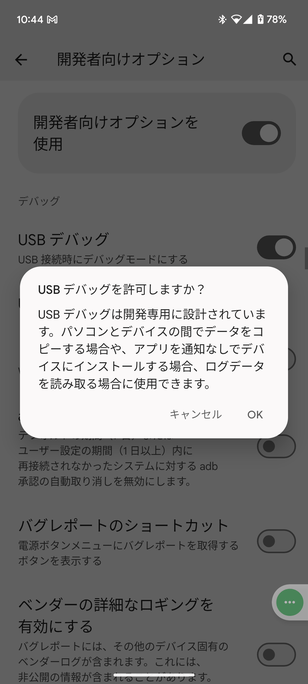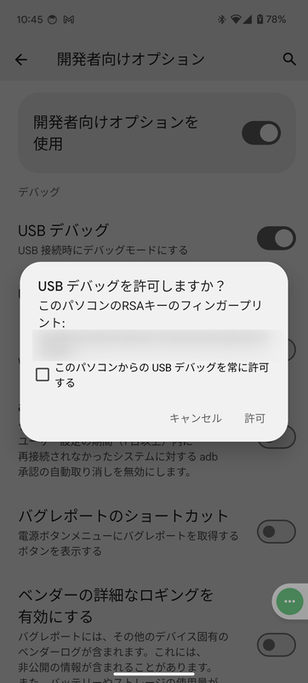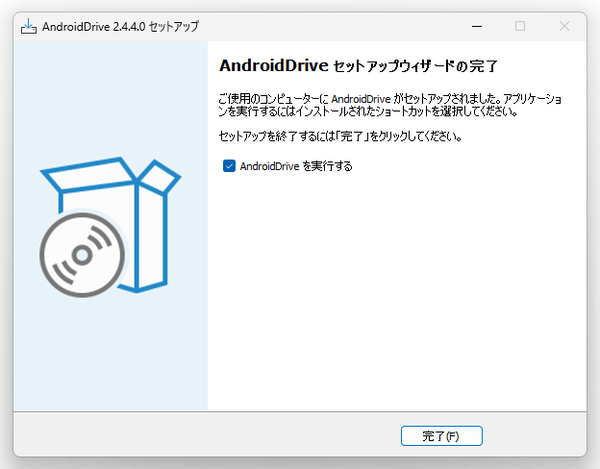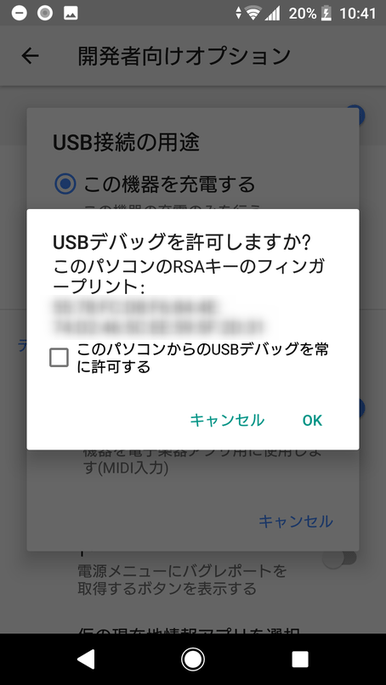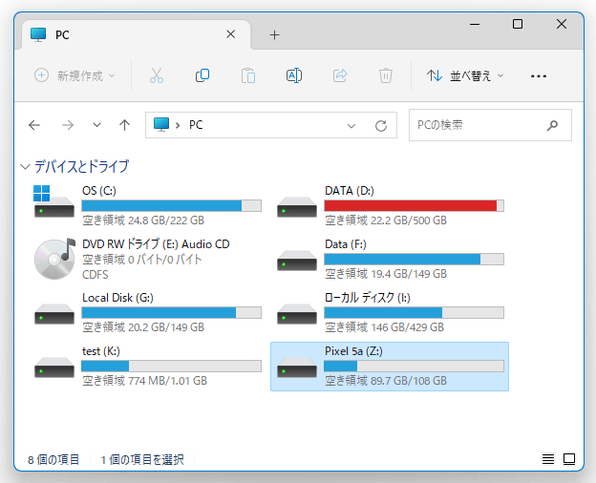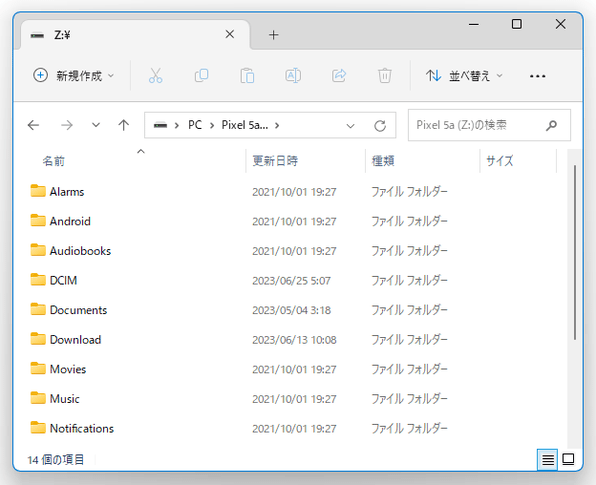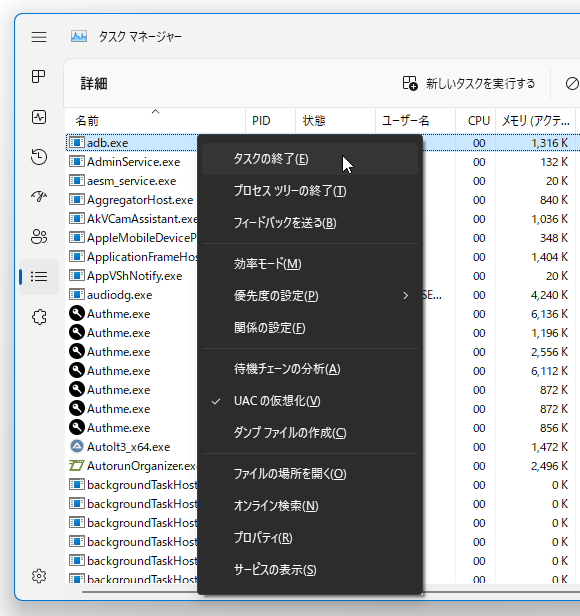Android デバイスを、仮想ドライブとしてマウントする!「AndroidDrive」。
AndroidDrive
指定した Android デバイスを、仮想ドライブとして PC にマウントできるようにするソフト。
USB ケーブルで接続された Android デバイスを、リムーバブルドライブのような感覚で扱えるようにしてくれます。
Android デバイスごとに割り当て先のドライブレターを指定する機能や、Android デバイス接続時に自動でマウントを行う機能... などが付いています。
AndroidDriveは、Android デバイスを PC 上で仮想ドライブとして扱えるようにするソフトです※1。
1
Pixel 5a と Xperia XZ1 で試してみたが、Xperia XZ1 はマウントできても中のファイルを開くことができなかった。
(マウントされた仮想ドライブを開いても、「このフォルダーは空です」と表示されてしまった)
Android のバージョンが古い場合、正常に使うことができない可能性があるので注意。
USB ケーブルで繋がれた Android デバイスを仮想ドライブとして PC にマウントできるようにし、Android 端末内のファイルをエクスプローラ等から普通に開けるようにしてくれます。
ちょっとした初期操作が必要になるものの※2、基本的にはインストールするだけで使えるので操作は簡単。
2
使用の際には、PC に Dokan ライブラリ をインストールする必要がある。
また、Android 側で「開発者向けオプション」を有効化&「USB デバッグ」を ON にする必要がある。
Android デバイスごとに割り当て先のドライブレターを指定することもでき、また自動マウントの ON / OFF もデバイスごとに設定できるようになっています。
普段、Android ⇔ PC 間でファイルをやり取りする機会が多い人におすすめです。
使い方は以下の通り。
- 開発者向けオプションを有効化する(有効化していない場合)
- USB デバッグを ON にする( ON にしていない場合)
- Dokan ライブラリと AndroidDrive をインストールする
- Android デバイスを、仮想ドライブとしてマウントする
- Android デバイスを取り外す際の注意
- Android デバイス上で、“ 開発者向けオプション ” を有効化します。
デバイスによって設定方法がやや異なりますが、大体は下記のような感じだと思います。 - 「設定」アプリを開き、画面を一番下までスクロールします。
- 「デバイス情報」という項目がある場合は、これをタップします。 「デバイス情報」がない場合、「スマートフォン情報」というメニュー内にある場合があります。 「デバイス情報」も「スマートフォン情報」もない場合は、「システム」をタップ → さらに画面を一番下までスクロールし、「端末情報」をタップします。
- 表示された画面を一番下までスクロールし、「ビルド番号」を 7 回タップします。 この時、PIN やパターンの入力を求められたら、指示に従って PIN やパターンを入力してください。
- 「開発者向けオプションが有効になりました」と表示されたら操作完了です。
- 次に、Android デバイス上で “ USB デバッグ ” を ON にします。
デバイスによって設定方法がやや異なりますが、大体は下記のような感じだと思います。 - 「設定」アプリを開きます。
- 画面を下の方にスクロールし、「システム」をタップします。
- 表示された画面を下にスクロールし、「開発者向けオプション」をタップします。 「システム」内に「開発者向けオプション」がない場合は、「詳細情報」をタップしてから「開発者向けオプション」をタップします。
- 「開発者向けオプション」画面が表示されたら、下の方にスクロールして「USB デバッグ」スイッチを ON にします。
- 「USB デバッグを許可しますか?」というダイアログが表示されるので、「OK」をタップします。
- Android が USB ケーブルで接続された PC を検知すると、さらに「USB デバッグを許可しますか?」というダイアログが表示されるので、「許可」をタップします。
- Dokan ライブラリ をダウンロード&インストール します。
特に注意する項目はないので、普通にインストールすれば OK です。
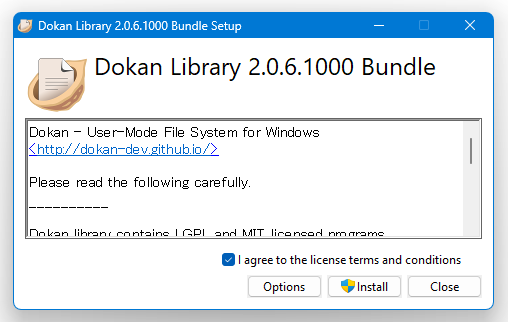
- 続いて AndroidDrive をダウンロード&インストール します。
(もしくは、「AndroidDrive-portable.zip」をダウンロード&解凍する)
インストーラー実行時に「Windows によって PC が保護されました」という画面が表示された場合、左側にある「詳細情報」というリンクをクリック → 右下の「実行」ボタンをクリックします。 インストール自体は普通に行えば OK です。
インストール自体は普通に行えば OK です。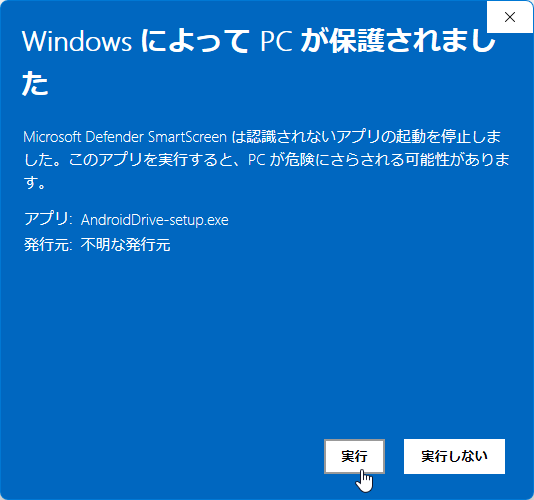
- インストール完了の画面で「AndroidDrive を実行する」にチェックを入れておくと、AndroidDrive が自動で起動します。 チェックを入れなかった場合は、インストールフォルダ内にある「AndroidDrive.exe」を実行します。
- AndroidDrive を起動すると、タスクトレイ上に AndroidDrive のアイコンが表示されます。
これで準備完了です。
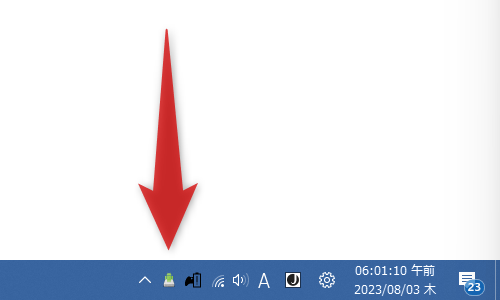
- Android 端末を、USB ケーブルで PC に接続します。
この時、「USB デバッグを許可しますか?」というダイアログが表示されたら「OK」や「許可」をタップします。 - 自動的に Android デバイスのマウントが行われます。
以降、ここからデバイス内のファイルにアクセスできるようになります。
- 尚、タスクトレイアイコンを右クリック →「デバイス」を選択することにより、接続中の Android 端末を一覧表示することができます。
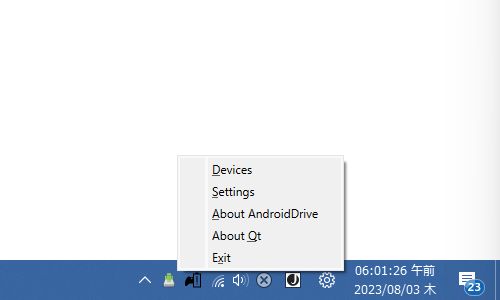 左下にある「すべてのドライブをアンマウント」ボタンをクリックすると、すべての Android デバイスをアンマウント(仮想ドライブとしての認識を解除)することができます。
左下にある「すべてのドライブをアンマウント」ボタンをクリックすると、すべての Android デバイスをアンマウント(仮想ドライブとしての認識を解除)することができます。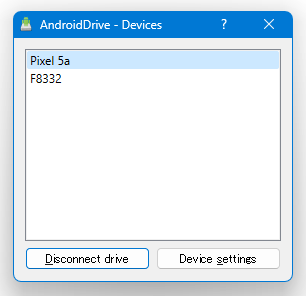
再マウントする時は、左下にある「すべてのドライブをマウント」ボタンをクリックするか、マウントしたいストレージを選択 →「ドライブをマウント」ボタンをクリックします。 また、下部にある「ドライブの設定」ボタンをクリックすることにより、選択しているデバイスのマウントオプション等を設定することができます。
また、下部にある「ドライブの設定」ボタンをクリックすることにより、選択しているデバイスのマウントオプション等を設定することができます。 ここでは、次のようなオプションの設定を行うことができます。
ここでは、次のようなオプションの設定を行うことができます。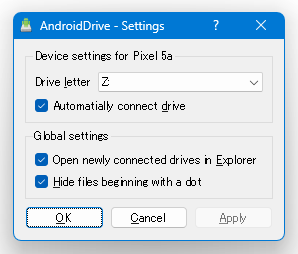
- ドライブレター
- ドライブの名前
- ドライブを自動でマウント
デバイス接続時に、自動で仮想ドライブとしてマウントする - 新しく接続されたドライブをエクスプローラーで開く
- ドットで始まるファイルを非表示にする
- USB ケーブルで接続した Android 端末を取り外す時は、おそらく下記のようなダイアログが表示されて正常に取り外すことができないと思います。
このようなダイアログが表示されて正常に取り外せない時は、下記手順により「adb.exe」を強制終了します。
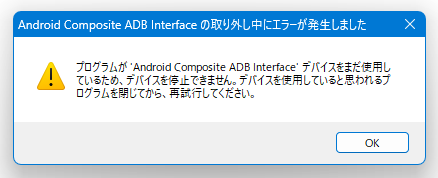
- スタートボタンやタスクバーの空いているところを右クリックするなどして、「タスクマネージャー」を起動します。
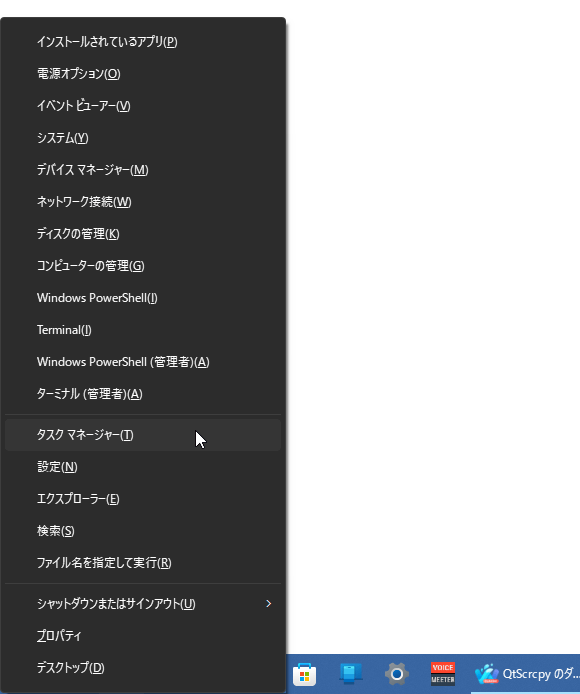
- あとは、「詳細」タブを開く →「adb.exe」を右クリックして「タスクの終了」を選択すれば OK です。 これで、USB ケーブルで接続中の Android 端末を取り外せるようになっています。
| AndroidDrive TOPへ |