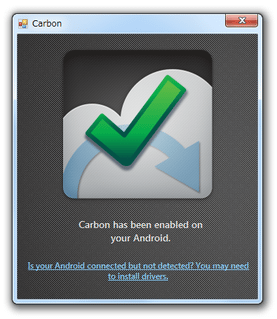Android 内のアプリ&アプリデータ を、手軽にバックアップ!「Helium Desktop」。
Helium Desktop
Android 内のアプリ&アプリデータ を、手軽にバックアップできるようにするソフト。
現在インストールされているアプリ&アプリのデータ を、Android 端末内 or 外部SD カード内 に手早くバックアップできるようにしてくれます。
よくバックアップするアプリをグループでまとめる機能や、選択したアプリのデータのみをバックアップする機能 などが付いています。
「Helium Desktop」は、Android アプリを手軽にバックアップ / 復元 できるようにするソフトです。
(実際のバックアップ / 復元 操作は、Android 側で行います)
USB で接続されたAndroid 内のアプリ&アプリデータ を、Android 端末内 or 外部SD カード内 に手早く保存できるようにする... というアプリバックアップツールで、直感的に使えるシンプルなインターフェースが最大の特徴。
基本的に、バックアップしたいアプリを選択 → バックアップ先を選択するだけ で使えるので操作は簡単。
(復元も似たような感じ)
選択したアプリの “ データのみ ” をバックアップすることも可能なため、容量も最小限に抑えられるようになっています※1。
1
データのみをバックアップした場合、復元の際にアプリ本体のインストールが必要になる。
その他、よくバックアップするアプリ群を、 “ グループ ” でまとめる機能も付いていたりします。
使い方は以下のとおり。
Motorola 製のデバイスには対応していないようです。
-
準備
- Android 端末に、「Helium」 をインストールします。
- パソコンに 「Helium Desktop」 をインストールします。
- 続けて、パソコンに 「Android driver」 をインストールします。
- パソコンを再起動させ、操作するAndroid 端末を接続します。
- パソコン側で「Carbon.exe」を実行します。
-
バックアップ
- Android 端末で「Helium」(Carbon )を実行します。
- 最初に、バックアップするアプリの選択画面が表示されます。
ここで、バックアップするアプリにチェックを入れていきます。
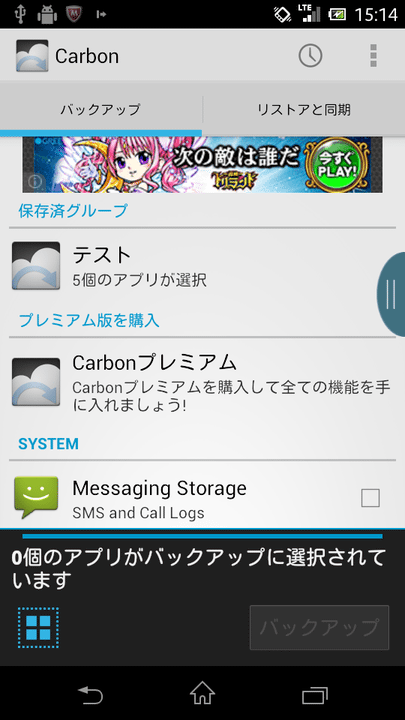
下部の操作メニューを上にスワイプすることで、- アプリデータのみをバックアップ(最小のバックアップ)※2
- 選択したアプリにグループ名を付ける
- すべて選択
2 これにチェックを入れてバックアップを行った場合、アプリ本体はバックアップされない。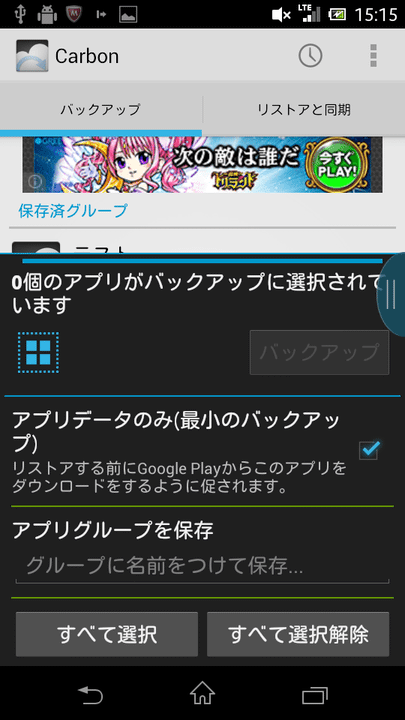
復元の際に、アプリ本体のダウンロード&インストールが必要になる。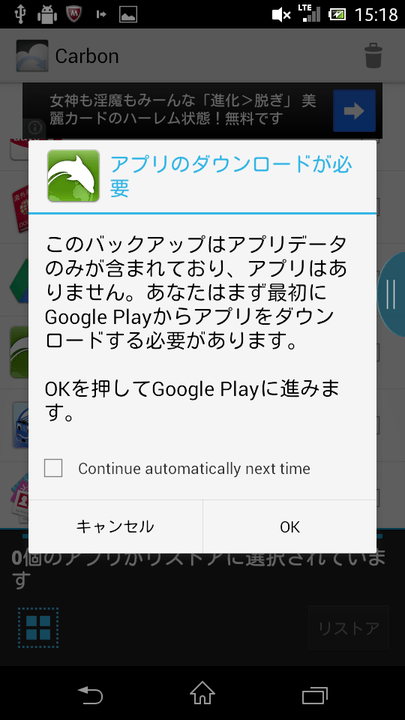
ちなみに、一度グループを作成しておくと、次回から画面上部に「保存済みグループ」という欄が表示されるようになります。
ここでグループ名をタップすると、関連付けられているアプリを一括選択できるようになります。
(作成したグループを削除する時は、目的のグループを押し続ければよい) - アプリを選択したら、「バックアップ」ボタンをタップ。
- バックアップ先選択画面が表示されます。
ここで、データのバックアップ先デバイスを選択します。
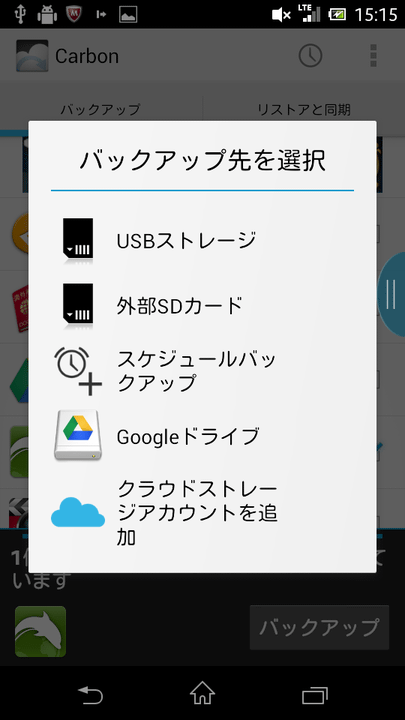
フリー版では、基本的に「USB ストレージ」「外部SD カード」のどちらかになります。
(スケジュールバックアップやオンラインバックアップを利用したい場合、有償版 を使う) - 一瞬確認画面が表示され、そのままバックアップが実行されます。
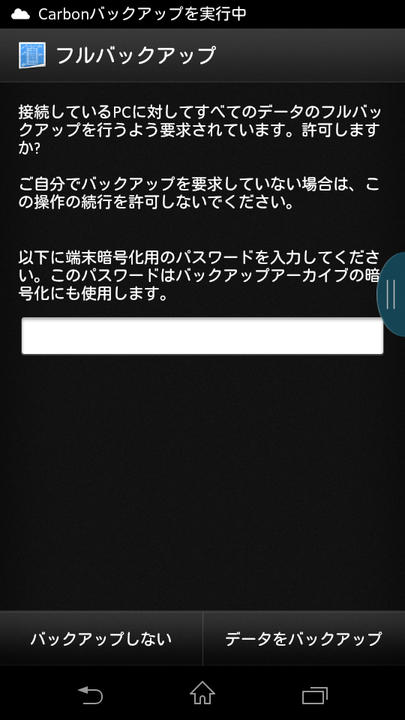 選択したアプリの数によっては、結構時間がかかります。
選択したアプリの数によっては、結構時間がかかります。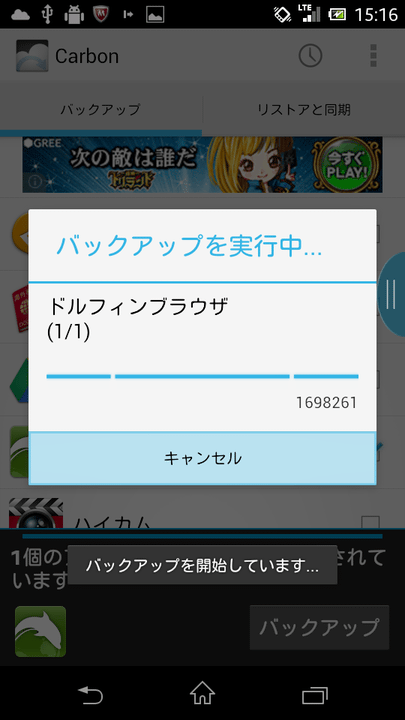
- しばらく待ち、「バックアップ完了」と表示されたら処理完了です。
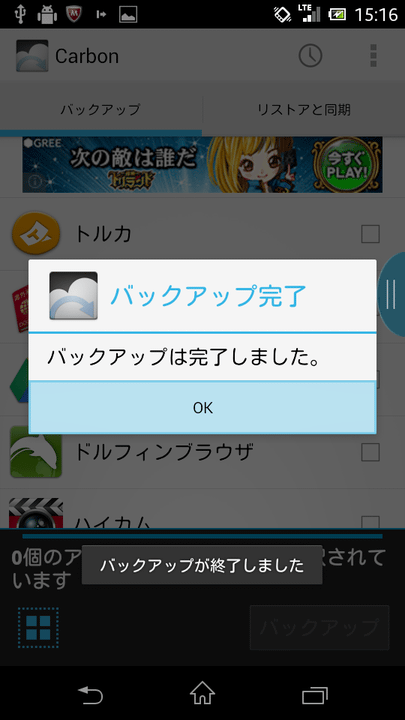
-
復元
- Android 端末で「Helium」(Carbon )を実行します。
- 画面上部の「リストアと同期」タブをタップします。
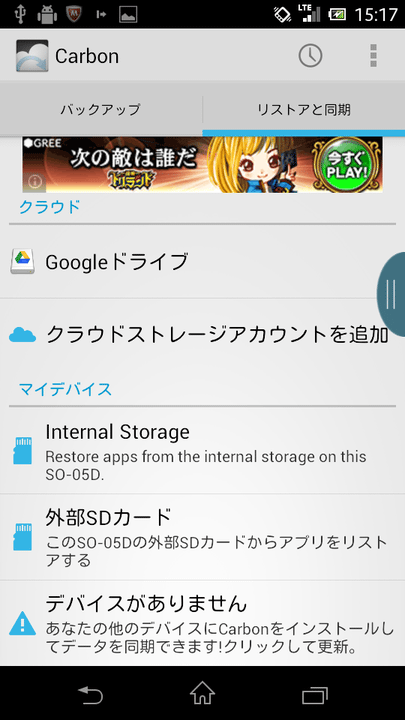
- 画面下部の「マイデバイス」欄で、バックアップデータが保存されているデバイスを選択します。
- バックアップされているアプリが、一覧表示されます。
ここで、復元したいアプリにチェック※3 → 下部の「リストア」ボタンをタップします。
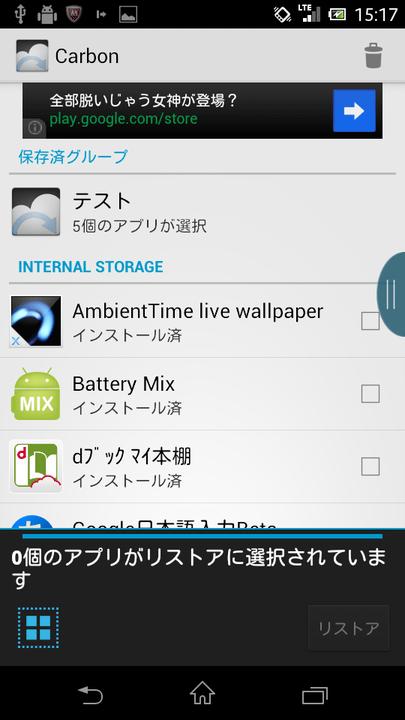
3 グループを作成しておいた場合、グループ名を選択すれば関連アプリに一括チェックが入る。
(グループを削除する時は、目的のグループ名を押し続ける)
下部の操作メニューを上にスワイプすることで、- すべて選択
- すべて選択解除
尚、アプリにチェック → 画面右上のごみ箱ボタンをタップすることで、選択したバックアップデータを削除することもできたりします。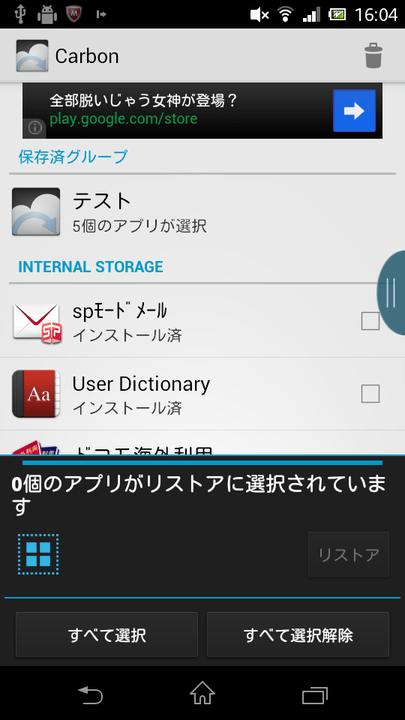
- バックアップの際に、「アプリデータのみ(最小のバックアップ)」にチェックを入れていた場合、この時「アプリのダウンロードが必要」という画面が表示されます。
この画面が表示されたら、「OK」ボタンをタップし、アプリをインストールしておきます。
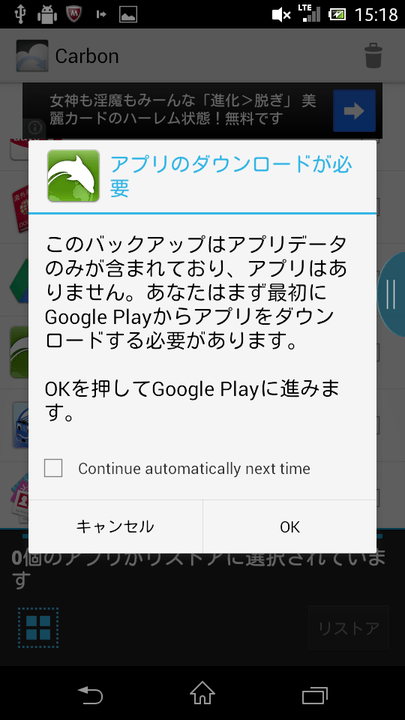
- 一瞬確認画面が表示され、そのまま復元処理が開始されます。
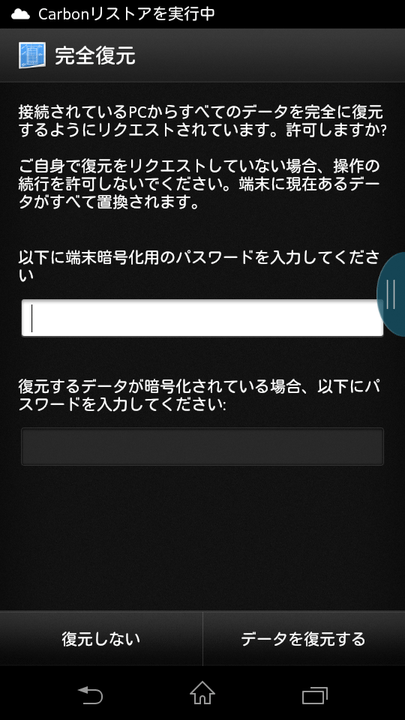 選択していたアプリの数によっては、結構時間がかかります。
選択していたアプリの数によっては、結構時間がかかります。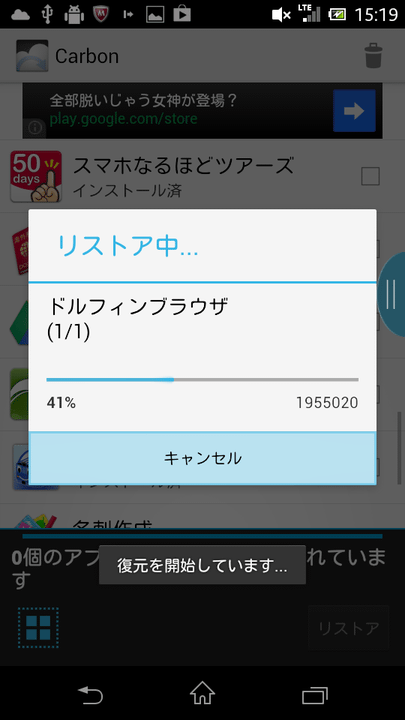
- しばらく待ち、「アプリのリストアは完了しました」と表示されたら処理完了です。
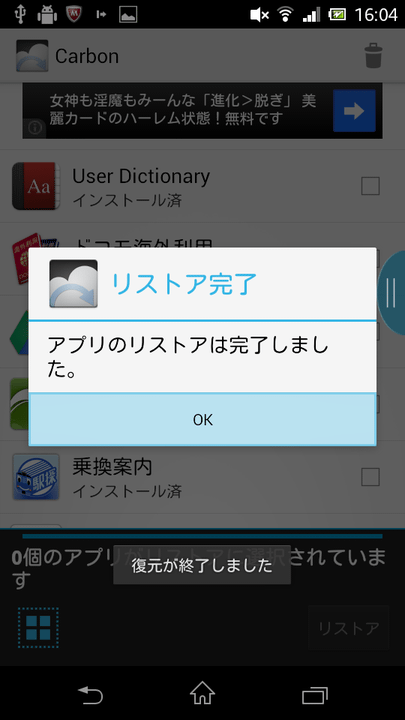
| Helium Desktop TOPへ |
アップデートなど
おすすめフリーソフト
スポンサードリンク