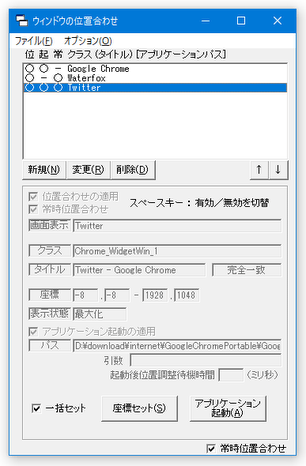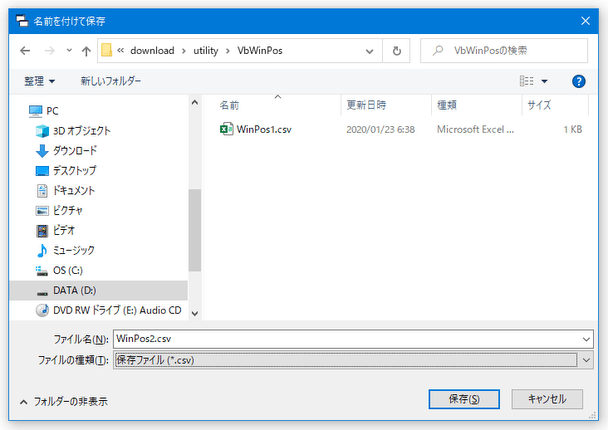指定したアプリを、いつも決まった場所に表示できるようにする!「ウィンドウ位置記憶プログラム」。
ウィンドウ位置記憶プログラム
制作者 Hedazou
対応 95/98/Me/2000/XP/Vista/7/8/10/11
バージョン 2.27
更新日時 2023-04-23
ファイルサイズ 66.0 KB
ウィンドウ位置記憶プログラム
指定したアプリケーションウインドウを、特定のサイズで特定の場所に再配置できるようにするソフト。
あらかじめ設定しておいたアプリケーションのウインドウを、手動 or 自動 で特定の場所に再配置できるようにしてくれます。
指定したアプリケーションを、特定の場所に特定のサイズで起動させる機能も付いています。
ウィンドウ位置記憶プログラムは、ウインドウの “ 位置とサイズ ” を記憶できるようにするソフトです。
あらかじめ指定しておいたアプリケーションのウインドウを、手動 or 自動 で特定の場所に再配置可能にするソフトで、よく使うアプリをいつも決まった場所に決まったサイズで表示できるようにしてくれます📌。
ウインドウの再配置は、手動 or 自動 で実行することができ、必要であれば登録アプリを「ウィンドウ位置記憶プログラム」から設定しておいた場所に起動させることもできたりします。
また、同じアプリでも、開いているページやファイル(ウインドウタイトル)によって配置先の場所を変えることができるので、
- このページを開いているウインドウは左上に、あのファイルを開いているウインドウは右下に
普段、“ いつも決まった場所&サイズ で使っている ” というアプリケーションがある場合に便利です。
ちなみに、マルチモニター環境にも対応しているようです。
使い方は以下の通り。
ウインドウの表示位置とサイズを記憶させる
- 「VbWinPos.exe」を実行します。
- メイン画面が表示されます。
最初に、画面左上にある「新規」ボタンをクリックします。
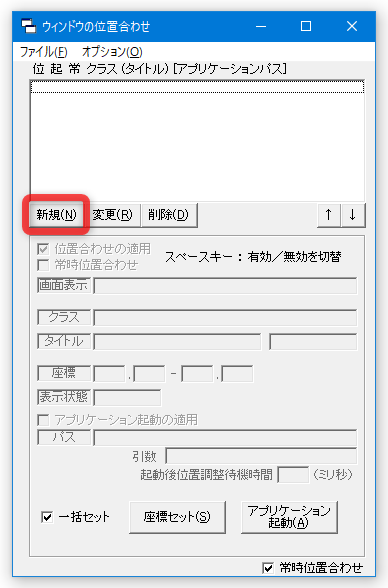
- 画面下半分にある情報設定パネルが、入力可能な状態になります。
これから登録を行うアプリケーションを、自動で特定の場所に再配置できるようにしたい場合(=固定表示できるようにしたい場合)は、画面左上にある「常時位置合わせ」にチェックを入れておきます。
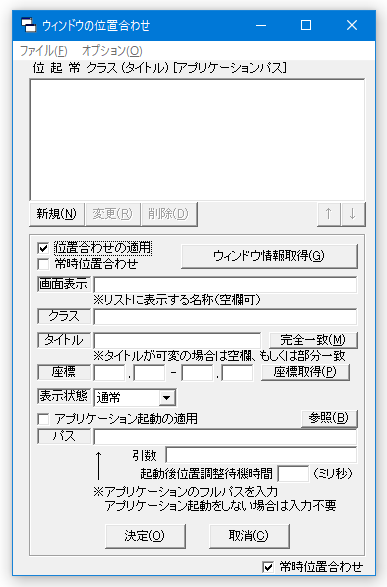
- 続いて、表示位置&サイズ の記憶を行いたいアプリケーションウインドウを、再配置先とする場所へと移動させ、目的のサイズに変更しておきます。
- 「ウィンドウ位置記憶プログラム」の右上にある「ウインドウ情報取得」ボタンをクリックし、表示位置&サイズ の記憶を行いたいアプリケーションウインドウを直接クリックします。
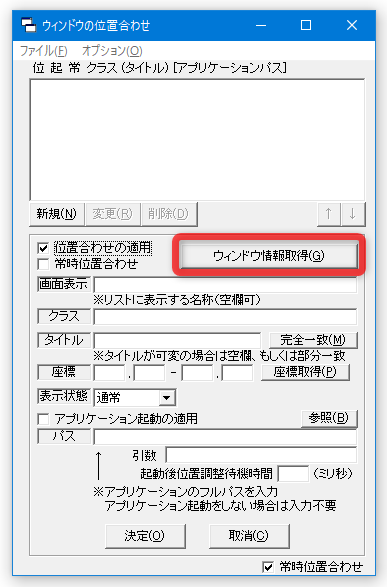
- すると、
- クラス
- タイトル
- 座標
ウインドウタイトルが可変である場合は※1、「タイトル」欄の文字列のうち、アプリケーション名以外の部分を削除 → 右側の「完全一致」ボタンをクリックして「部分一致」に変更しておきます。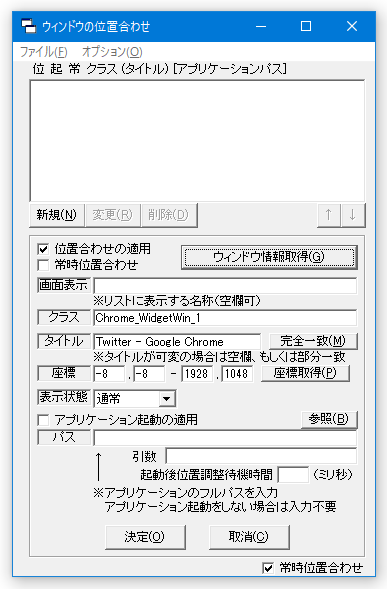 1 たとえば、ブラウザなどは表示しているページによってウインドウタイトルが変わるため、アプリケーション名以外を削除したりするとよい。
1 たとえば、ブラウザなどは表示しているページによってウインドウタイトルが変わるため、アプリケーション名以外を削除したりするとよい。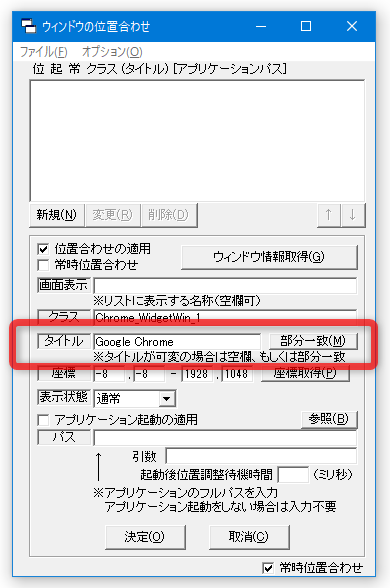
(例 : 「Twitter - Google Chrome」 → 「Google Chrome」)
ただし、「特定のページ(やファイル)を開いている時のみ、表示位置とサイズの変更を行いたい」という場合は、そのままでよい。
上記「Twitter - Google Chrome」の例で言うと、Chrome でも Twitter を開いている時だけ再配置を行えるようになる。
尚、「完全一致」ボタンは、クリックするたびに- 部分一致
- 前方一致
- 後方一致
- 完全一致
- 登録ウインドウを、最小化 / 最大化 させた状態で再配置したい場合は、「表示状態」欄のプルダウメニューをクリックし、
- 通常(現在設定されているサイズ)
- 最小化
- 最大化
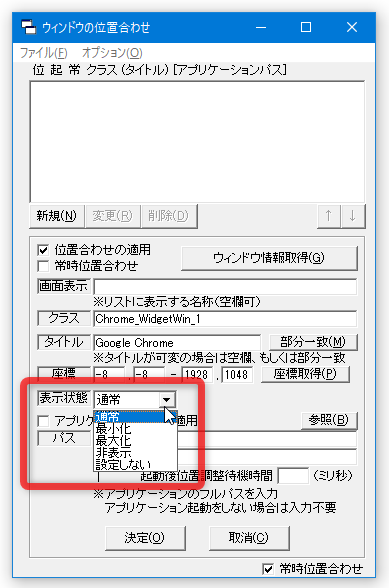
- 今設定を行っているアプリケーションを「ウィンドウ位置記憶プログラム」から起動できるようにしたい場合は、「アプリケーション起動の適用」にチェック → 右側にある「参照」ボタンをクリックし、目的とするアプリのパスを指定しておきます。
(必要に応じて、「引数」や「起動後位置調整待機時間」を指定することもできる)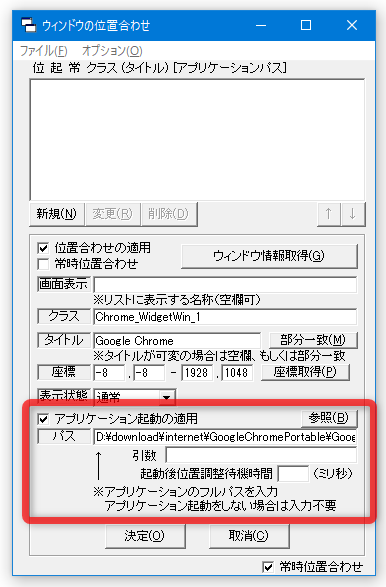
- 画面上部の「画面表示」欄に、アプリの設定名を適当に入力します。
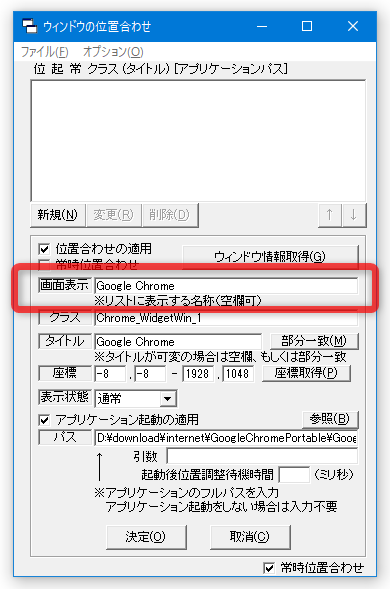
- 設定が終わったら、画面左下にある「決定」ボタンをクリックします。
- 画面上部のウインドウリスト内に、今設定を行ったアプリケーションの情報が登録されました。
設定内容を変更したい時は、ウインドウリスト上で目的のアイテムを選択 → ウインドウリストの下部にある「変更」ボタンをクリックします。
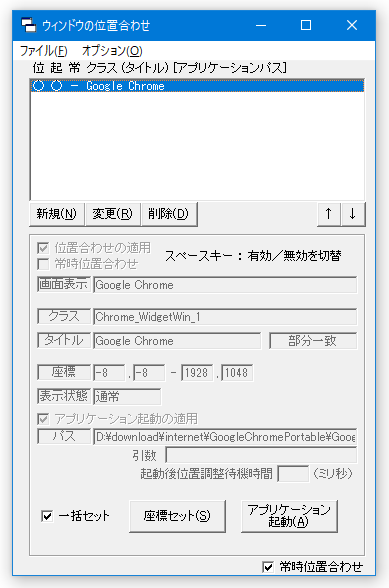
(設定内容を削除したい時は、「削除」ボタンをクリック → 左下の「決定」ボタンを押す)
表示位置&サイズ を記憶させたいアプリケーションが他にもある場合は、「新規」ボタンから登録を行っていきます。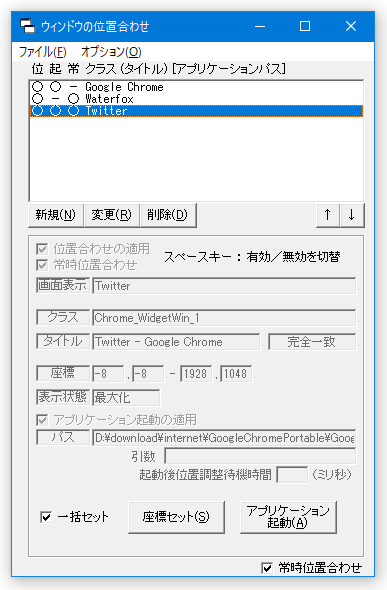
- アプリケーションの登録が終わったら、メニューバー上の「ファイル」から「名前を付けて保存」を選択し、設定内容を CSV ファイルとして保存しておきます。
保存した設定内容は、メニューバー上の「ファイル」から一発で読み込むことができます。
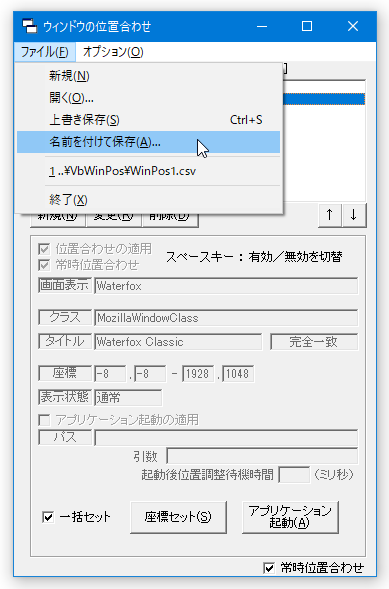
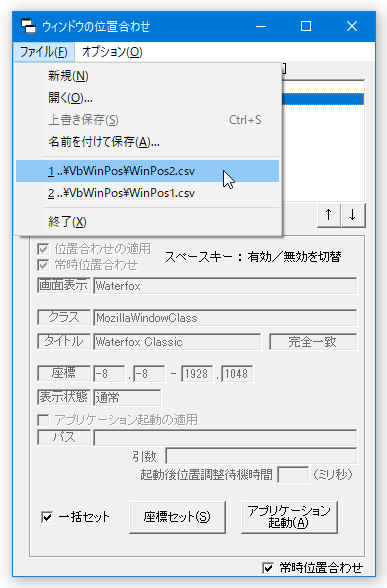
- その他、メニューバー上の「オプション」をクリックすることにより、オプション画面を呼び出すこともできたりします。
ここでは、
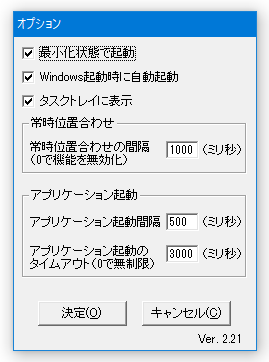
- 最小化状態で起動
- Windows 起動時に自動起動
- タスクトレイに表示

ウインドウの再配置を行う
- 表示位置&サイズ を自動で設定するようにしておいたウインドウ(「常時位置合わせ」をオンにしておいたウインドウ)に関しては、以降自動で表示位置とサイズがセットされるようになります。
「常時位置合わせ」をオフにしていたアプリケーションウインドウに関しては、「ウィンドウ位置記憶プログラム」の下部にある「座標セット」ボタンを押すことで、表示位置とサイズのセットを行うことができます。
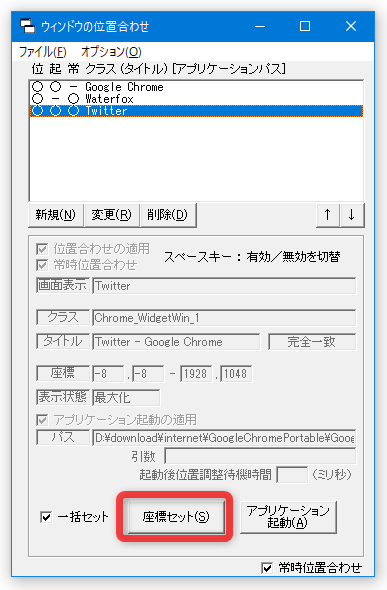
- アプリケーションの起動も行えるように設定しておいたウインドウ(「アプリケーション起動の適用」にチェックを入れていたウインドウ)に関しては、画面右下にある「アプリケーション起動」ボタンを押すことで起動することができます。
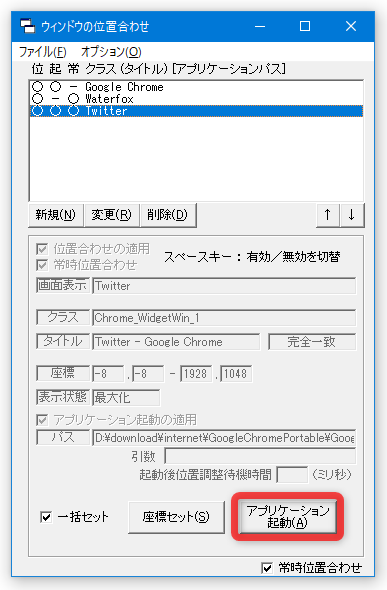
| ウィンドウ位置記憶プログラム TOPへ |
アップデートなど
おすすめフリーソフト
スポンサード リンク
おすすめフリーソフト
スポンサードリンク