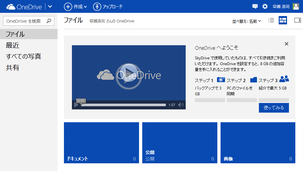無料で使える大容量オンラインストレージ!「OneDrive」。
OneDrive
マイクロソフト製の大容量オンラインストレージ。
任意のファイルやフォルダを、インターネット上に 5 GB まで保存しておけるようにしてくれます。
ストレージ内にフォルダを作成する機能や、フォルダを第三者と共有できる “ 公開フォルダ ” として設定する機能、公開フォルダのURL や “ 埋め込み用のタグ ” を生成する機能 などが付いています。
OneDrive の内容を、パソコン内の特定フォルダと自動で同期させるソフトも用意されています。
「OneDrive」は、マイクロソフトが提供するオンラインストレージです。
総容量 5 GB、そしてもちろん無料で使えるオンライン上のハードディスクで、あらゆる種類のファイルを自由に保存しておくことができます。
ストレージ内に作成したフォルダは、
- 自分だけがアクセスできる “ 非公開フォルダ ”
- 誰とでも or 指定した人とだけ 共有することができる “ 公開フォルダ ”
また、共有フォルダにする場合は、“ 自分以外の人にどこまでの権限を与えるのか ” ということも設定できるようになっているので※1、割と色々な使い方をすることができると思います。
1 たとえば...
- 閲覧・ダウンロード はOK だけれど、編集は不可能にする
- ダウンロードも編集もOK
加えて、OneDrive 内のファイルと、パソコン内の特定フォルダを自動で同期させるソフトも用意されていて、これを使うとOneDrive から自分のパソコン内のファイルへアクセスできるようにもなったりします※2。
(Windows Vista / 7 / 8 向け)
2 ブラウザ(OneDrive のページ)を介して、自分のパソコンを開けるようになる... といった感じ。
OneDrive for Windows (自動同期ツール)
使い方は以下の通り。
-
基本
- 「Windows Live」のアカウントを持っていない場合は、アカウントの作成を行います。
- 「OneDrive」 のページへアクセス。
- アカウントのオンラインストレージ が表示されます。
デフォルトでは、- ドキュメント (非公開フォルダ)
- 公開 (公開フォルダ)
- 画像 (非公開フォルダ)
それぞれのフォルダをクリックすることで、該当のフォルダへと移動できるようになっています※3。
3 戻る時は、画面上部の「○○ さんの OneDrive フォルダ名」のようなナビを使って戻る。
フォルダ名」のようなナビを使って戻る。
(「○○ さんの OneDrive」がホームフォルダ) - ファイルのアップロード先フォルダを開きます。
- 画面上部にある「アップロード」というリンクをクリックし、目的のファイルを選択します。
もしくは、アップロード先のフォルダを開き、そこにファイルやフォルダをドラッグ&ドロップしてもOK です。 - ファイルのアップロードが行われます。
画面右上に 進捗ダイアログ が表示され、ファイルのアップロードが開始されます。 - ちなみに、ファイルの表示方法は、ファイルビュー右上の

 アイコンで切り替えることができます。
アイコンで切り替えることができます。
( が縮小表示、
が縮小表示、
 が詳細表示)
が詳細表示)
ファイルの表示方法を にしている時は、ファイルを
にしている時は、ファイルを
- 名前
- 更新日
- サイズ
- ファイルをダウンロードする時は、目的のファイルを
右クリック →「ダウンロード」を選択 すればOK です。
(もしくは、ファイルにチェック → 画面上部にあるメニュー内の「ダウンロード」リンクをクリック) - 複数のファイルをまとめてダウンロードしたい時は、目的のファイル全てにチェックをを入れ、右クリック →「ダウンロード」を選択します※4。
4 チェックの入ったファイル群を、ZIP にまとめてダウンロードすることができる。
(フォルダも、ZIP ファイルとしてダウンロードされる) - 尚、ファイル名が日本語のファイルは、ダウンロードすると「File1」「File2」「File3」などという形式でリネームされてしまうようです。
(複数のファイルをまとめてダウンロードした時や、フォルダごとダウンロードを行った時のみ) - 任意のファイルを右クリックすることで、 といった操作を 行うことができます。
- サブフォルダの作成先とするフォルダを開きます。
- 画面上部にあるメニュー内の「作成」から「フォルダー」を選択します。
- 「新しいフォルダー」というフォルダが作成されます。
後は、フォルダに適当な名前を付ければOK です。 - フォルダに関しても、右クリックメニューから
- 埋め込み(用のタグ生成)
- 名前の変更
- 削除
- 移動
- プロパティ表示
- 他の人と共有したいファイル / フォルダ を右クリックし、「共有」を選択。
- フォルダの共有を行う時は、確認ダイアログ が表示されます。
内容を確認し、本文中にある「このフォルダーを共有する」というリンクをクリック。 - 共有ダイアログ が表示されます。
そのまま、左メニュー内にある「リンクの取得」を選択。 - 「○○(ファイル名)へのリンクを取得」という画面 が表示されます。
あとは、- 表示のみ※5
外部ユーザーに、ファイル / フォルダ の表示権限を与える - 編集※5
外部ユーザーに、ファイル / フォルダ の表示&編集 権限を与える - 公開※6
外部ユーザーに、ファイル / フォルダ の表示&編集 権限を与える
5 各ボタンを押して表示されるURL を知っているユーザーが、表示や編集を行えるようになる。
(「表示」権限には、ダウンロード権限も含まれる)
6 ファイルやフォルダを開いた時のURL を知っている人なら、誰でも表示&編集 できるようになる。 - 表示のみ※5
- すると、共有用のURL が表示されます。
あとは、共有したい人にこのURL を教えればOK です。 - 共有したいファイル / フォルダ を右クリックし、「共有」を選択します。
- フォルダの共有を行う時は、確認ダイアログ が表示されます。
内容を確認し、本文中にある「このフォルダーを共有する」というリンクをクリック。 - 共有ダイアログ が表示されます。
ここの「宛先」欄に、共有相手のメールアドレスを入力します。
ついでに、必要であれば- 受信者に編集を許可する
編集権限も与える - アクセスする全員にサインインを求める
アクセスする際に、Microsoft アカウント(Windows Live )でのサインインを必要とさせる
- 受信者に編集を許可する
- あとは、下部の「共有」ボタンをクリックすればOK。
- 共有設定 / 埋め込み を解除したいファイルやフォルダを右クリック → 「共有」を選択。
- 共有ダイアログ が表示されます。
ここの「共有する相手」欄に、設定済みの共有方法が表示されているので、それを選択。 - あとは、右下にある「リンクの解除」をクリックすればOK です。
ファイルのアップロード
ファイル / フォルダ のダウンロード
ファイル操作 - 削除 / 移動 / コピー / 名前の変更 等
フォルダの作成 / 削除 / リネーム
ファイル / フォルダ の共有
サブフォルダの共有設定は、親フォルダのものがそのまま引き継がれます。
サブフォルダの共有設定を解除したい場合は、親フォルダの共有設定を変えるか、サブフォルダを異なるフォルダ内へと移動させます。
ファイル / フォルダ の共有 - 共有用のURL をメール送信
ファイル / フォルダ の共有設定変更
埋め込みタグの解除も含む
■ SDExplorer
| OneDrive TOPへ |
アップデートなど
おすすめフリーソフト
おすすめフリーソフト
スポンサードリンク