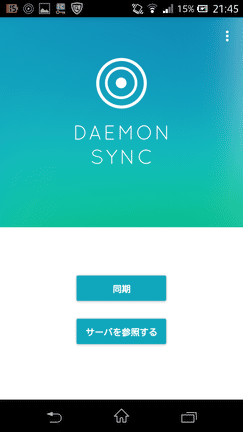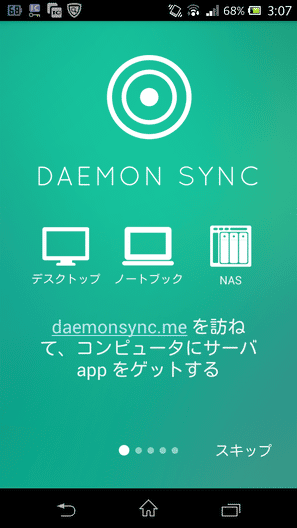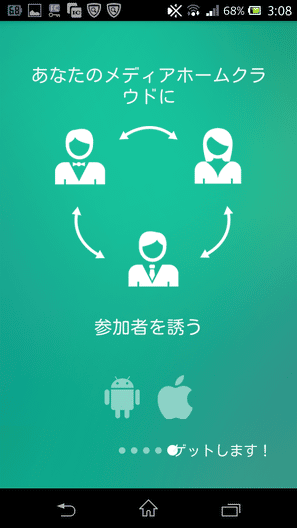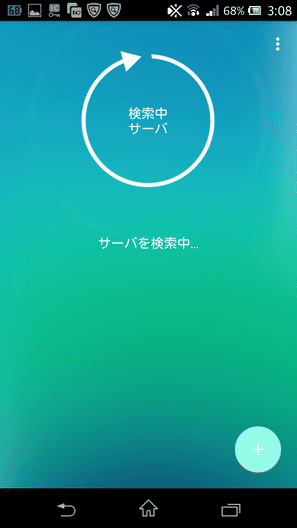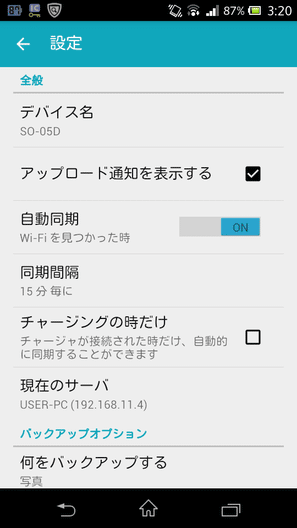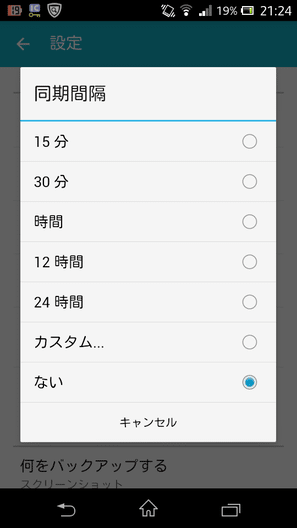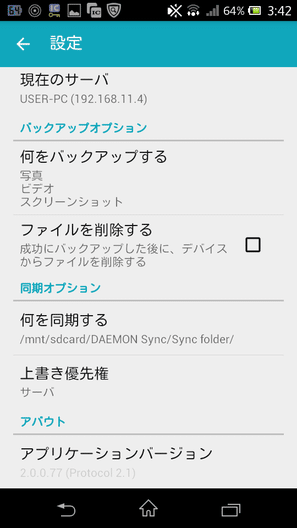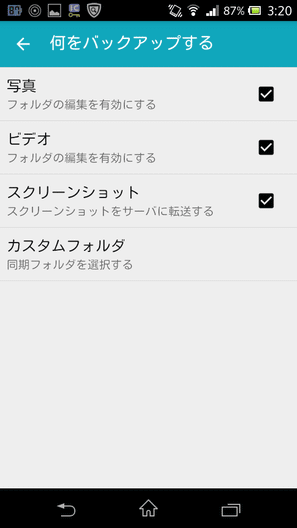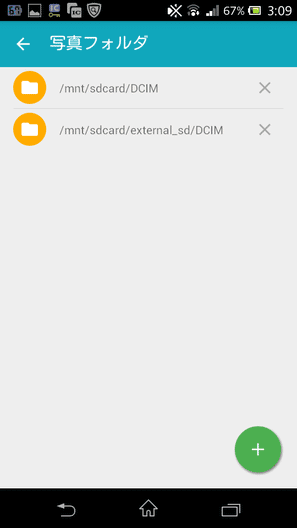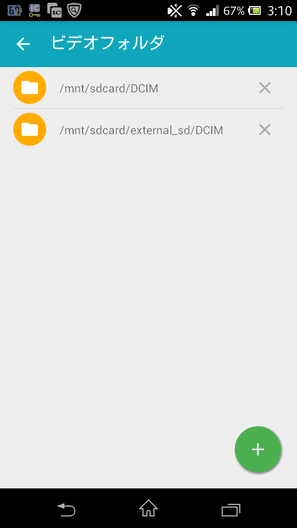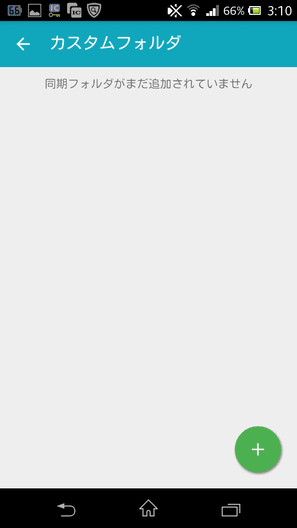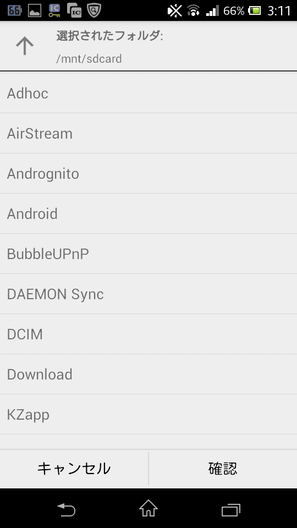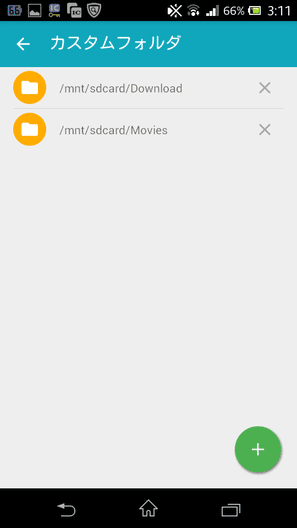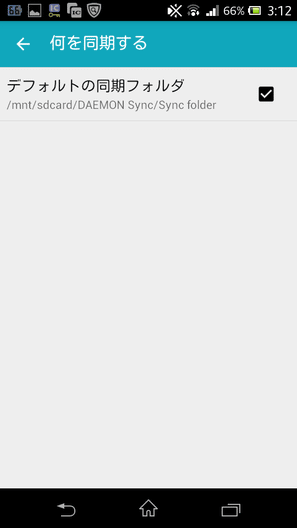Android / iOS 内のファイルを、パソコンに簡単バックアップ!「DAEMON Sync」。
DAEMON Sync
Android / iOS 内の特定フォルダを、パソコンにバックアップ&同期 できるようにするソフト。
スマホ・タブレット 内の “ 写真、動画、スクリーンショット、およびその他特定フォルダ内のファイル ” を、自動 or 手動 でパソコン内の特定フォルダにバックアップできるようにしてくれます。
パソコンにバックアップしたファイルをAndroid / iOS 上から閲覧&ダウンロード する機能や、“ スマホ・タブレット 内の特定フォルダ ” と “ パソコン内の特定フォルダ ” を同期させる機能も付いています。
「DAEMON Sync」は、Android / iOS とパソコンを自動 or 手動 で同期できるようにするソフトです。
同一のWi-Fi ネットワーク内にあるAndroid / iOS 内の
- 写真
- 動画
- スクリーンショット
- 特定フォルダ内のファイル
1 現時点では、iOS 版では「写真」と「動画」をバックアップする機能しかない?模様。
(しかも、iPad mini で使ってみたところ、アプリ使用中にフリーズすることが非常に多かった)
そのため、Android 版に比べるとあまり実用的ではないかも...
手軽に使える一方、バックアップ&同期処理 は自動で行わせることもでき※2、またバックアップ対象とするフォルダをそこそこ細かく設定できたりもします※3。
2 自動で同期させる場合、同期のタイミングを 15 分 / 30 分 / 1 時間 / 12 時間 / 24 時間 ごと の中から選ぶことができる。
3 バックアップするフォルダは複数設定することができ、「写真」「動画」と見なすフォルダを自分で指定したりすることもできる。
(「写真」「動画」と見なすフォルダの指定は、Android 版のみ?)
ただし、パソコンと同期するスマホ内のフォルダに関しては、ユーザーが設定することはできない模様。
パソコンとスマホ・タブレット のペアリングも、4 ケタのコードを入力するだけなので超簡単。
(ペアリングは、初回のみ実行すればOK)
普段、スマホ・タブレット ⇔ パソコン 間で、ファイルをやり取りすることが多い人におすすめです。
使い方は以下の通り。
下記内容は、Android 版を使った場合の操作方法になります。
(iOS 版は、フリーズしまくりでスクリーンショットが撮れなかった)
iOS 版も操作手順はほとんど同じですが、設定できるオプションはかなり少ないです。
-
Android 側での操作
- 「DAEMON Sync」をインストールし、実行します。
- 最初に、ウェルカム画面のようなものが表示されます。 これを左にスワイプしていき、右下の「ゲットします!」をタップします。
- メイン画面が表示され、自動的にサーバー(パソコン)の検索が開始されます。
まだパソコンにサーバーをインストールしていないので、とりあえず画面右上にある
 をタップし、「設定」を選択します。
をタップし、「設定」を選択します。 - 設定画面が表示されます。
デフォルトでは、Wi-Fi が有効になった時に自動でバックアップ&同期 が実行されるようになっています。
この自動同期機能を無効化したい場合は、「自動同期」をタップしてOFF にしておきます。
自動同期を行う場合は、自動同期の間隔を設定することもできたりします。
(「カスタム」は、特定の日時) - 続いて、画面を少し下にスクロールさせ、「何をバックアップする」欄をタップします。
- 標準では、同期実行時に「写真」「ビデオ」「スクリーンショット」が、パソコンにバックアップされるようになっています。
(Android → パソコン へのコピーのみで、パソコン側からのコピー処理はない) もし、バックアップしたくないアイテムがあれば、該当項目のチェックを外しておきます。
尚、「写真」「ビデオ」に関しては、チェックを外してからもう一度タップすることにより、「写真」「ビデオ」と見なすフォルダを設定することも可能となっています※4。
4 画面右下の をタップし、目的のフォルダを選択する。
をタップし、目的のフォルダを選択する。
フォルダの登録を解除する時は、該当フォルダの右端にある × をタップする。 「写真」「ビデオ」「スクリーンショット」以外のフォルダをバックアップ対象としたい時は、「何をバックアップする」画面で「カスタムフォルダ」をタップし、右下の をタップ → バックアップしたいフォルダを選択します。
をタップ → バックアップしたいフォルダを選択します。
- デフォルトでは、同期実行時に “ パソコン内の特定フォルダ ” と、“ Android 内の特定フォルダ ” の内容が自動で同期されるようになっています。
(Android 側の同期フォルダは、変更できない?ようです)
もし、この同期機能を使いたくない場合は、「何を同期する」欄をタップ → 「デフォルトの同期フォルダ」のチェックを外しておきます。 ちなみに、標準ではパソコン側の同期フォルダの内容を元にして、同期が実行されるようになっています※5。
5 Android 側の同期フォルダの内容は、パソコン側の同期フォルダの内容と同一になる。
(Android 側にしか存在しないファイルは、同期実行時に削除されてしまうので注意)
Android 側の同期フォルダの内容を元にして同期を行いたい場合は、設定画面下部の「上書き優先権」をタップ → 「デバイス」にしておきます。 - 設定が完了したら、メイン画面を表示させておきます。
再度サーバーの検索が行われますが、とりあえずそのままにしておきます。
次のページでは、
- パソコン側での設定方法
- 同期の実行方法
| DAEMON Sync TOPへ |
X(Twitter)
@gigafreenet からのツイート
おすすめフリーソフト
スポンサードリンク