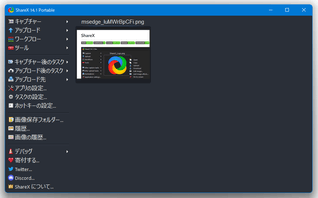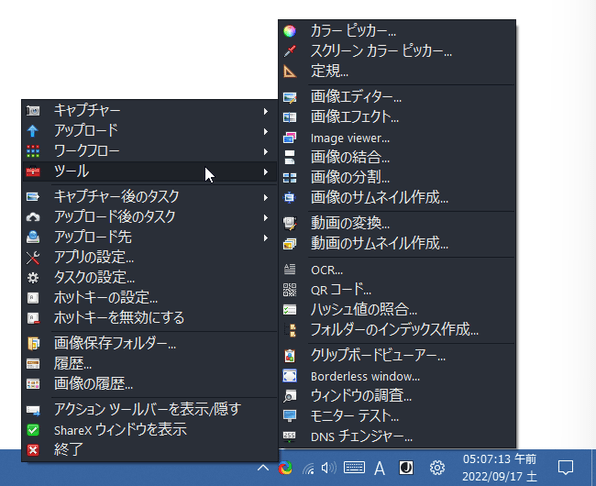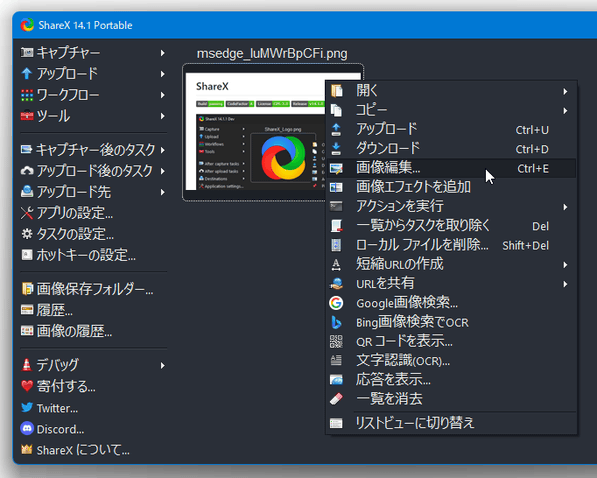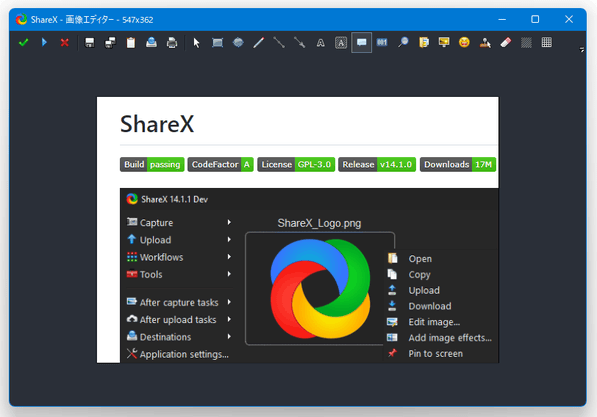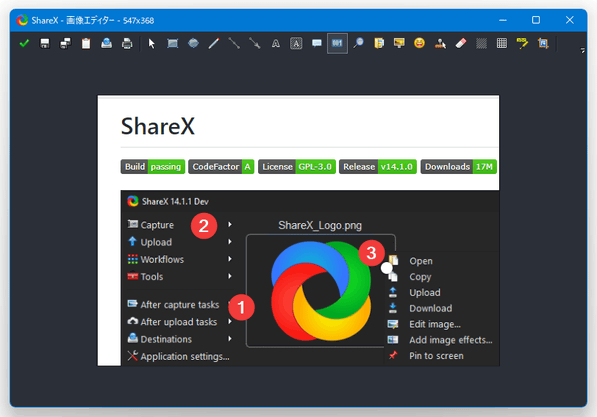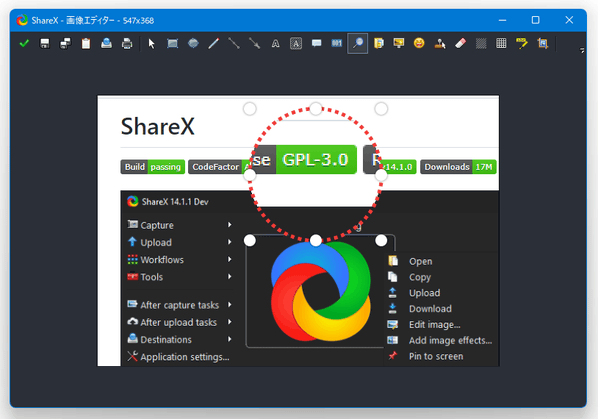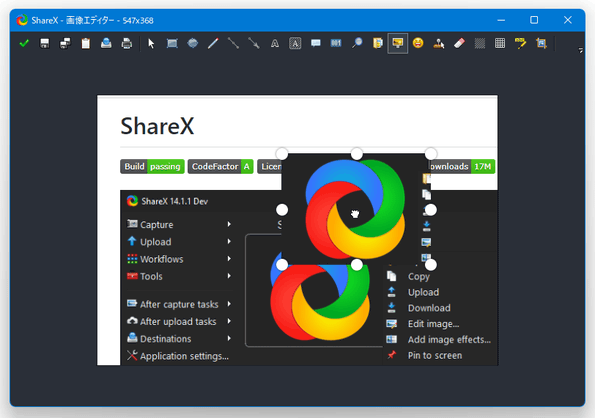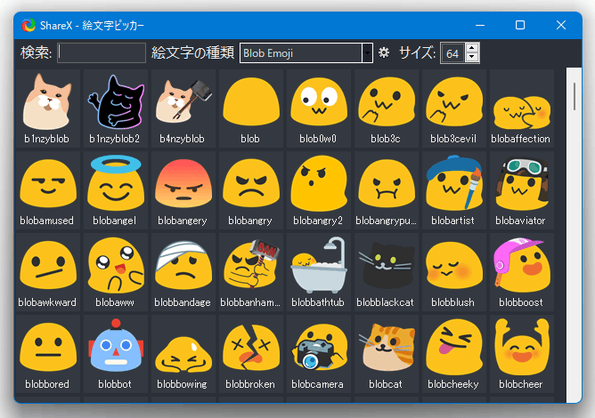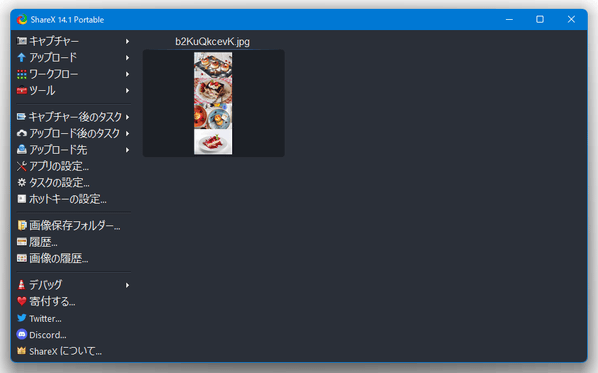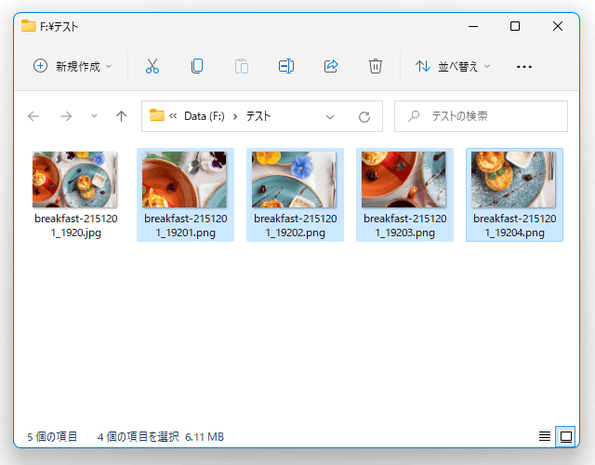多機能なスクリーンキャプチャー&ファイルアップロードツール!「ShareX」。
ShareX
ShareX
「画像エディター」で画像を編集する
- 左メニュー内の「ツール」から「画像エディター」を選択します。
あるいは、タスクトレイアイコンを右クリック →「ツール」から「画像エディター」を選択します。 もしくは、メイン画面上のサムネイルを右クリックして「画像編集」を選択します。
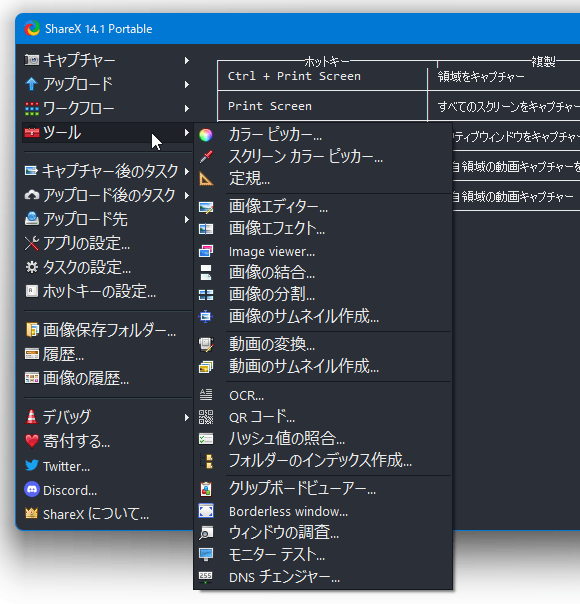
- 「ツール」メニューから「画像エディター」を選択した場合は「ShareX - 画像エディター」というダイアログが表示されるので、
- 画像ファイルを開く
- クリップボードから画像読み込み
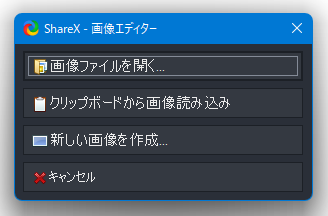
- 「ShareX - 画像エディター」というウインドウが表示されます。
ここで、ツールバー上にある各ボタンをクリックし、編集処理を行います。
ツールバーボタンの意味は、次のようになっています。 - 選択・移動
- 選択・移動 - 矩形を描画
- 矩形を描画 - 楕円を描画
- 楕円を描画 - フリーハンド線を描画
- フリーハンド線を描画 - 直線を描画
- 直線を描画 - 矢印を描画
- 矢印を描画 - テキストを合成
- テキストを合成

 - テキスト(背景あり)を合成
- テキスト(背景あり)を合成 - テキスト(吹き出し)を合成
- テキスト(吹き出し)を合成 - ステップ(連番)を合成
- ステップ(連番)を合成
 - 虫メガネ(マウスドラッグした領域を拡大)
- 虫メガネ(マウスドラッグした領域を拡大)
 - 画像を合成
- 画像を合成 - スクリーン(左ドラッグした領域内の画像を複製)
- スクリーン(左ドラッグした領域内の画像を複製)
 - ステッカーを合成
- ステッカーを合成
 - マウスカーソルを合成
- マウスカーソルを合成 - 消しゴム
- 消しゴム - ぼかし
- ぼかし - モザイク
- モザイク - ハイライト
- ハイライト - クロップ
- クロップ - 画像メニュー
- 画像メニュー
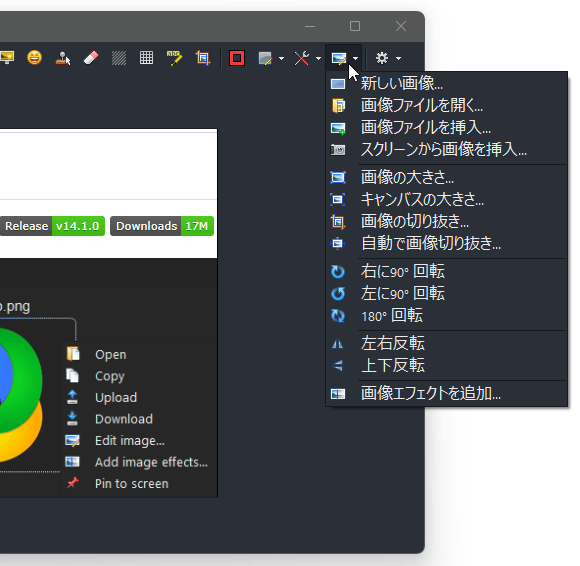
 - 線の色
- 線の色 - 塗りつぶしの色
- 塗りつぶしの色 - オプション(線の太さ / 線の形式 / 影の有無 等)
- オプション(線の太さ / 線の形式 / 影の有無 等)
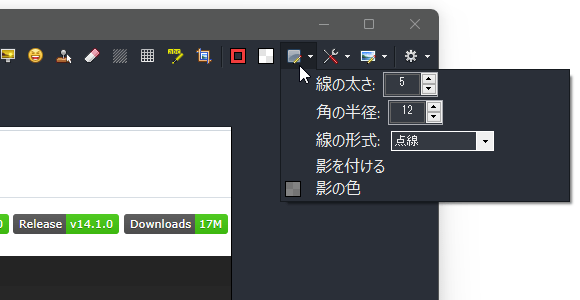
- 編集が終わったら、ツールバーの左側にあるボタンを使い、画像の保存やコピーを行います。
実際には、下記のようなコマンドを実行することができます。 - 「キャプチャー後のタスク」を実行
- 「キャプチャー後のタスク」を実行 - 画像を保存
- 画像を保存 - 名前を付けて画像を保存
- 名前を付けて画像を保存 - 画像をクリップボードにコピー
- 画像をクリップボードにコピー - 画像をアップロード
- 画像をアップロード - 画像を印刷
- 画像を印刷
複数枚の画像を、一つに結合する
- 左メニュー内の「ツール」から「画像の結合」を選択します。
もしくは、タスクトレイアイコンの右クリックメニュー「ツール」から「画像の結合」を選択します。
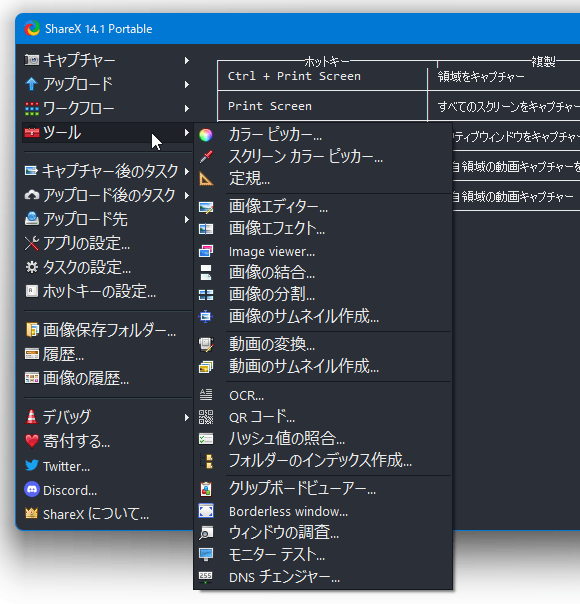
- 「ShareX - 画像の結合」という画面が表示されます。
画面下部の欄で、
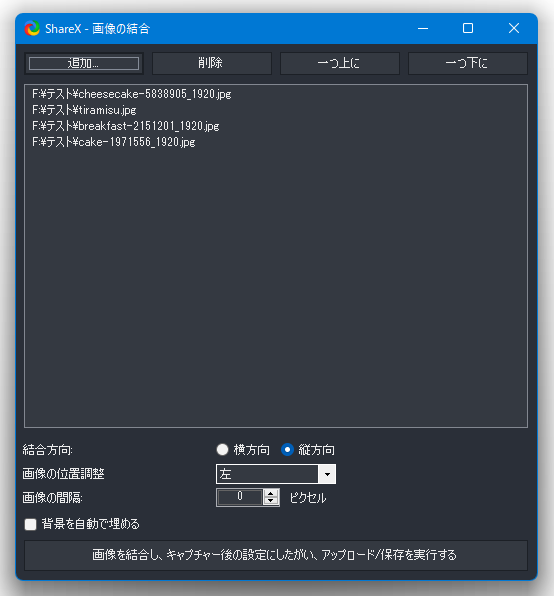
- 結合方向 - 横方向 / 縦方向
- 画像の位置調整
- 画像の間隔
- 背景を自動で埋める
- 結合したい画像ファイルを、上部のリストにドラッグ&ドロップで放り込みます。
(画面左上にある「追加」ボタンからファイルを追加してもよい) - 必要に応じてファイルの並び順を調整し、画面最下部にある「画像を結合し、キャプチャー後の設定にしたがい、アップロード/保存を実行する」ボタンをクリックします。
- 画像の結合が実行され、完了するとデスクトップの右下から通知が表示されます。
と同時に、結合された画像のサムネイルがメイン画面上に表示されます。
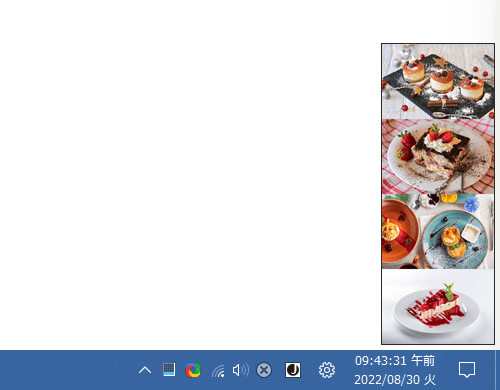
画像を、縦横指定した個数に分割する
- 左メニュー内の「ツール」から、「画像の分割」を選択します。
もしくは、タスクトレイアイコンの右クリックメニュー「ツール」から「画像の分割」を選択します。
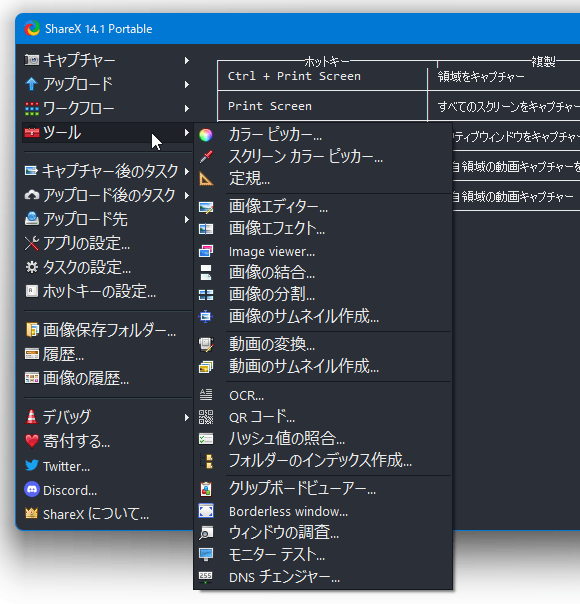
- 「ShareX - 画像の分割」という画面が表示されます。
ここで
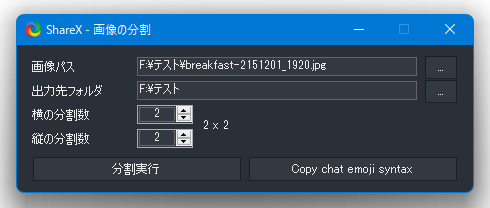
- 画像パス - 分割する画像のパス
- 出力先フォルダ
- 横の分割数
- 縦の分割数
- 画像の分割処理が実行され、分割された画像が元の画像と同じフォルダ内に出力されます。
| ShareX TOPへ |
おすすめフリーソフト
スポンサードリンク