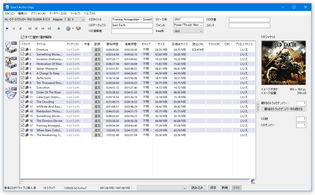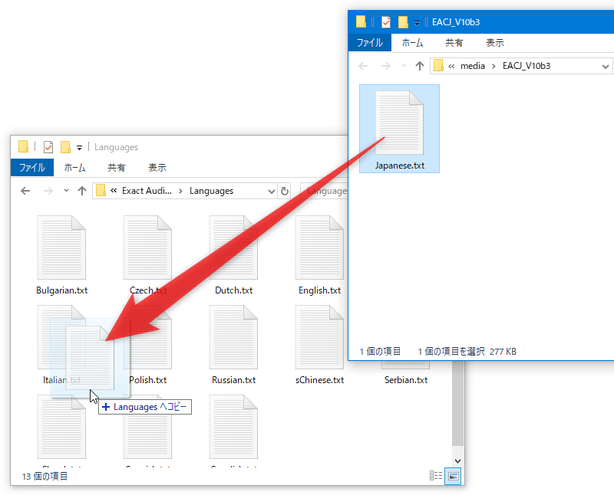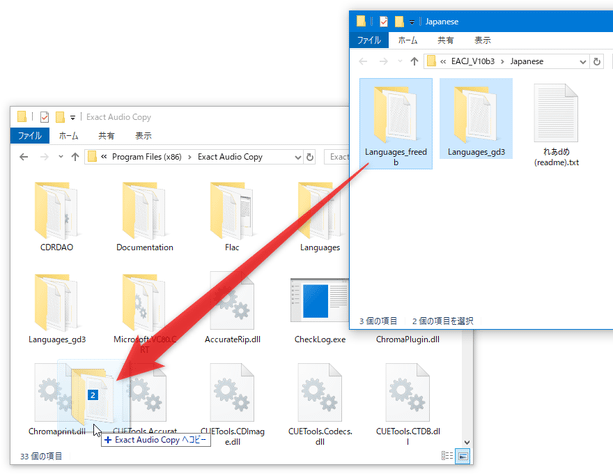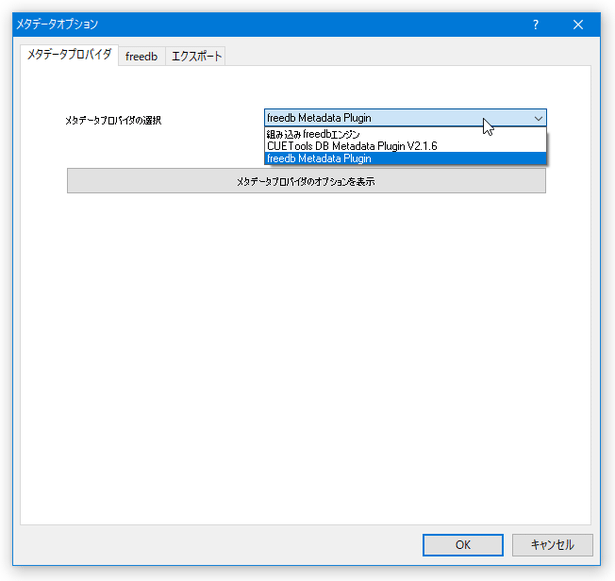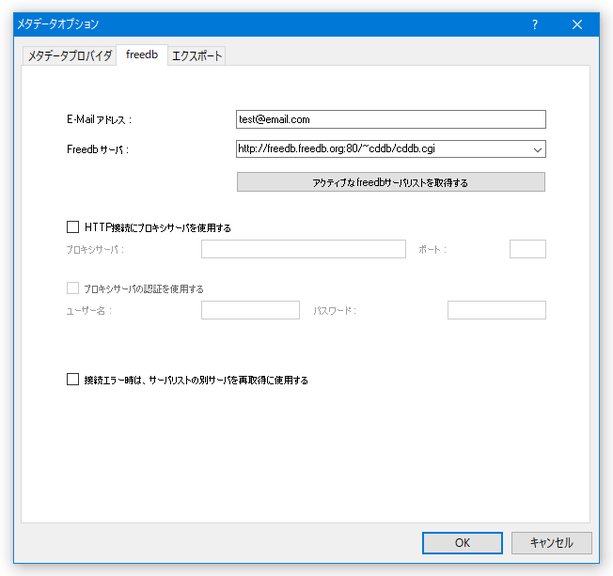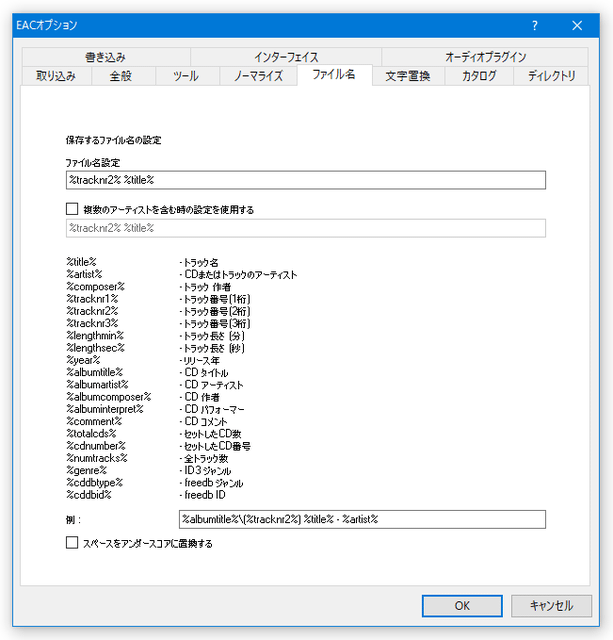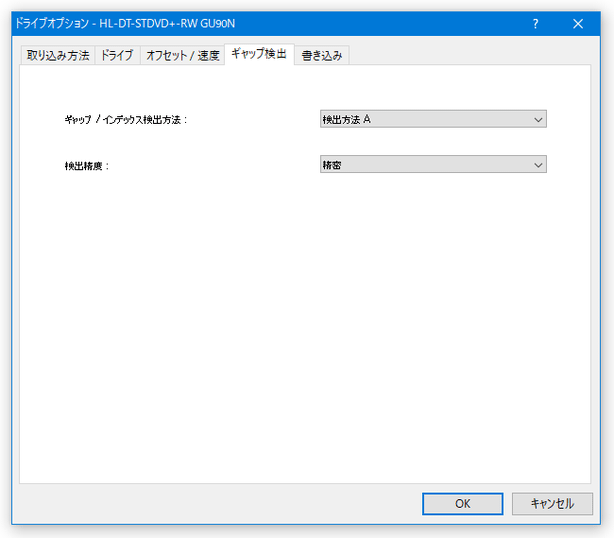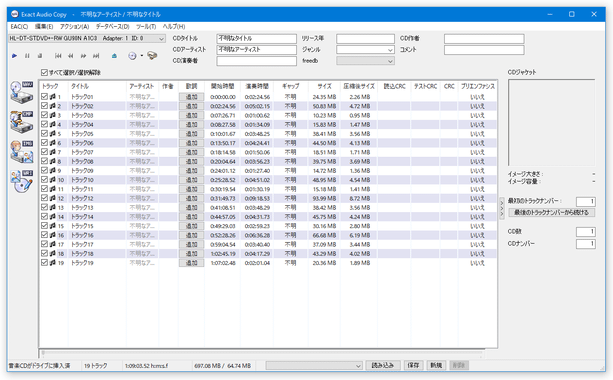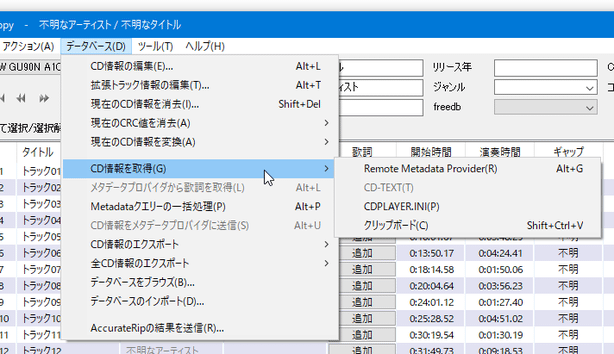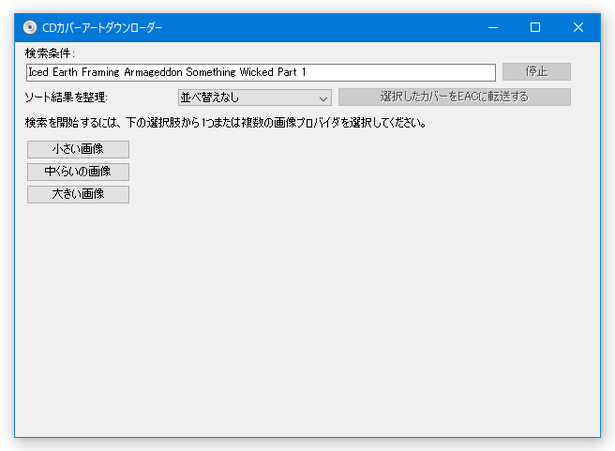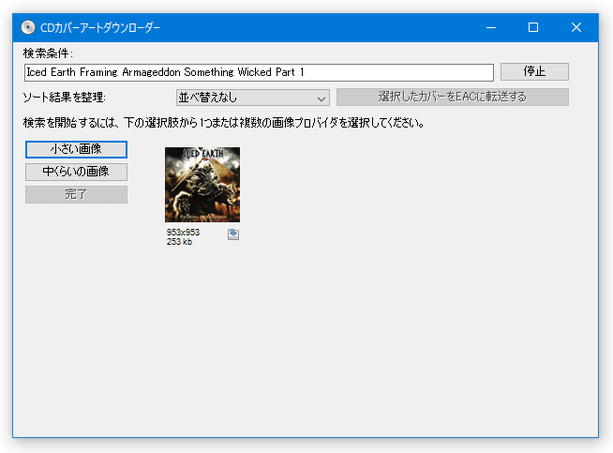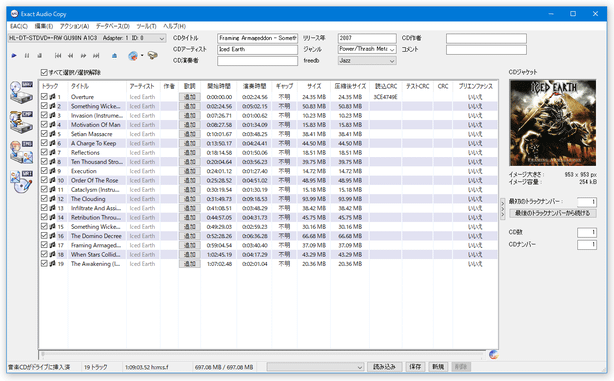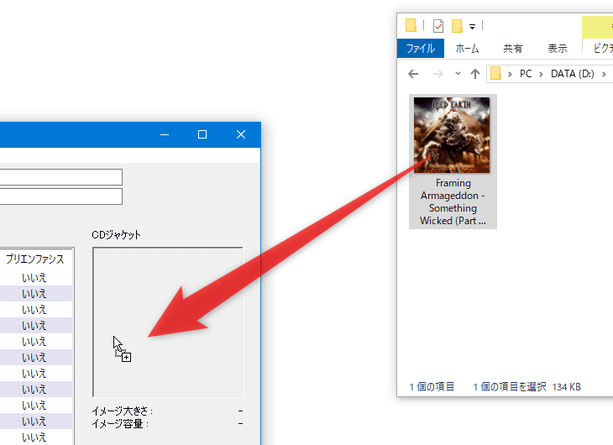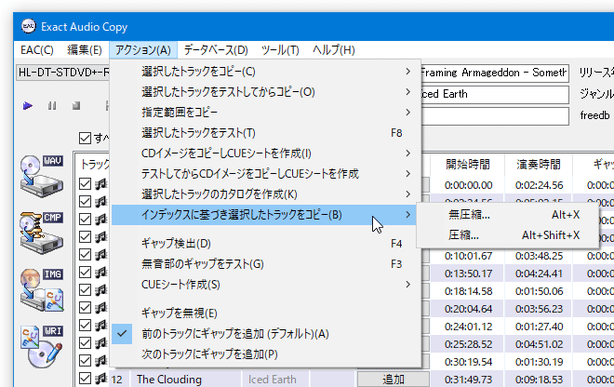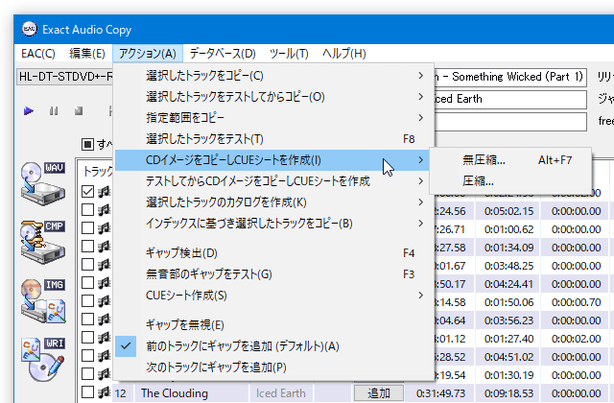音楽 CD を完全にコピー!「Exact Audio Copy」。
Exact Audio Copy
高機能な音楽 CD コピーツール。
音楽 CD 内の各トラックを、WAVE、または任意のフォーマットでリッピングすることができます。
MusicBrainz / AccurateRip から CD のデータを取得する機能や、CD のアルバムカバーを検索&取得 する機能、CD の内容を イメージファイル としてコピーする機能、イメージファイルを分割 / ライティング する機能、録音、WAVE ファイルの波形編集機能、音声ファイルのフォーマットを変換する機能 等も付いています。
Exact Audio Copyは、高性能な音楽 CD コピーツールです。
CD 内の各トラックを、WAVE 形式やその他任意のフォーマットでコピーすることができる CD リッパーで、" Exact " という名前の通り、他のソフトに比べて " 忠実に " CD をコピーできるところが最大の特徴。
CD を “ イメージファイル ” としてコピーすることもできるので、CD を劣化無く丸ごとバックアップしたい時などにも最適です。
その他、
- CD のデータを MusicBrainz / AccurateRip Meta / CUETools Database※1 から取得してくる機能 📡
- WAVE ファイルを CD にライティングする機能 💿
- 録音機能 🎤
- イメージファイルを CUE シートに基づいて分割する機能 ✂
1 オンライン上の CD データベース。
これを利用することにより、各トラックのタグやファイル名を自動で取得することができる。
基本的な使い方は以下の通りです。
バージョンによって表記等がやや異なりますが、使い方は大体同じです。
使用バージョン : Exact Audio Copy 1.3
- インストール ~ 日本語化
- 初期設定(EAC セットアップウィザード)
- CD データを、オンライン上のデータベースから取得できるようにする
- 出力ファイル名のフォーマットを設定する
- ギャップの検出方法と精度を設定する
- CD 内のトラックを、WAVE 形式(無圧縮)で保存する
- CD 内のトラックを、MP3 / FLAC / AAC / APE / TAK に変換して保存する
インストール ~ 日本語化
- バージョンによっては、インストールの際に外部ツールのインストールを促す画面が表示されます。
もしこのような画面が表示されても、これらをインストールする必要はありません。
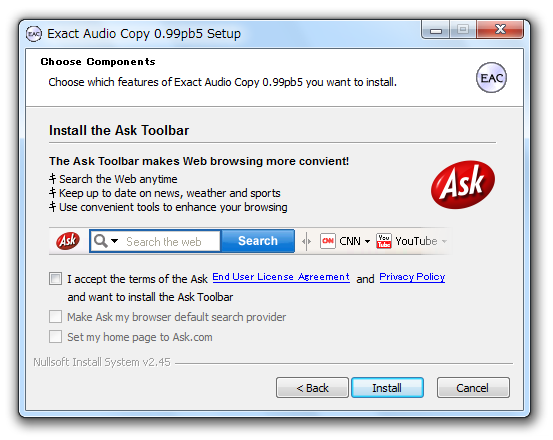
通常は、「I accept the terms of the ~ 」のチェックを外しておきます。 - インストール途中の「Choose Components」という画面で、組み込むコンポーネントを選択することができます。
「GD3 Metadata Plugin」は試用版なので、チェックを外しておいてもよいでしょう。
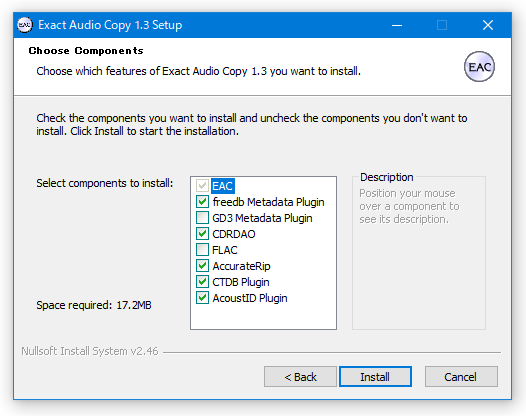
また、「Exact Audio Copy」で CD の書き込みを行うことがなさそうであれば、「CDRDAO」もチェックを外しておいて OK です。
「FLAC」も自分で用意した最新版を使うのであれば、チェックを外しておいて OK です。 - インストールが完了したら日本語化を行うので、本体は起動させないでおきます。
(「Run Exact Audio Copy ~ 」のチェックを外し、「Finish」ボタンを押す)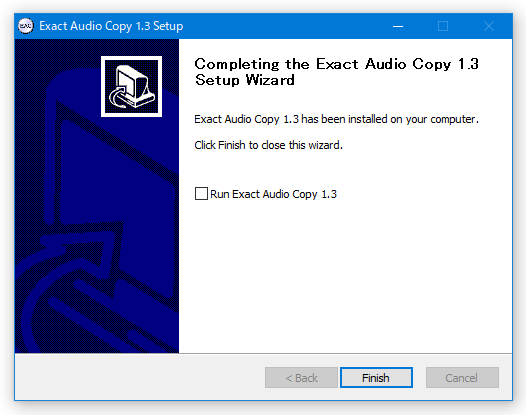
- ハウツーIT さんのサイト
で、
- EAC 日本語言語ファイル
- EAC freedb metadata plugin & GD3 metadata plugin 日本語化ファイル
- 解凍して出てきた「Japanese.txt」(EAC 日本語言語ファイル)を、「Exact Audio Copy」のインストールフォルダ内にある「Languages」フォルダ内にコピーします。
続いて、「Languages_freedb」フォルダと「Languages_gd3」フォルダ(EAC freedb metadata plugin & GD3 metadata plugin 日本語化ファイル)を、「Exact Audio Copy」のインストールフォルダ内に上書きコピーします。
(「Languages_gd3」フォルダのコピーは任意) - 「EAC.exe」を実行します。
- 自動的に「EAC セットアップウィザードへようこそ」という画面が表示されるので、指示に従ってセットアップを行います。
初期設定(EAC セットアップウィザード)
CD データを、オンライン上のデータベースから取得できるようにする
- 通常、CD のリッピングを行う際は、事前に CD 情報の取得を行うのがセオリーです。
(そうしないと、後でファイル名やタグを手動で編集することになる)
CD 情報の取得を行うかどうかは任意ですが、とりあえずは行うことをおすすめします※2。
2 タグ編集を後から行いたい場合は、「Mp3tag」 などのタグエディタを使うとよい。 - メニューバー上の「EAC」から、「メタデータオプション」を選択します。
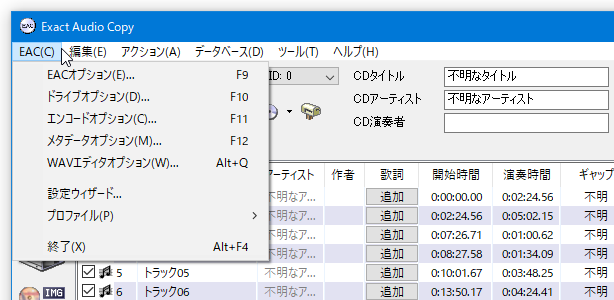
- 「メタデータオプション」という画面が表示されます。
まず最初に、「メタデータプロバイダの選択」欄にあるプルダウンメニューをクリックし、「freedb Metadata Plugin」を選択しておきます。 尚、バージョン 1.8 以降、各プロバイダの接続先は下記のようになっているようです。- 組み込み freedb エンジン → AccurateRip Meta
- CUETools DB Metadata Plugin → CUETools Database
- freedb Metadata Plugin → MusicBrainz
- 続いて「freedb」タブを開き、「E-mail アドレス」欄に適当なメールアドレスを入力しておきます。
(バージョン 1.8 以降、この画面の設定は不要です) - バージョン 1.6 までは、CD データの取得先サーバーを自由に変更することができます。
たとえば、「freedb 日本語」のサーバーを使用したい場合、「Freedb サーバ」の URL を-
http://freedbtest.dyndns.org:80/~cddb/cddb.cgi
( デフォルトは http://freedb.freedb.org:80/~cddb/cddb.cgi ) - 画面右下の「OK」ボタンを押し、「メタデータオプション」画面を閉じます。
出力ファイル名のフォーマットを設定する
- 「EAC セットアップウィザード」で設定した「出力ファイル名の形式」を変更したい時は、メニューバー上の「EAC」から「EAC オプション」を選択します。
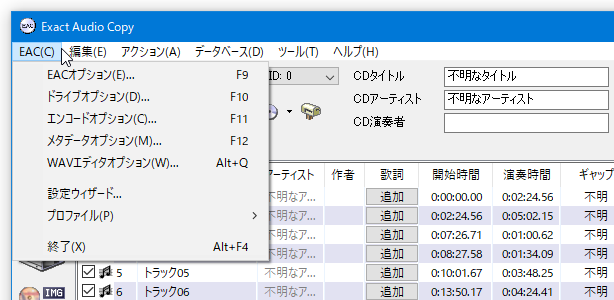
- 「EAC オプション」という画面が表示されるので、「ファイル名」タブを開きます。
- 画面上部の「ファイル名設定」欄で、出力するファイルの名前を変数※3 で指定します。
3 変数一覧
「Exact Audio Copy 1.0 beta 2」以降は、「For versions from 1.0 beta 2 on」欄の下にある変数を使用する。
たとえば%tracknr2% - %title%のようにしておくと、ファイルがトラック番号 - トラックタイトルという名前で出力されるようになります。
ファイル名の途中に ¥ を挿入すると、そこでディレクトリを作成することもできます。
たとえば、%albumartist% - %albumtitle%¥%tracknr2% - %title%のようにしておくと、出力フォルダ内に「アーティスト名 - アルバム名」という名前のフォルダが自動で生成され、その中に「トラック番号 - トラックタイトル」という名前のファイルが出力されることになります。
ギャップの検出方法と精度を設定する
- メニューバー上の「EAC」から「ドライブオプション」を選択します。
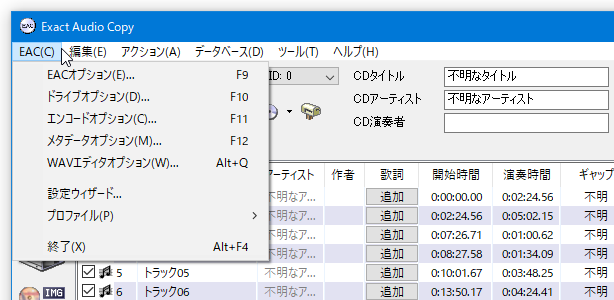
- 「重要な情報」というダイアログが表示されるので、「OK」ボタンをクリックします。
(「次回もこの情報を表示する」のチェックを外しておくと、再度表示されなくなる)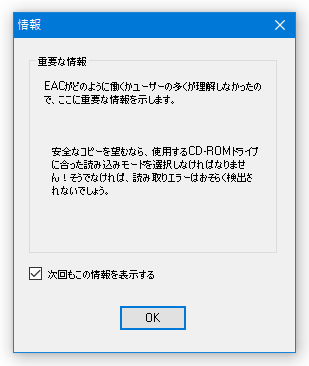
- 「ドライブオプション」という画面が表示されるので、「ギャップ検出」タブを開き、
- ギャップ / インデックス検出方法
- 検出精度
(ギャップ = 各トラックの直前にある無音区間) ほとんどの場合は、「ギャップ / インデックス検出方法」を「検出方法 A」、「検出精度」を「精密」にしておくとよいと思います※4。
4 検出方法は、通常「A」が最も速く、「C」が最も遅い。
ただし、ドライブによって異なるようなので、「A」「B」「C」をすべて試してみて、その中で最も速い検出方法を選択してもよい。
「検出精度」を「精密」にしていてギャップ検出の際に問題が生じたら、「安全(セキュア)」に変更し、それでも問題が生じたら「不精密」に変更するとよいでしょう。
CD 内のトラックを、WAVE 形式(無圧縮)で保存する
- 「EAC.exe」を実行します。
- 音楽 CD を、光学ドライブに挿入します。
読み取りオフセットの設定が行われていない場合、この時「Configure AccurateRip」というダイアログが表示されます。読み取りオフセットの設定を行う場合は、補正値を確認するか、キーディスクを使用するかしておきます 。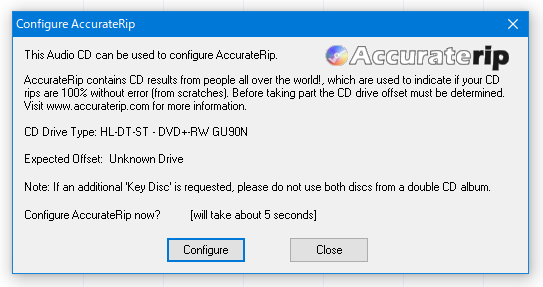
オフセットの設定を行わない場合は、そのまま「Close」ボタンを押して閉じてしまって OK です。 - 少し待つと、CD 内のトラックがリスト形式で一覧表示されます。 インターネット上から CD のデータを取得する場合は、メニューバー上の「データベース」→「CD 情報を取得」から「Remote Metadata Provider」を選択します。
- 「現在のすべての CD 情報が削除されます!」というダイアログが表示されるので、「はい」を選択します。

- freedb への問い合わせが自動で行われ、CD のデータが見つかると「CD 選択」という画面が表示されます。
(データが一つしかない場合、「CD 選択」画面は表示されず、データが即反映される)この中から取得するデータを選択し、右下の「OK」ボタンをクリックします。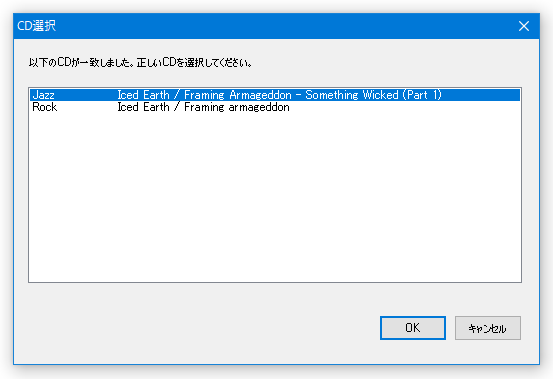
- メタデータプロバイダを「freedb Metadata Plugin」にしている場合、続けて「カバーイメージを検索しますか?」というダイアログが表示されます。
アルバムアートの検索も行う場合は、「はい」を選択します。
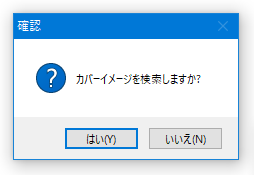
- カバーイメージの検索を行う場合、自動的に「CD カバーアートダウンローダー」という画面が表示されます。 ここで、左側にある「小さい画像」「中くらいの画像」「大きい画像」ボタンのうちいずれかをクリックし、カバーアートの検索を行います。
- 目的のカバーアートが見つかったら、該当の画像を選択 → 画面右上の「選択したカバーを EAC に転送する」ボタンをクリックします。
ちなみに、各画像の右下にある
 ボタンをクリックすることで、該当の画像を任意の名前で保存することもできたりします。
ボタンをクリックすることで、該当の画像を任意の名前で保存することもできたりします。
カバーアートが見つからなかった場合は、「CD カバーアートダウンローダー」画面をそのまま閉じます。 - 選択していた CD の情報が反映されました。
アルバムカバーが見つからなかった時などは、画面右上の「CD ジャケット」欄にアルバムカバーを手動で追加することもできます。
(埋め込みたい画像を、直接ドラッグ&ドロップすればよい) 追加されたカバー画像は、右クリックメニューから削除することもできます。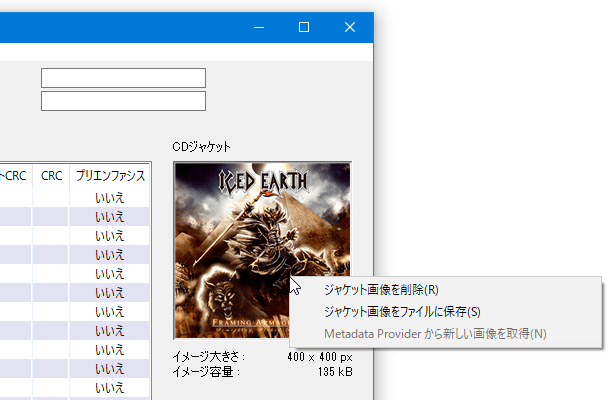
- 続いて、メニューバー上の「アクション」から「ギャップの検出」を選択し、各トラック間のギャップを検出します。
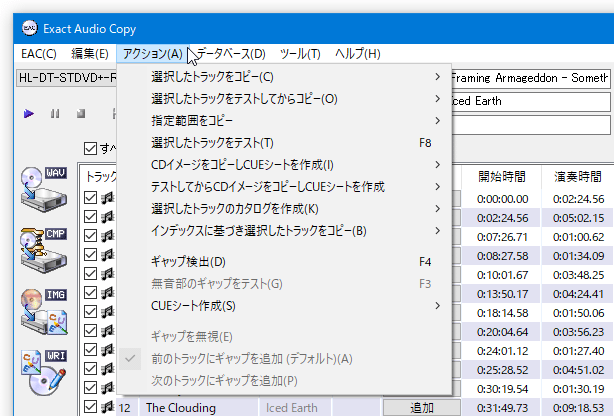
- デフォルトでは、検出されたギャップは前のトラックの 直後 に追加される形になっています。
(ギャップ検出を行わない場合や、ギャップ検出機能がないソフトでリップした時と同じ)
もし、ギャップを各トラックの 直前 に付けたい場合は、メニューバー上の「アクション」から「次のトラックにギャップを追加」を選択しておきます。
ギャップを付けたくない場合は「ギャップを無視」を選択します。 - ギャップの検出が終わったら、ファイルリスト上でコピーしたいトラックにチェックを入れます。
ファイルリストの左上にある「すべて選択 / 選択解除」を選択することで、すべてのトラックにチェックを入れたり解除したりすることもできます。 - コピーしたいトラックにチェックを入れたら、画面左側にある
 ボタンをクリックします。
選択したトラックの前後に隠しトラックが存在する場合は、トラックにチェック → メニューバー上の「アクション」→「インデックスに基づき選択したトラックをコピー」から「無圧縮」を選択します。 音楽 CD を一つのイメージファイルとして丸ごとコピーしたい時は、メニューバー上の「アクション」→「CD イメージをコピーしCUEシートを作成」から「無圧縮」を選択します。
ボタンをクリックします。
選択したトラックの前後に隠しトラックが存在する場合は、トラックにチェック → メニューバー上の「アクション」→「インデックスに基づき選択したトラックをコピー」から「無圧縮」を選択します。 音楽 CD を一つのイメージファイルとして丸ごとコピーしたい時は、メニューバー上の「アクション」→「CD イメージをコピーしCUEシートを作成」から「無圧縮」を選択します。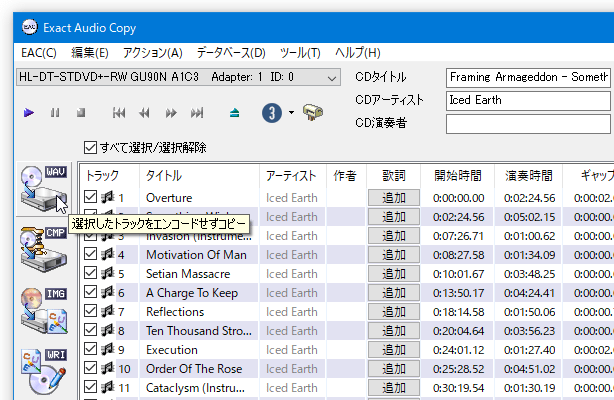
- 「フォルダーの参照」ダイアログが立ち上がるので、ファイルの保存先フォルダを選択して「OK」ボタンをクリックします。
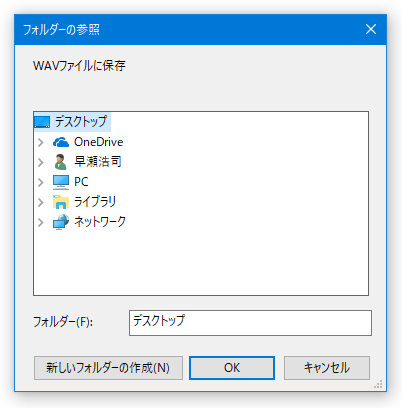
- トラックの抽出処理が開始されます。
複数のトラックをコピーする時などは結構時間がかかるので、じっくりと待ちます。
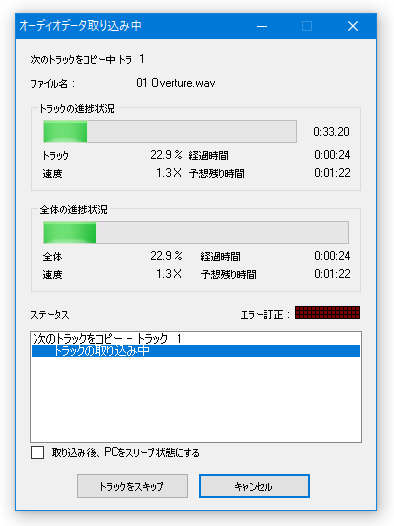
- 少し待ち、「オーディオデータ取り込み中」画面の「ステータス」欄に、「取り込み完了」と表示されたら処理完了です。
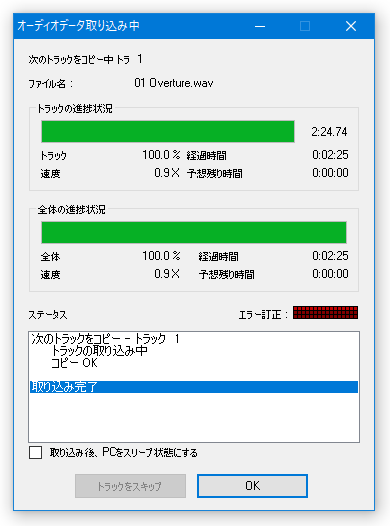
次のページでは、
を紹介します。| Exact Audio Copy(EAC) TOPへ |
アップデートなど
おすすめフリーソフト
おすすめフリーソフト
スポンサードリンク