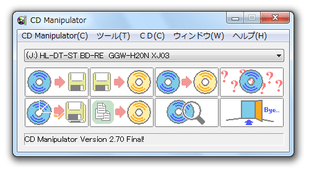CD を手軽にバックアップ!「CD Manipulator」。
CD Manipulator
シンプルで使いやすい CD バックアップツール。
指定したCD の内容を、" IMG + cue " 形式の
イメージファイル
としてそっくりそのままコピーしたり、抽出したイメージファイルを、空のディスクに書き込んだりすることができます。
ファイル / フォルダ を元に " BIN + cue " 形式のイメージを作成する機能や、データディスク作成機能、音楽 CD 作成機能、RW ディスクの内容消去機能... 等も付いています。
「CD Manipulator」は、シンプルな CD バックアップツールです。
CD 内のデータを丸ごと抜き出したり、抜き出したデータをディスクに書き込んだりすることができる という一本完結型の CD バックアップツールです。
データは " IMG + cue " 形式のイメージファイルとして抽出されるようになっているため、CD を完全にバックアップしたい時などに役立ってくれます。
(音楽 CD 内の特定トラックを、WAVE 形式でリッピングすることもできる)
また、
- データ CD 作成
- 音楽 CD 作成※1
- イメージファイル作成※2
1 素材とすることができるのは、WAVE 形式の音声ファイル。
2 " BIN + cue " 形式で出力される。
イメージのファイルシステムは、ISO9660 + Joliet になる。
使い方は以下の通りです。
「CD Manipulator」が利用中のドライブを認識しない場合、ASPI レイヤー
をインストールする必要が出てくるようです。
- CD 内のデータを、丸ごと抽出する
- CD イメージを書き込む
- ファイルやフォルダを、CD に焼き込む
- ファイルやフォルダを、イメージ化する
- 音楽 CD を作成する
- 音楽 CD 内の特定トラックをコピーする
- コピーしたい CD を、光学ドライブに挿入します。
- 「CdManipulator.exe」を実行します。
- 初回起動時のみ、使用言語を問うダイアログが表示されます。
ここで「日本語(コピ厨仕様)」もしくは「日本語」を選択し、右下の「OK」ボタンをクリックします。
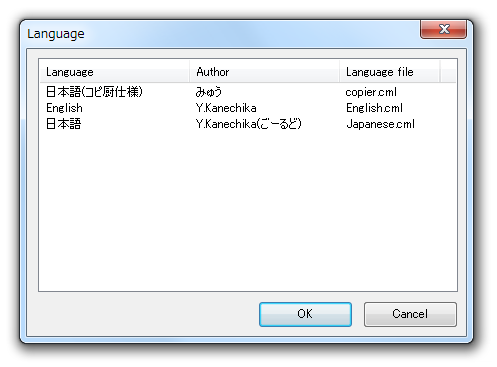
(どちらを選択しても、機能に違いはありません) - メイン画面が表示されるので、メニューバー上の「CD」から「イメージ作成」を選択します。
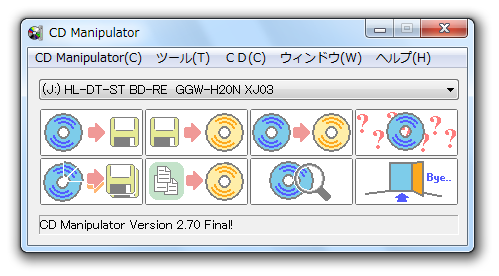
- 「CD イメージ作成」というウインドウが表示されます。
まず、上部にある「選択中のドライブ」欄で、リップしたい CD が入っているドライブを選択します。
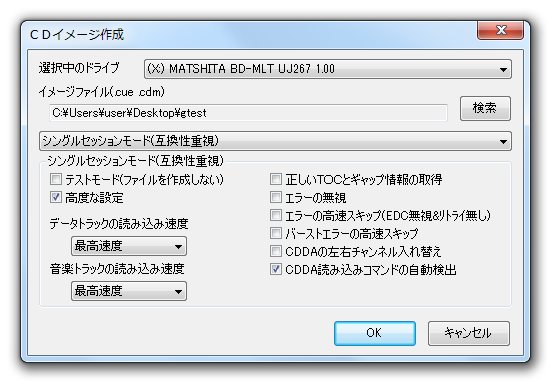
- 次に、右上の「検索」ボタンをクリックし、リップした CD データ( IMG イメージ + cue シート)の出力先フォルダ&ファイル名 を指定します。( ファイル名は、「.cue」形式で指定する)
- 必要であれば、画面左の「高度な設定」にチェック → 適宜オプションを設定しておきます。
(よくわからない場合、特に触らなくて OK )
音楽 CD をコピーする際は、「正しいTOCとギャップ情報の取得」にチェックを入れておくとよいでしょう。
処理の際にエラーが生じるような時は、「エラー無視」にチェックを入れておきます。 - 最後に、画面右下の「OK」ボタンをクリックすればリッピング開始です。
(この二つのファイルは、常に同じフォルダ内に置いておく)
3 イメージファイルの構造が記述されたテキストファイル。
これを読み込ませると、イメージファイルを CD と同じように扱えるようになる。
イメージファイルは、「DAEMON Tools」 等の仮想ドライブ作成ソフトに読み込ませると、CD と同じように扱えるようになります。
- 空の CD メディアを、ドライブに挿入します。
- 「CdManipulator.exe」を実行します。
- メイン画面が表示されるので、メニューバー上の「CD」から「書き込み」を選択します。
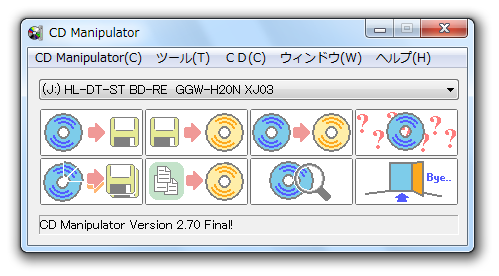
- 「CD へ書き込む」というウインドウが表示されます。
最初に「選択中のドライブ」欄で、空の CD メディアが入っているドライブを選択します。
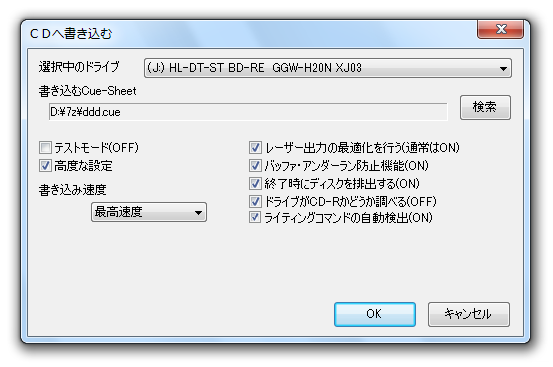
- 右上の「検索」ボタンをクリックし、イメージファイルに付いてきた cue シートを選択します。
- 必要であれば、画面左の「高度な設定」にチェック → 適宜オプションを設定しておきます。
(よくわからない場合、特に触らなくて OK ) - 最後に、右下の「OK」ボタンをクリックすれば書き込み開始です。
- 「CdManipulator.exe」を実行します。
- メイン画面が表示されるので、メニューバー上の「CD」から「マスタリング」を選択します。
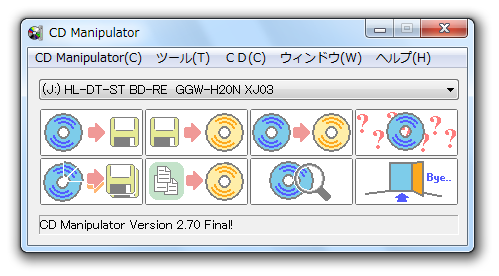
- 「CD マスタリング」という画面が表示されます。
まず、画面左上の「ボリュームラベル」欄に、これから作成するディスクの名前を入力しておきます。

(そのままでも OK ) - 画面右側の欄に、焼きたいファイルやフォルダをドラッグ&ドロップします。
ファイルを間違えてドロップしてしまった場合は、該当のものを右クリック →「削除」を選択します。 - 焼きたいファイルをすべて登録したら、画面右下の「CD へ書き込み」ボタンをクリックします。
- 「CD へ書き込む」という画面が表示されます。
この画面の上部にある「選択中のドライブ」欄で、データの書き込み先ドライブを選択します。
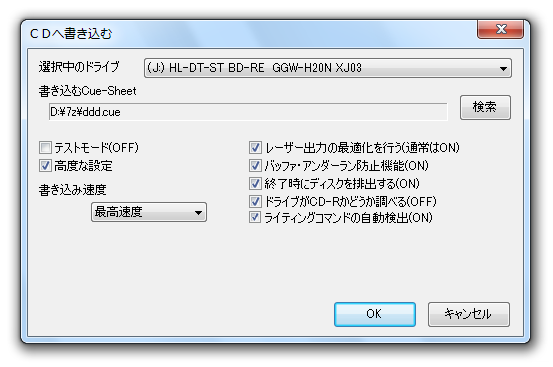
- 必要であれば、画面左の「高度な設定」にチェック → 適宜オプションを設定しておきます。
(よくわからない場合、特に触らなくて OK ) - 最後に、右下の「OK」ボタンをクリックすれば書き込み開始です。
- 「CdManipulator.exe」を実行します。
- メイン画面が表示されるので、メニューバー上の「CD」から「マスタリング」を選択します。
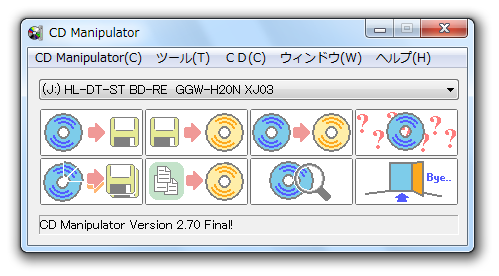
- 「CD マスタリング」画面が表示されます。
まず、画面左上の「ボリュームラベル」欄に、これから作成するイメージの名前を入力しておきます。

(そのままでも OK ) - 画面右側の欄に、イメージ化したいファイルやフォルダをドラッグ&ドロップします。
- イメージ化したいファイルをすべて登録したら、画面下部にある「イメージの作成」ボタンをクリックします。
- 「名前を付けて保存」ダイアログが立ち上がります。
あとは、イメージの出力先フォルダ&ファイル名 を指定して「保存」ボタンをクリックすれば OK です。
- 「CdManipulator.exe」を実行します。
- メイン画面が表示されるので、メニューバー上の「CD」から「マスタリング」を選択します。
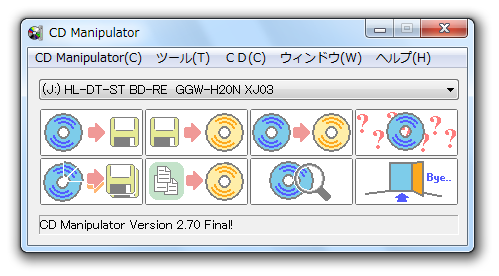
- 「CD マスタリング」画面が表示されます。
最初に、左上の「トラックリスト」タブを開きます。

- 焼きたい WAVE ファイルを、リストにドラッグ&ドロップします。
- 曲の再生順を変更したい場合は、下部にある「順位を上げる」「順位を下げる」ボタンを使い、適宜順番を調整します。
- 画面右下にある「CD へ書き込み」ボタンをクリックします。
- 「CD へ書き込む」という画面が表示されます。
まず、上部にある「選択中のドライブ」欄で、書き込み先のドライブを選択します。
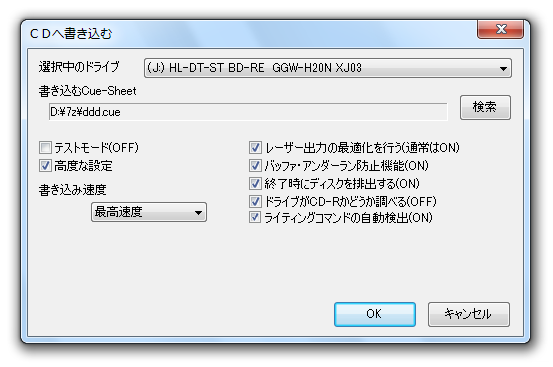
- 必要であれば、画面左の「高度な設定」にチェック → 適宜オプションを設定しておきます。
(よくわからない場合、特に触らなくてOK) - 最後に、右下の「OK」ボタンをクリックすれば書き込み開始です。
- あらかじめ、音楽 CD を光学ドライブに挿入しておきます。
- 「CdManipulator.exe」を実行します。
- メインウインドウの他に、「TOC」というウインドウが立ち上がります※4。
4
「TOC」ウインドウが表示されない場合、メニューバー上の「ウインドウ」から「TOC ウインドウ」を選択する。
この「TOC」ウインドウ内に、現在読み込んでいる CD 内のトラックがリスト表示されています。
この中から、コピーしたいトラックを選択状態にします。 - メイン画面のメニューバー上にある「CD」から「トラックの読み込み」を選択します。
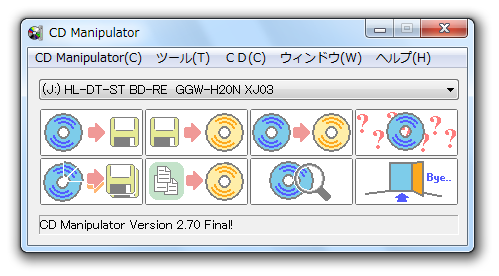
- 「トラック読み込み」という画面が表示されます。
右上の「検索」ボタンをクリックし、コピーしたファイルの出力先フォルダ&ファイル名 を指定します。
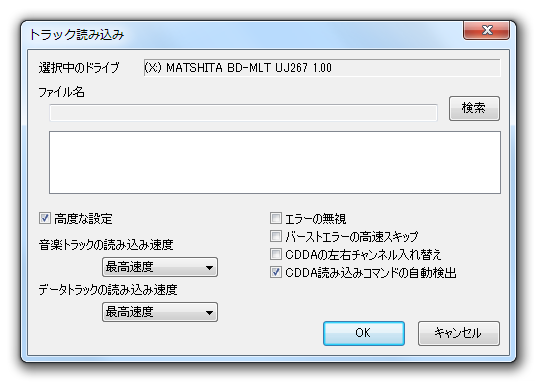
(拡張子は「.wav」にする) - 必要であれば、画面左の「高度な設定」にチェック → 適宜オプションを設定しておきます。
(よくわからない場合、特に触らなくて OK ) - あとは、右下の「OK」ボタンをクリックすれば OK です。
選択していたトラックのコピーが実行されます。
そのほか、CD-RW を初期化する機能や※5、リッピング → ライティング を続けて実行する機能※6 なども付いています。
5
RW ディスクを挿入した後、メニューバー上の「ツール」から「メディアの高速初期化」を選択する。
(「完全初期化」でも OK )
6
メニューバー上の「CD」→「コピー」から。
リッピングが完了すると、続けて書き込み画面が立ち上がる。
| CD Manipulator TOPへ |