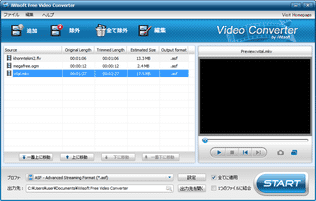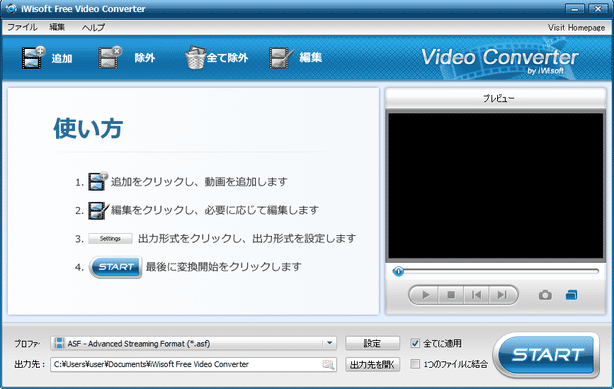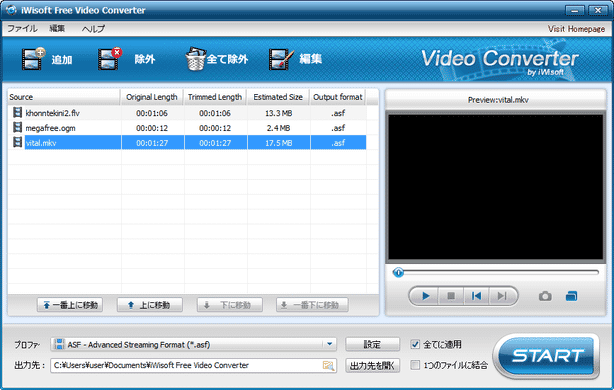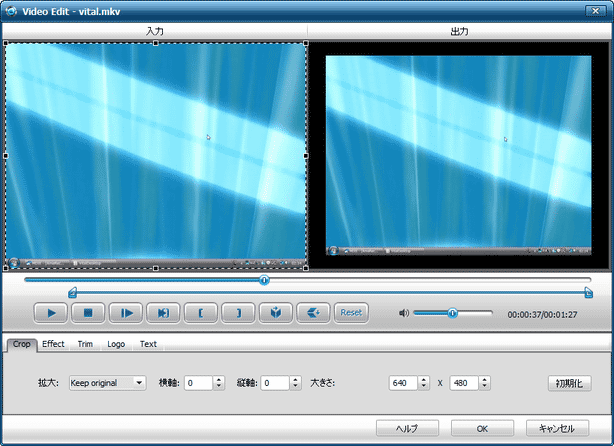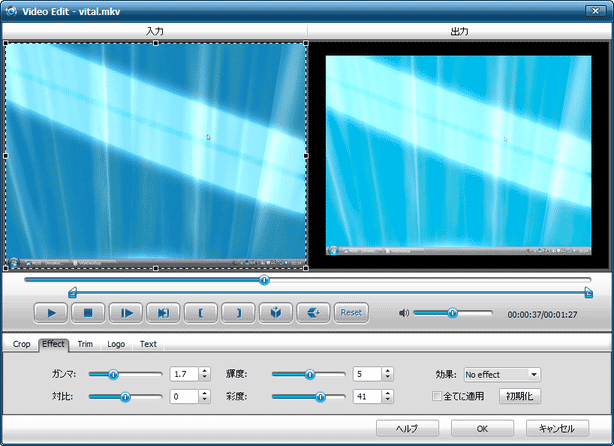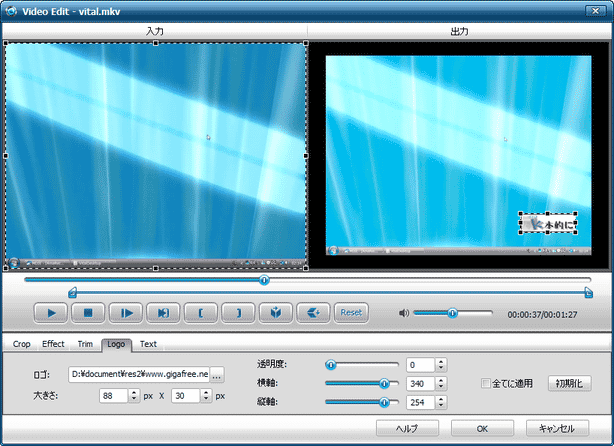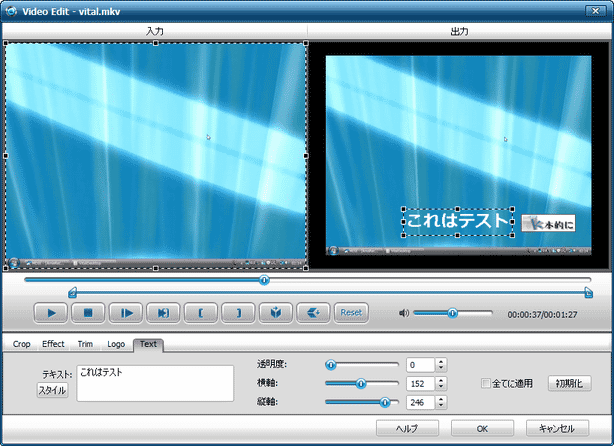ほとんどのフォーマットに対応した動画変換&編集ソフト!「iWisoft Free Video Converter」。
iWisoft Free Video Converter
多形式に対応した動画変換&編集ソフト。
AVI / WMV / XWMV / MPG / VOB / FLV / MP4 / MKV / RM / TS / M2TS / MTS / MOV / 3GP 等の動画、MP3 / WAV / WMA / M4A / AC3 / APE / FLAC / OGG / RA 等々の音声ファイルを、相互に変換することができます。
色調補正(ガンマ / コントラスト / 輝度 / 彩度)/ エフェクト効果(白黒 / エンボス / ネガ反転 / セピア)/ 音ズレ補正 / 特定場面の切り出し / 上下左右反転 / クロップ / ロゴ合成 等の機能も付いています。
「iWisoft Free Video Converter」は、多形式に対応した動画変換&編集ソフト です。
一般的に使われているほとんどの動画&音声ファイル を、超簡単な操作で相互に変換することができる... というマルチなメディアコンバーターです。
最大の特徴は、HD 動画の変換にも対応しているところと、変換を “ プロファイル ” で簡単に行えるところ。
iPod / iPhone / PSP / PS3 / Android / Nintendo DS / Wii... 等々に最適化された変換設定が最初から用意されているため、難しい設定を必要とせずに使えるようになっています。
(プロファイルは、カスタマイズしたり新規に作成したりすることができる)
また、結構多機能なところもポイントの一つで、変換の際には
- ファイル連結
- 音ズレ補正
- 特定場面の切り出し
- 色調補正
- ロゴ合成
- フレームの上下左右反転
- クロップ
その一方、インターフェースはすっきりとまとめられているので、非常に使いやすかったりします。
この「iWisoft Free Video Converter」が実際に対応しているフォーマットは、次のようになっています。
AVI / WMV / XWMV / ASF / MPG / FLV / MP4 / M4V / H264 / VOB / MKV / SWF / RM / RMVB / TS / M2TS / MTS / MOV / QT / 3GP / 3G2 / DAT / DV / DIF / GIF / DVS-MS / MJPG / MJPEG / NUT / H261 / YUV / MPV / NSV / MOD
MP3 / WAV / WMA / AAC / M4A / AC3 / APE / FLAC / OGG / RA / RAM / MP2 / MPA / AU / AIF / CUE / CD
一般 - ASF / WMV / AVI / MOV / MP4 / M4V / MKV / MPG / DV / RMVB
iPod - MP4
iPhone - MP4 / MOV
Apple TV - MP4
PSP & PS3 - MP4 / AVI / TS / MPG / WMV
携帯動画 - 3GP / 3G2 / MP4 / WMV / AVI
Windows Mobile & Xbox - WMV / MOV / AVI / MPG / TS
ポータブルデバイス - MP4 / WMV / AVI
Wii & DS - DPG / AVI / MOV
HD 動画 - AVI / MP4 / MOV / TS / MPG / VOB / ASF / WMV / RMVB
Flash & 画像 - FLV / F4V / SWF / BMP / JPG / PNG / GIF
DVD - VOB
(画像は、連番ファイルで出力される)
AAC / AC3 / AIFF / M4A / MP2 / MP3 / OGG / RA / AU / WAV / WMA / APE / MKA / FLAC
使い方は以下の通りです。
-
日本語化
- 日本語化を行うので、「iWisoft Free Video Converter」が起動中である場合は、一旦終了させておきます。
- 空緋色さんのブログ で、日本語化パッチを入手してきます。
- 解凍して出てきた日本語化パッチを「iWisoft Free Video Converter」のインストールフォルダ内にコピーし、実行します。
- 日本語化パッチと一緒に入っていた「SKin」フォルダを、「iWisoft Free Video Converter」のインストールフォルダ内に上書きコピーします。
-
基本 & 変換設定
- 「VideoConverter.exe」を実行します。
- 画面左側のリストに、変換したい動画 / 音声ファイル をドラッグ&ドロップします。
ファイルを間違って追加してしまった時は、該当のものを選択 → ツールバー上の「除外」ボタンをクリックします。
(「全て除外」ボタンをクリックすると、リスト上のアイテムを一括クリアすることができる) - リストに追加されたファイルは、一つに結合して出力することもできます※1。
1 形式を問わずに結合することができる。
ファイルを結合して出力したい時は、リスト下部の「上に移動」「下に移動」ボタンを使って結合順を調整し、画面右下にある「1 つのファイルに結合」にチェックを入れておきます。 - リスト上のファイルを選択状態にし、画面下部にある「プロファイル」欄で変換先のフォーマットを選択します。
リストに複数のファイルを登録した場合で、それぞれに別のプロファイル適用させたい場合は、画面右下の「全てに適用」のチェックを外す → その後、リスト上の動画一つ一つにプロファイルを割り当てていきます。
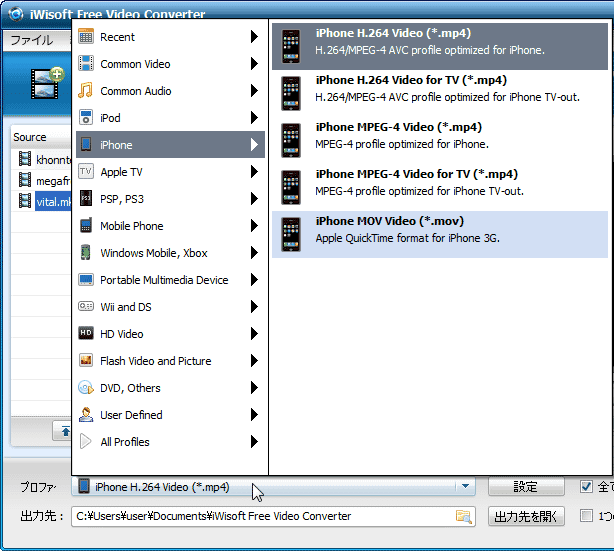
- プロファイルをカスタマイズしたい場合、あるいは、プロファイルを新規に作成したい という場合は、「プロファイル」欄の右端にある「設定」ボタンをクリックします。
- 「Settings」という画面が表示されます。
ここで、

-
映像
- ビデオコーデック
- サイズ - 画面解像度(横 × 高さ)
- フレームレート
- ビットレート
- アスペクト比(横 : 高さ 比)
をそれぞれ設定しておきます。-
音声
- オーディオコーデック
- ビットレート
- チャンネル数
- サンプルレート(周波数)
- 音量
設定内容を新しいプロファイルとして保存する場合は、右上の「保存」ボタンをクリック → 作成するプロファイルの名前、説明 をそれぞれ入力しておきます※2。2 保存したプロファイルは、「プロファイル」→「User Defined」から選択できるようになる。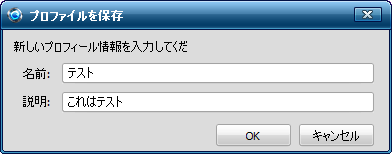
- 画面左下の「出力先」欄で、変換されたファイルの出力先フォルダを指定します。
( アイコンをクリックして指定する)
アイコンをクリックして指定する)
隣の「出力先を開く」ボタンをクリックすることで、設定されたフォルダをエクスプローラで開くこともできたりします。 - 変換前に編集しておきたいファイルがある場合は、リスト上で該当のファイルを選択 → ツールバー上の「編集」ボタンをクリックします。
- 動画の編集画面が表示されます。
すぐに再生が開始されるので、一旦再生コントロール内の
 ボタンをクリックします。
ボタンをクリックします。 - シークバー※3 や再生 / 停止ボタン などを使い、切り出す場面の先頭位置を探します。
3 シークバーのようなものは 2 本あるが、どちらを使ってもよい。
(上がシークバーで、下のは出力範囲を表すバー) - 先頭位置を決めたら、
 ボタンをクリック。
ボタンをクリック。
- 同じようにして、切り出す場面の末尾を探します。
- 末尾を決めたら、
 ボタンをクリックします。
ボタンをクリックします。
- 再生コントロール内の
 ボタンを押すと、選択した範囲をプレビュー再生してみることもできます。
ボタンを押すと、選択した範囲をプレビュー再生してみることもできます。 - 水平方向に反転させたい場合は
 ボタンを、垂直方向に反転させたい場合は
ボタンを、垂直方向に反転させたい場合は
 ボタンをクリックします。
ボタンをクリックします。 - 画面左下にある「Crop」タブを開きます。
- 画面上部に表示されているプレビュー画面のうち、左のもの(オリジナル)は白い点線で囲まれています。
この線には 8 つの支点があり、それぞれがマウスでドラッグできるようになっています。
これをドラッグし、画面をどのようにクロップするのか決定します。
(クロップ後のフレームは、右側のプレビュー画面でリアルタイムに確認することができる) - 画面下部の「Effect」タブを開きます。
- ガンマ / 対比(コントラスト)/ 輝度(明るさ)/ 彩度 欄のスライダーをドラッグし、各パラメータを調整します。
- 右側にある「効果」欄のプルダウンメニューをクリックすることで、映像に
- Gray - グレースケール
- Emboss - エンボス加工
- Negative - ネガ反転
- Old film - オールドフィルム
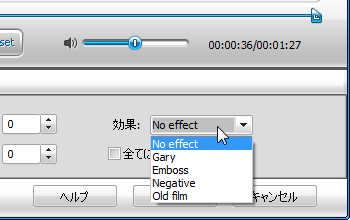
- 右下の「全てに適用」にチェックを入れることにより、(メイン画面上の)リスト内にある全ファイルにここの設定を適用させることもできたりします。
- 画面下部の「Logo」タブを開きます。
- 「ロゴ」欄の右端にある
 ボタンをクリックし、合成する画像を選択します。
ボタンをクリックし、合成する画像を選択します。
(合成できるのは、PNG / GIF / JPG / TIF / TIFF / BMP 形式の画像ファイル) - 右側のプレビュー画面の方に、画像が合成されます。
これをドラッグし、好きな場所に配置させておきます。
画像の周囲にある 8 つの支点をドラッグすることで、画像の大きさを調整することも可能です。 - 下の「透明度」欄にあるスライダーをドラッグし、画像の透明度を調整しておきます。
- 右端の「全てに適用」にチェックを入れることで、(メイン画面上の)リスト内にある全ファイルにここの設定を適用させることもできたりします。
- 画面下部の「Text」タブを開きます。
- 下の「スタイル」ボタンをクリックし、合成するテキストのフォント / 文字飾り / 色 / スタイル / サイズ / 文字セット を設定しておきます。
合成するテキストが日本語の場合は、日本語を使用できるフォントを選択し、文字セットも「日本語」にしておきます。
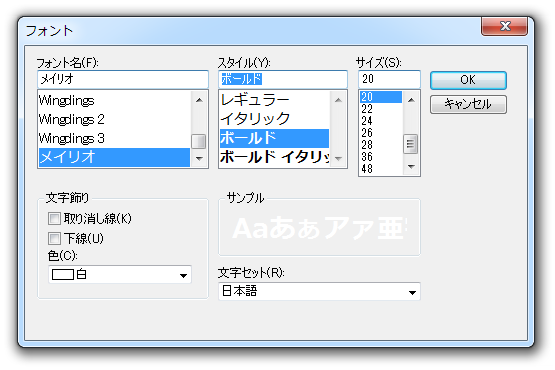
- 「テキスト」欄に、合成するテキストを入力します。
- 右側のプレビュー画面に、テキストが合成されます。
これをドラッグし、好きな場所に配置させておきます。
(テキストの周囲にある 8 つの支点をドラッグすることで、テキストの大きさを調整することも可能) - 下の「透明度」欄にあるスライダーをドラッグし、テキストの透明度を調整しておきます。
- 右端の「全てに適用」にチェックを入れることで、(メイン画面上の)リスト内にある全ファイルにここの設定を適用させることもできたりします。
- 画面右下の「OK」ボタンをクリックし、編集内容を適用させます。
- 音ズレが生じているファイルがある場合は、リスト上で該当のアイテムを右クリック →「音ずれ補正」を選択し、音声の遅延時間を設定しておきます※4。
4 単位はミリ秒。
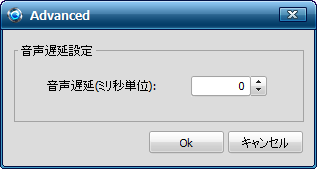
1 秒 = 1000。
音声が遅れて聞こえてきている場合は、 500 のように正の値を、早く聞こえてきてしまっている場合は -500 のように負の値を入力します。 - 設定が済んだら、画面右下にある「Start」ボタンをクリックします。
- ファイルの変換処理が開始されます。
変換中は、「Converting」という画面が表示されます。この画面内のメーターがいっぱいになり、「Task completed!」と表示されたら変換完了です。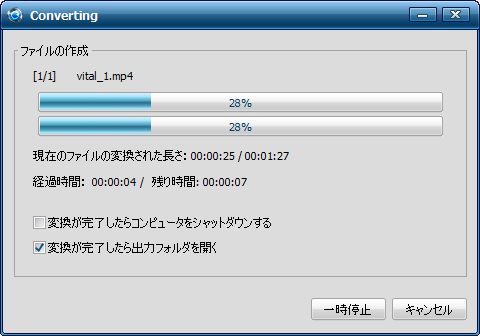
尚、この画面の下部にある「変換が完了したら出力フォルダを開く」にチェックを入れておくと、変換終了時に出力フォルダが自動で開くようになっています。
編集処理
切り出す場面の指定
反転(水平 / 垂直)
クロップ
エフェクト
ロゴ合成
テキスト合成
編集内容を適用
音ズレ補正
変換を実行する
そのほか、指定した場面のスクリーンショットを撮る機能も付いています※5。
5
メイン画面右側のミニプレイヤーを使う。
あらかじめ、メニューバー上の「編集」から「設定」を開き、出力フォーマット、出力先フォルダ を設定しておくとよい。
定番の動画変換ソフト
| iWisoft Free Video Converter TOPへ |