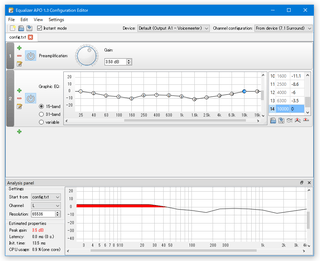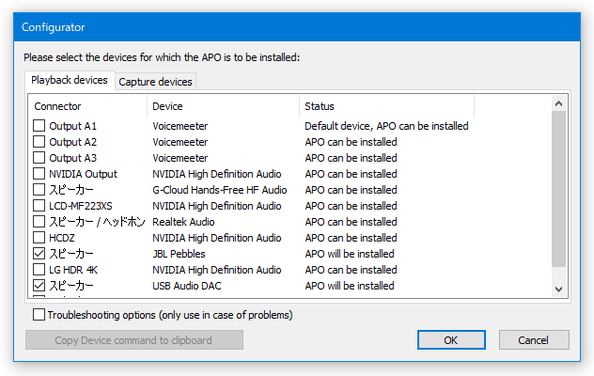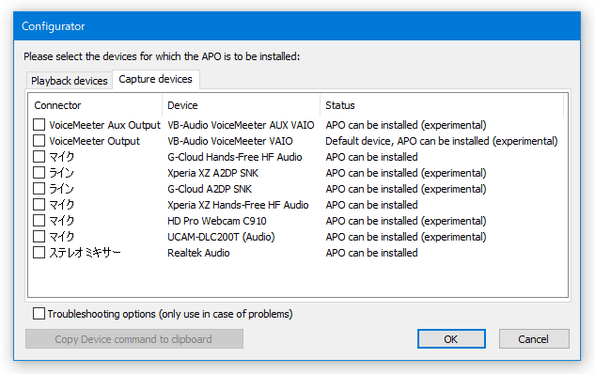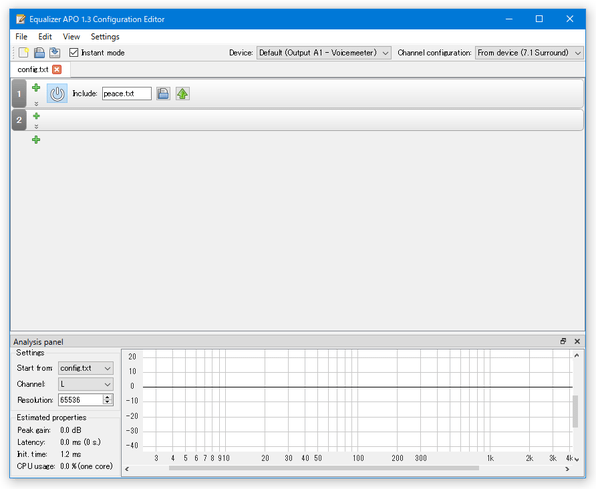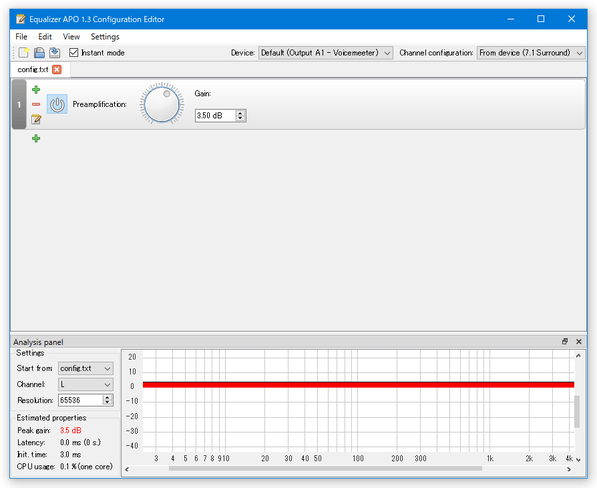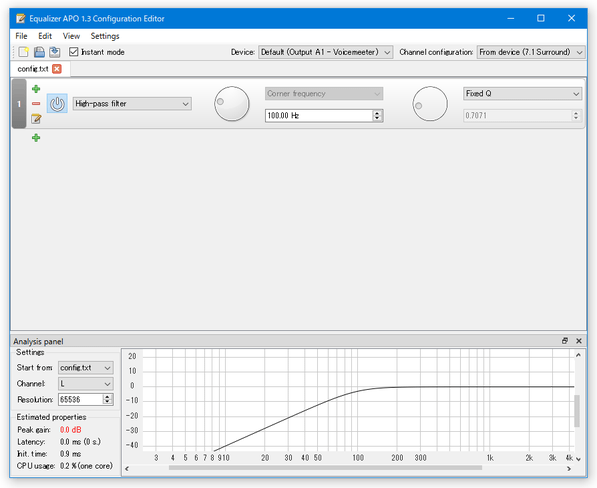あらゆるアプリケーション上で動作するオーディオイコライザー!「Equalizer APO」。
Equalizer APO
Equalizer APO
あらゆるアプリケーション上で動作するオーディオイコライザー。
プリアンプ / ディレイ / ピーキング・フィルタ / ローパス・フィルタ / ハイパス・フィルタ / バンドパス・フィルタ / ローシェルフ・フィルタ / ハイシェルフ・フィルタ / ノッチフィルタ / 15 バンドイコライザー / 31 バンドイコライザー / ラウドネス補正... 等々のフィルタを、指定した再生デバイス / 録音デバイス に直接かけることができます。
「Equalizer APO」は、あらゆるアプリケーション上で動作するオーディオイコライザーです。
指定したオーディオデバイス(録音デバイスも含む)から鳴る音に、様々なフィルタをかけられるようにするオーディオイコライザーで、アプリケーションを問わずにシステム全体で使えるところが最大の特徴※1。
1
ただし、サウンドカードドライバーが対応していないと使うことはできない。
利用できるフィルタには、
- プリアンプ
- ピーキング・フィルタ
- ローパス・フィルタ
- ハイパス・フィルタ
- バンドパス・フィルタ
- 15 バンドイコライザー※2
- 31 バンドイコライザー※2
- ラウドネス補正
2 この二つと可変バンドイコライザーを使用していると、時折ノイズが乗ることがあるようなので注意。
(動画や音楽を停止する時に、ハウリングのようなノイズが発生した)
フィルタを何も登録していなくても、ノイズが乗ることがある?模様。
「Configurator.exe」でデバイスへの適用を OFF にすると解消した。
3 設定したフィルタの内容は、プリセットとして保存することもできる。
イコライザーのないアプリケーション上で音楽を聞く時にはもちろん、録音の場面でも役立ってくれると思います。
ちなみに、特定のチャンネルにのみフィルタをかける機能や、デバイスごとに異なるフィルタを適用する機能 なども付いています。
使い方は以下の通り。
使用バージョン : Equalizer APO 1.3
インストール時の注意点
- インストールの途中で、「Configurator」という画面が表示されます。
ここで、「Equalizer APO」によるイコライザー効果を適用したいデバイスにチェックを入れておきます。
「Playback devices」タブ内のアイテムは再生デバイスで、「Capture devices」タブ内のアイテムは録音デバイスになります。 - “ このオプションは、後から変更することもできます ” というダイアログが表示されるので、「OK」ボタンをクリックします※4。
4 「Equalizer APO」のイコライザーを適用するデバイスを変更したくなったら、インストールフォルダ内にある「Configurator.exe」を実行する。
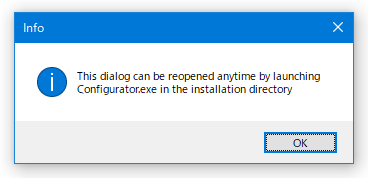
- インストールが完了すると、システムの再起動を促す画面が表示されます。
そのまま、「Finish」ボタンを押してパソコンを再起動させます。
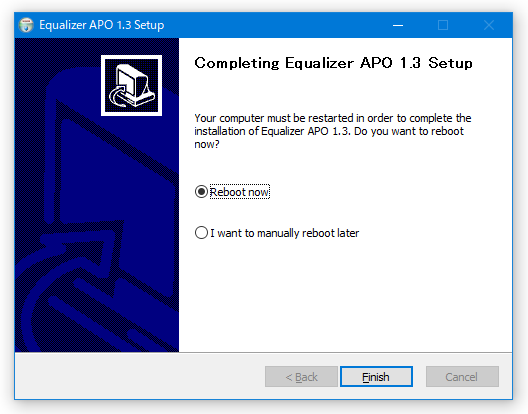
再起動を後で行いたい時は、「I want to manually reboot later」にチェックを入れてから「Finish」ボタンをクリックして下さい。
フィルタの設定
- システムを再起動させたら、インストールフォルダ内にある「Editor.exe」を実行します。
- 「Equalizer APO Configuration Editor」というウインドウが表示されます。
ここで、画面左端にある
 ボタンをクリックし、利用したいフィルタを追加&パラメータを設定していきます。
デフォルトから登録されているフィルタは、
ボタンをクリックし、利用したいフィルタを追加&パラメータを設定していきます。
デフォルトから登録されているフィルタは、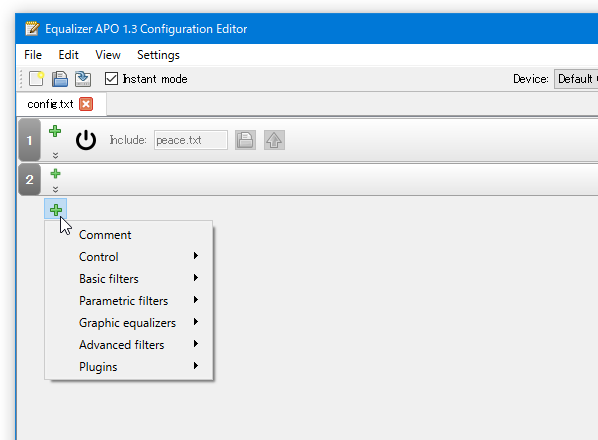
 をクリック →「Remove」を選択して削除してしまっても OK ですし、そのまま利用しても OK です。
実際に利用できるフィルタには、下記のようなものがあります。
をクリック →「Remove」を選択して削除してしまっても OK ですし、そのまま利用しても OK です。
実際に利用できるフィルタには、下記のようなものがあります。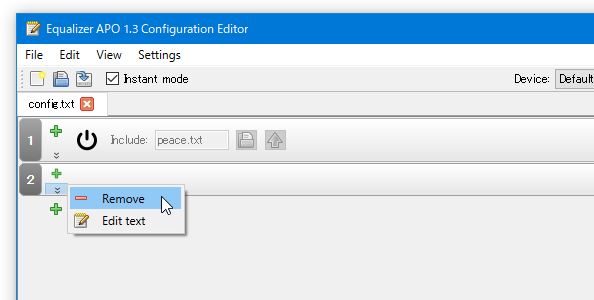
- Comment - コメントを挿入
- Control
- Include※6 - ほかの設定ファイル(作成済みのプリセット)を読み込む
6

 ボタンをクリックし、ロードする設定ファイルを選択する。
ボタンをクリックし、ロードする設定ファイルを選択する。
 ボタンを押すことで、選択ファイルの内容を新規タブで確認することも可能。
ボタンを押すことで、選択ファイルの内容を新規タブで確認することも可能。 - Device - フィルタの適用先デバイスを指定する(「Change」ボタンをクリック)

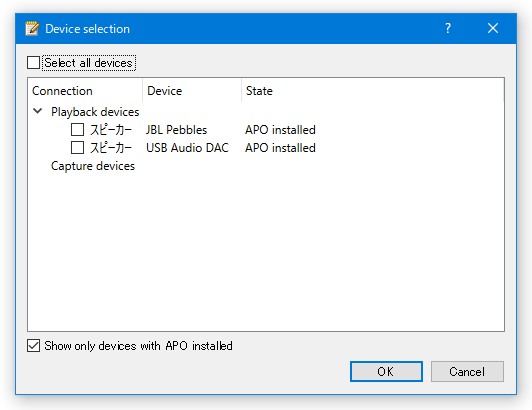
- Channnel - フィルタを適当するチャンネルを指定する

- Stage - フィルタをかけるタイミングを指定する(ミックス前 / 後、録音時)

- Include※6 - ほかの設定ファイル(作成済みのプリセット)を読み込む
- Basic filters
- Preamp - 音量にゲインをかける “ プリアンプ ”

- Delay - ディレイ

- Copy※7 - チャンネルデータのコピー

たとえば、L チャンネルの内容を R チャンネルにコピーしたいとすると、緑色の L ボタンを赤い R ボタンに向かってドラッグ&ドロップする。 - Preamp - 音量にゲインをかける “ プリアンプ ”
- Parametric filters
- Peaking filter - ピーキング・フィルタ
- Low-pass filter - ローパス・フィルタ
- High-pass filter - ハイパス・フィルタ
- Band-pass filter - バンドパス・フィルタ
- Low-shelf filter - ローシェルフ・フィルタ
- High-shelf filter - ハイシェルフ・フィルタ
- Notch filter - ノッチフィルタ
- All-pass filter - オールパスフィルタ
- Graphic equalizers※8
- 15-band graphic equalizer - 15 バンド・グラフィックイコライザー
- 31-band graphic equalizer - 31 バンド・グラフィックイコライザー
- Graphic equalizer with variable bands※9 - 可変バンド・グラフィックイコライザー
画面右端にある ボタンを押すことで、設定内容を CSV ファイルに書き出すことも可能。
ボタンを押すことで、設定内容を CSV ファイルに書き出すことも可能。
(CSV ファイルを読み込む時は、 ボタンを押す)
ボタンを押す)
設定内容をリセットしたい時は、 ボタンを押す。
ボタンを押す。
9 調整する周波数ポイントを、自分で指定することができる。
任意の部分をダブルクリックすると、該当の箇所にポイントが作成される。 - Advanced filters
- Convolution - コンボルバ
- Loudness correction - ラウドネス補正
登録したフィルタの先頭にある
- 「Equalizer APO Configuration Editor」で設定したフィルタの内容は、リアルタイムに適用されるようになっています。
そのため、何らかのアプリケーション上で適当な音声を再生し、音がどのように変化するのか確認しながら設定を行うとよいでしょう。
また、設定した内容が音をどのように変化させるのかは、画面下部の「Analysis panel」欄で確認することができます※10。
10 ここのグラフは、マウスホイールの回転で拡大・縮小 させることができる。
たとえば、「Preamp」で音量を上げると、グラフは下記のように変化します。
(赤い部分が、増幅された箇所) 一方、「High-pass filter」で低域の周波数帯をカットすると、下記のようになります。 - 登録したフィルタは、上から順に適用されていくようになっています。
フィルタの適用順を変更したい時は、フィルタをドラッグ&ドロップして順位の調整を行います。
(番号の部分をドラッグ&ドロップする)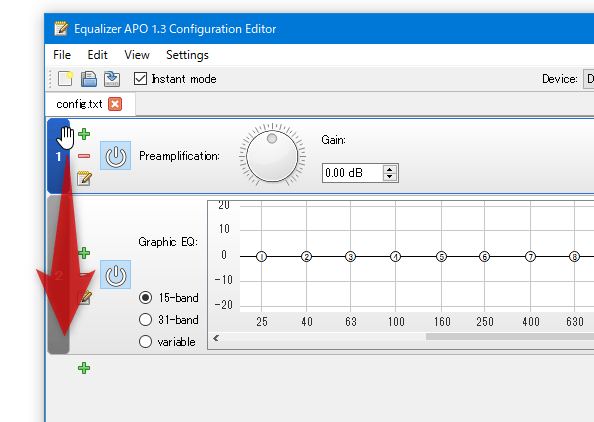
- 設定したフィルタの内容は、ファイルに書き出してプリセット化することもできます。
設定内容をファイルに書き出す時は、メニューバー上の「File」から「Save as」を選択 →「名前を付けて保存」ダイアログが表示されるので、ファイルの保存先フォルダ&ファイル名 を指定すれば OK です。
(ファイルは、「C:\Program Files\EqualizerAPO\config」フォルダ内に保存する)保存した設定ファイルは、メニューバー上の「File」→「Open」から読み込むことができます。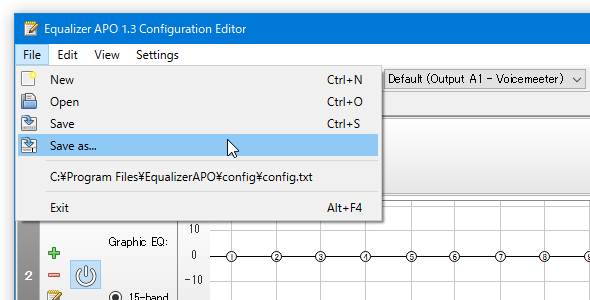
- フィルタを設定したら、エディタウインドウは閉じてしまって OK です。
以後、指定しておいたデバイスから鳴る音に、設定しておいたフィルタが適用されるようになります。 - フィルタを無効化させたい時は、「Configurator.exe」を使うとよいでしょう。
 ボタンをクリックすることで、該当のフィルタを OFF にすることも可能となっています。
ボタンをクリックすることで、該当のフィルタを OFF にすることも可能となっています。
| Equalizer APO TOPへ |
おすすめフリーソフト
スポンサードリンク