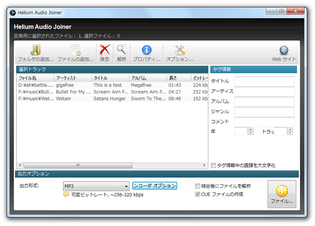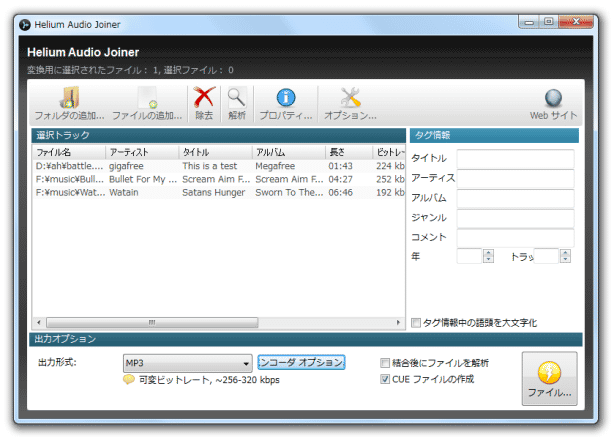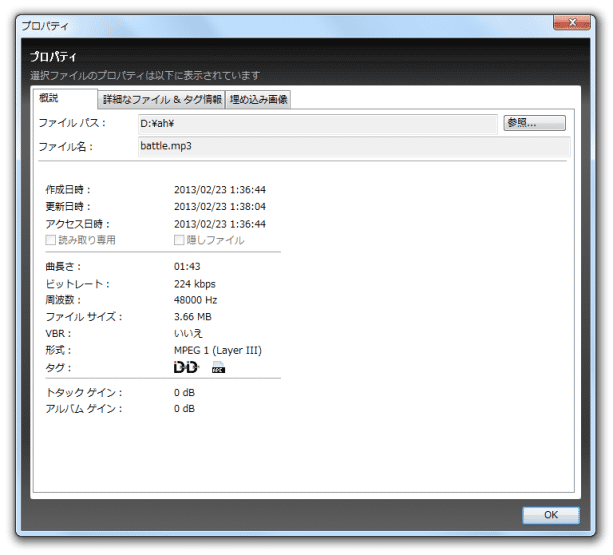複数の音声ファイルを、一つに結合!「Helium Audio Joiner」。
Helium Audio Joiner
Helium Audio Joiner
複数の音声ファイルを、一つに結合してくれるソフト。
ドラッグ&ドロップで放り込んだ WAVE / MP3 / WMA / FLAC / FLA / APE / WV / WVC / M4A / AAC / MP4 / M4B / OGG / M4P / MP2 / MPC / MP+ ファイルを、一つの WAVE / MP3 / WMA / FLAC / WV / M4A / AAC / MP4 / OGG / MPC ファイルとして出力することができます。
出力ファイルの品質を設定する機能や、結合ファイル用のCUE シートを生成する機能 等が付いています。
「Helium Audio Joiner」は、複数の音声ファイルを一つに結合してくれるソフトです。
選択した複数の音声ファイルを、一つのWAVE / MP3 / WMA / FLAC / WV / M4A / AAC / MP4 / OGG / MPC に変換してくれる... という音声結合ツールで、直感的に使えるシンプルなインターフェースが最大の特徴。
基本的に、
- 結合したい音声ファイルをドラッグ&ドロップ
- 出力形式を指定する
(出力音声の品質も、ある程度設定できる)
処理の際には再エンコードが行われるようになっていますが、その分異なる形式のファイル同士でも結合することができます。
ちなみに、結合ファイル用のCUE シート※1 を同時生成する機能や、ファイルのタグ情報を設定する機能、結合するファイルとファイルの間にギャップ (無音区間) を挿入する機能 なども付いています。
1 CUE シートとは、曲目のインデックスのようなもの。
(結合ファイル用のプレイリスト)
これを対応プレイヤーに読み込ませることで、個別トラックにジャンプできるようになる。
CUE シートの読み込みに対応しているプレイヤーには、「foobar2000」「AIMP」「Fittle(f4b24)」 などがある。
使い方は以下の通りです。
-
日本語化
- インストール途中の「Choose the default language in Helium Audio Joiner」という画面で、プルダウンメニューをクリック →「Japanese」を選択しておきます
ここで設定し忘れた場合は、オプション画面上で言語の変更を行って下さい。
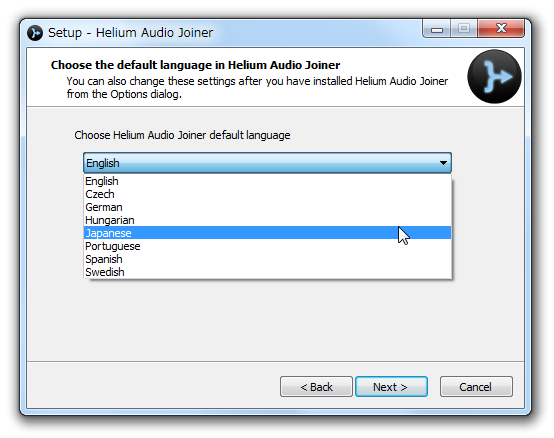
- 「HeliumAudioJoiner.exe」を実行します。
- 初回起動時に、「Helium Music Manager」を勧めるダイアログが表示されます。
これはシェアウェアなので、左下の「Do not show again」にチェック →「Close」ボタンを押します
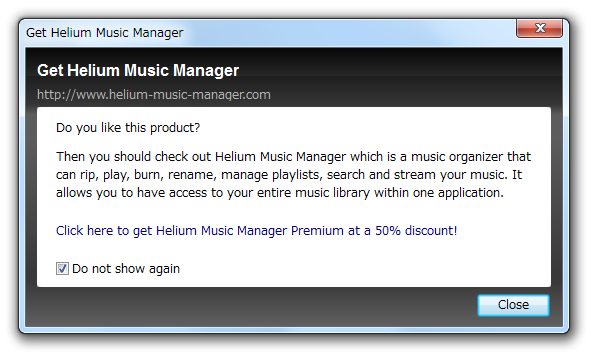
(一応、フリーバージョンもありますが) - メイン画面が表示されます。 ギャップの設定
- 結合するファイルとファイルの間に、ギャップ (無音区間) を挿入したい場合は、ツールバー上の「オプション」ボタンをクリックします。
- オプション画面が表示されます。
一番上の「トラック間に無音部を挿入」欄で、挿入するギャップの秒数を設定しておきます。
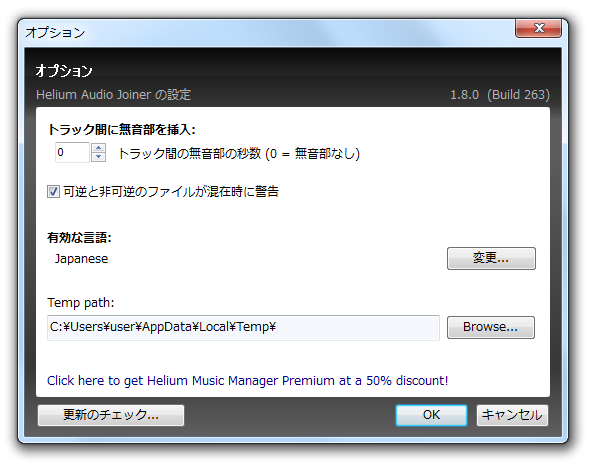
- 標準では、可逆圧縮のファイルと非可逆圧縮のファイルを結合する際に、警告が表示されるようになっています。
これが鬱陶しい場合は、「可逆と非可逆のファイルが混在時に警告」のチェックを外しておきます。
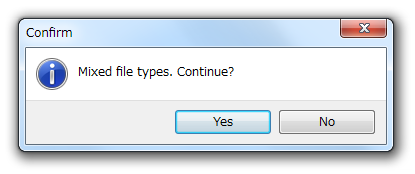
可逆・不可逆圧縮とは? - 一つに結合したい音声ファイルを、メイン画面に向かってドラッグ&ドロップします。 もしくは、ツールバー上にある「フォルダの追加」「ファイルの追加」ボタンをクリックし、ファイルを登録してもOK です。
- ファイルを間違えて追加してしまった時は、リスト上で該当のファイルを選択 → ツールバー上の「除去」ボタンをクリックします。
ファイルの詳細情報を確認したい時は、ファイルを選択 → ツールバー上の「プロパティ」ボタンをクリックします。 ファイルの並び順(結合順)を変更したい時は、目的のファイルをドラッグ&ドロップします。 - 必要であれば、画面右側の「タグ情報」欄で、結合されたファイルのタグ情報を設定しておきます。
(日本語は文字化けしてしまうので注意) - 画面下部の「出力オプション」欄で、ファイルの出力フォーマットを選択します。
出力音声の品質も設定したい場合は、「エンコーダオプション」ボタンをクリックし、適宜設定を行っておきます。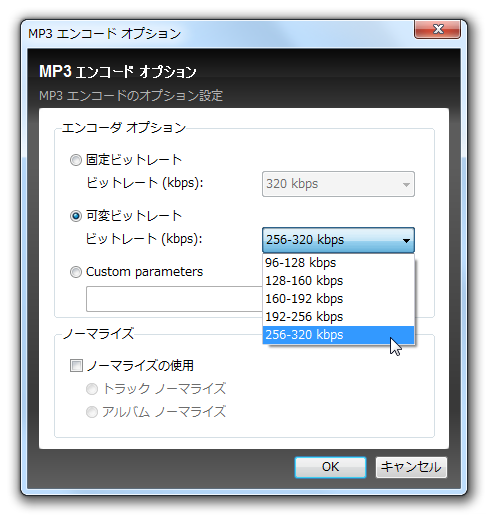
- 結合ファイルと一緒にCUE シートも作成したい場合は、「CUE ファイルの作成」にもチェック。
- MP3 / FLAC で出力する場合、変換終了後にファイルの解析を行うことができるようです。
(ファイルに、エラーが存在するかしないか)
しかし、FLAC でこの作業を行うと、必ず?エラーが出るようなので、特にチェックは入れないでよいでしょう。 - 準備が整ったら、画面右下にある「ファイルの結合」ボタンをクリックします。
(「ファイル...」しか見えないかもしれません) - 可逆圧縮のファイルと非可逆圧縮のファイルを結合する際には、警告ダイアログが表示されます。
これが表示されたら、「Yes」ボタンをクリック。
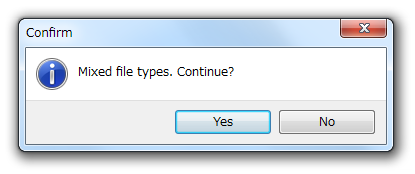
- 「名前を付けて保存」ダイアログが表示されるので、ファイルの出力先フォルダ&ファイル名 を入力して「保存」ボタンをクリックします。
- ファイルの結合処理が開始されるので、しばらく待ちます。
- 少し待ち、「結合結果」というダイアログが表示されたら結合完了です。
実際に使う
結合操作
尚、出力形式が MP3 / FLAC / WV 以外の場合だと、作成されたCUE シートを読み込めないことがあるようです。
もしそのような場合、問題のCUE シートをメモ帳で開き、2 行目を下記のように修正してみて下さい。
例)
-
FILE "joined.wav" WAV → FILE "joined.wav" WAVE
-
FILE "joined.m4a" M4A → FILE "joined.m4a" WAVE
| Helium Audio Joiner TOPへ |
おすすめフリーソフト
スポンサードリンク