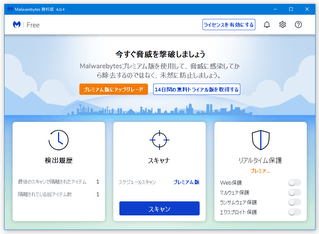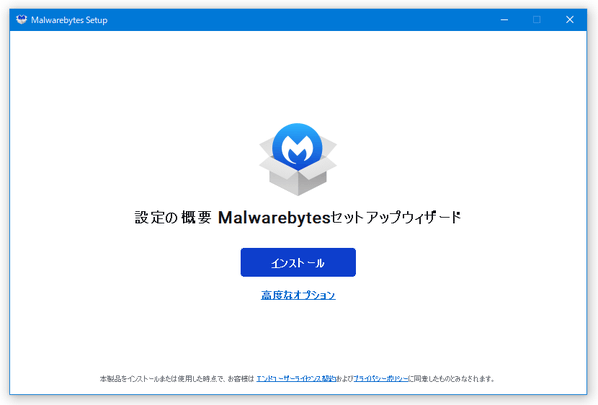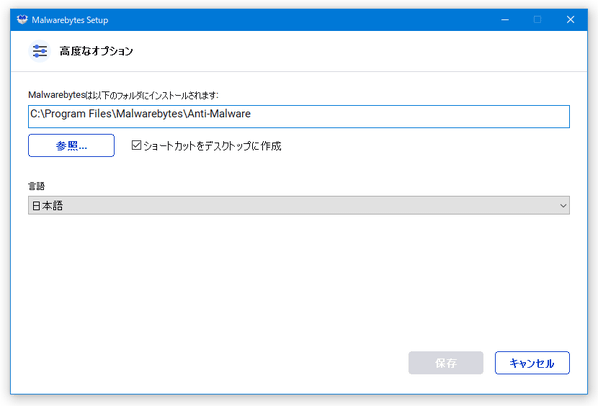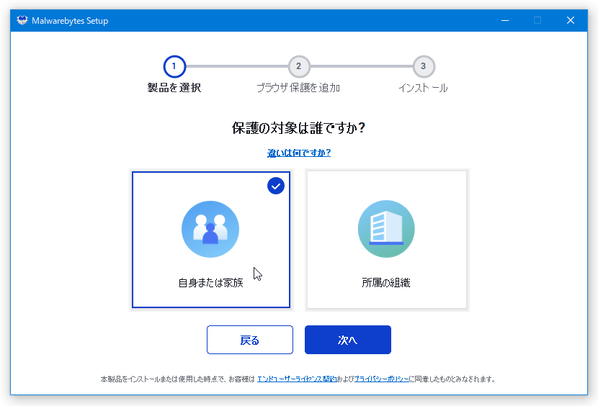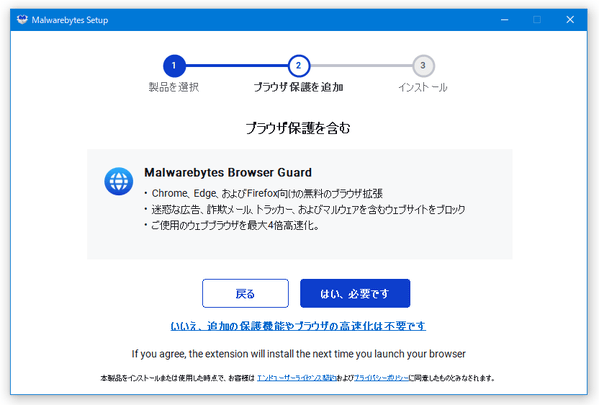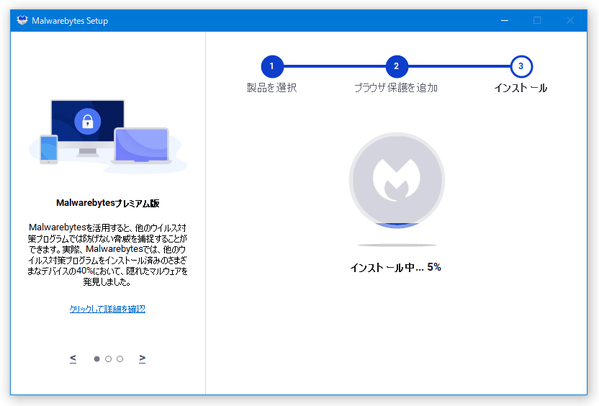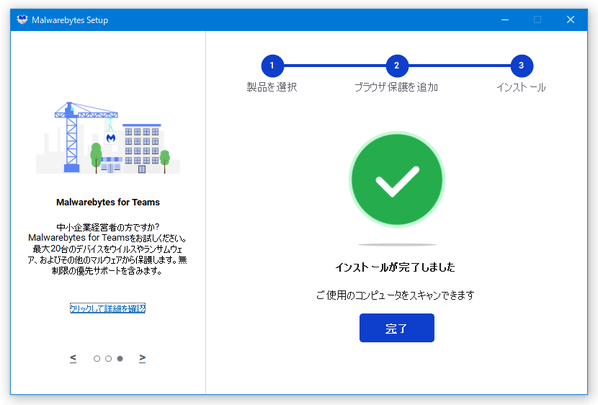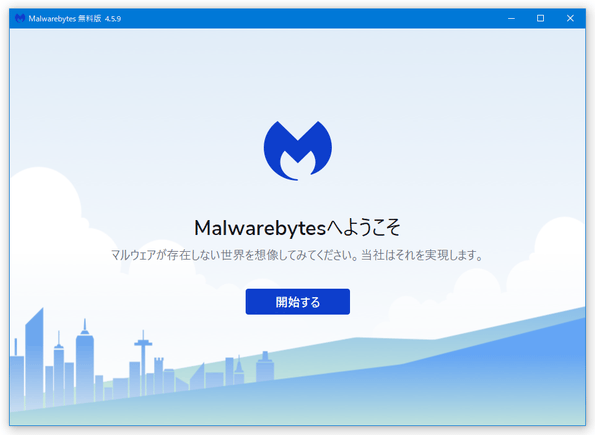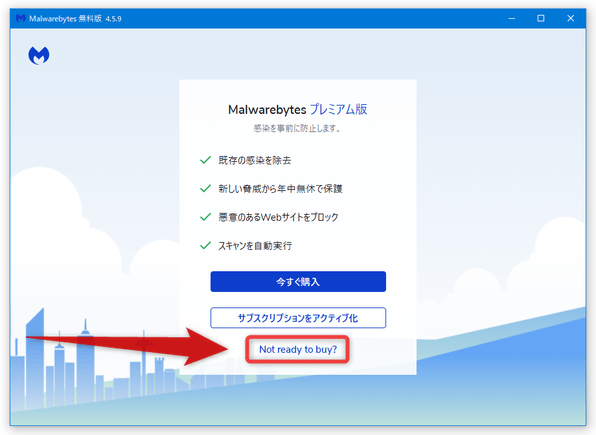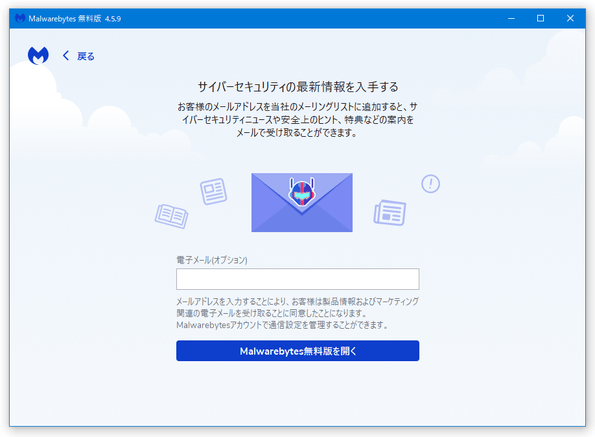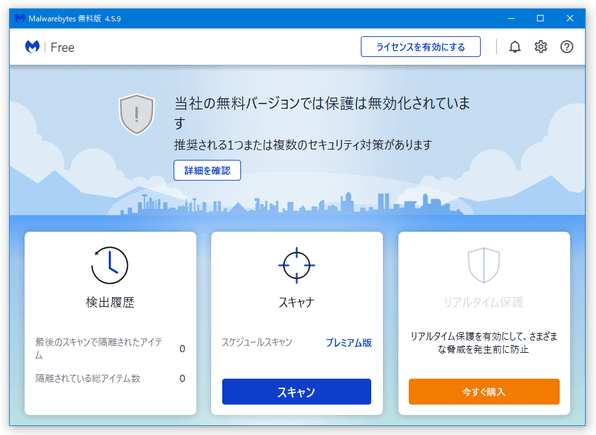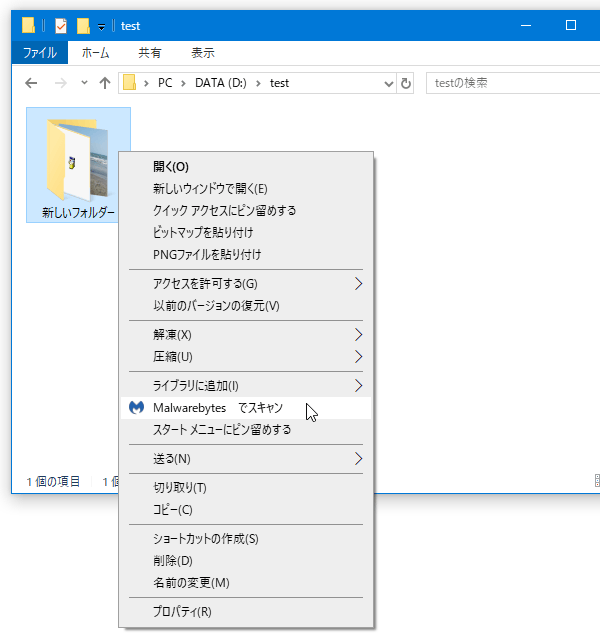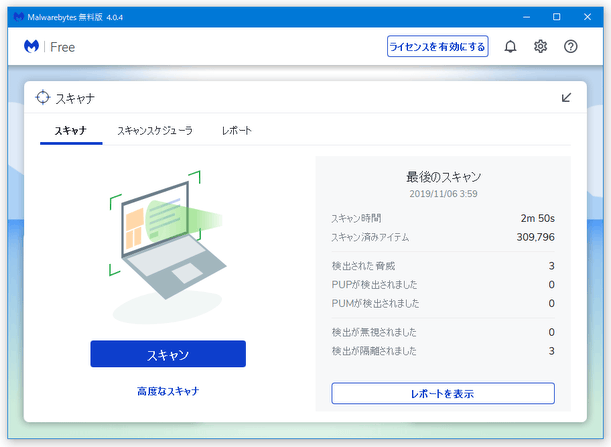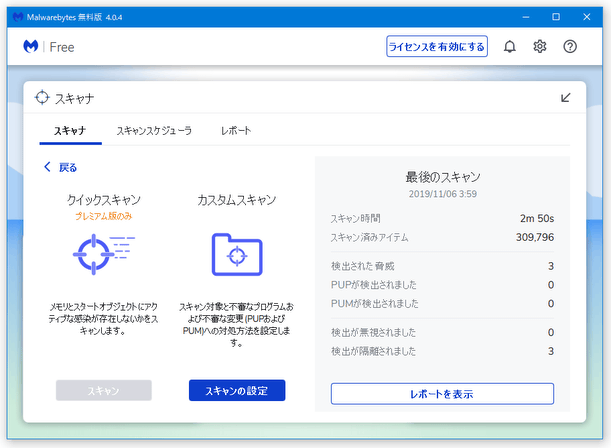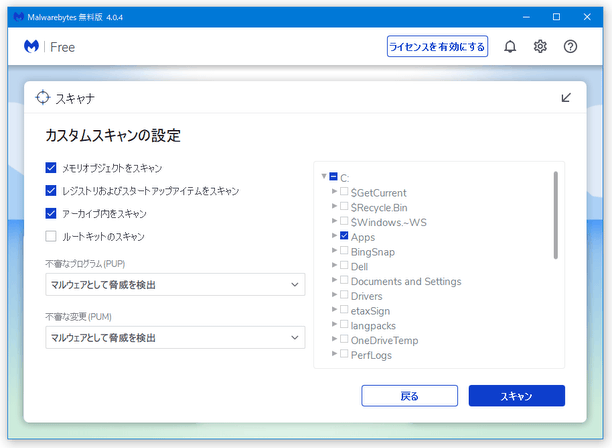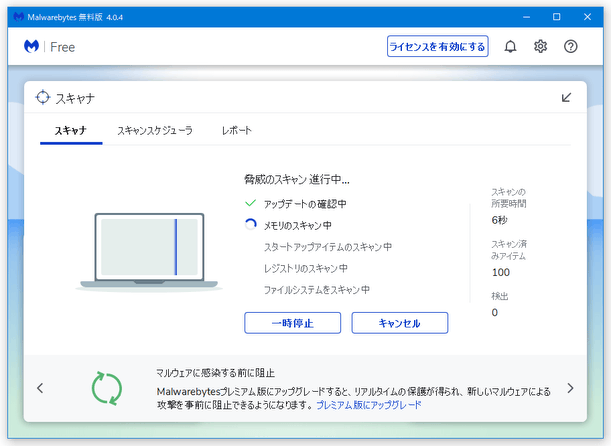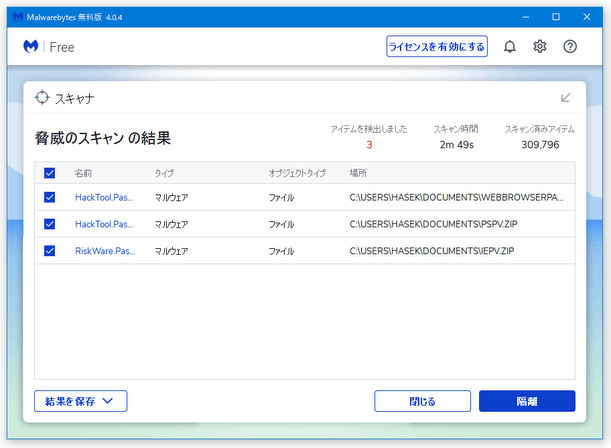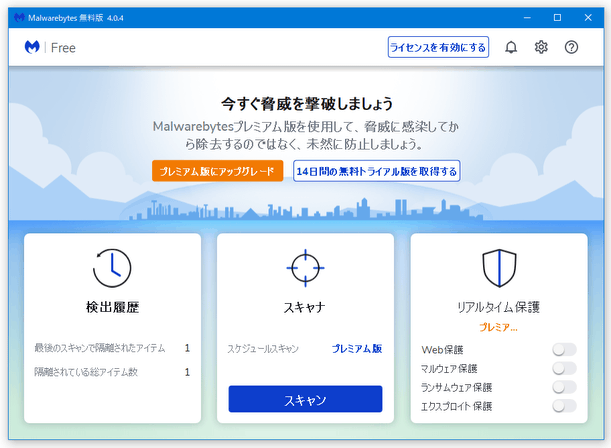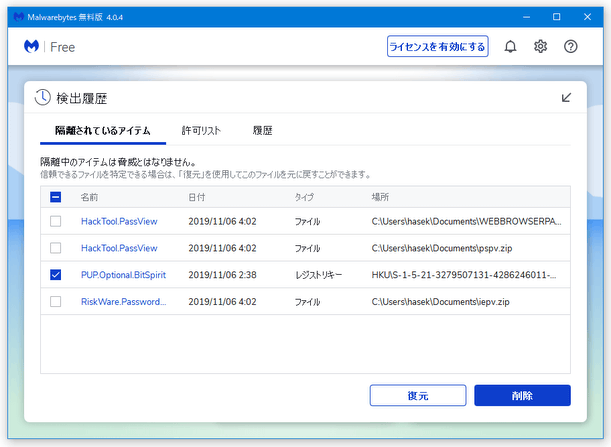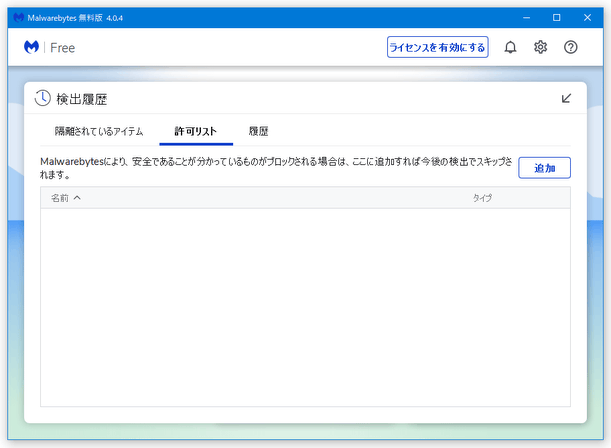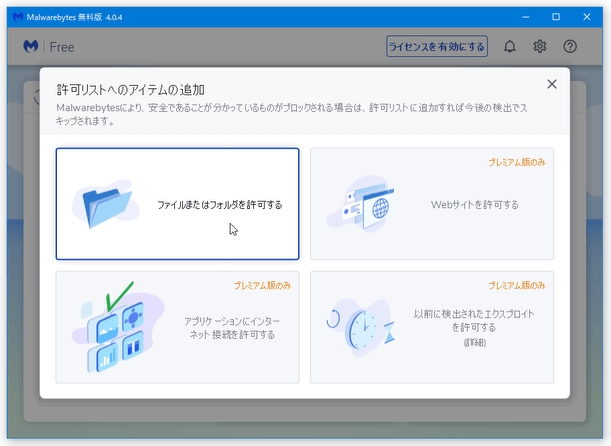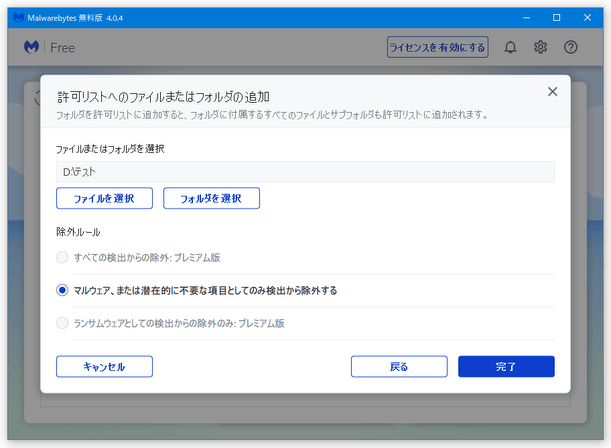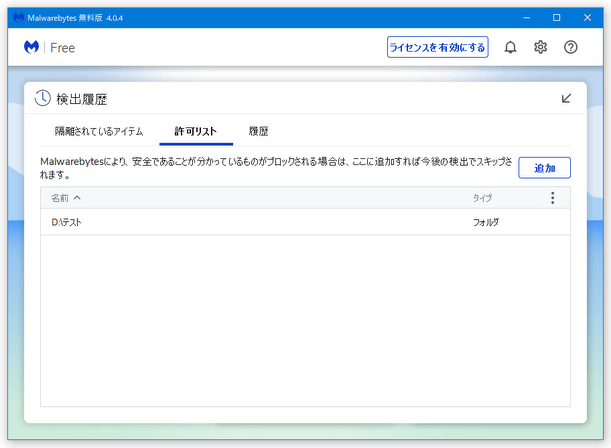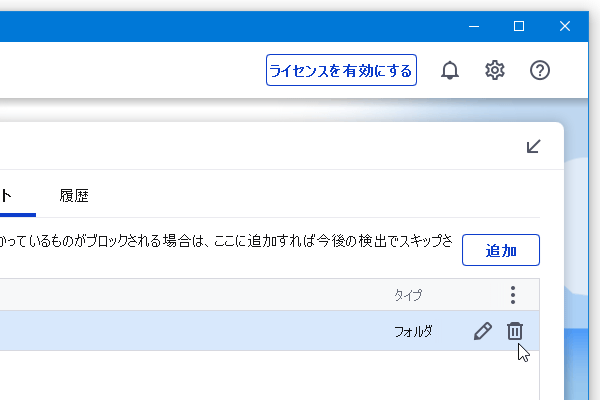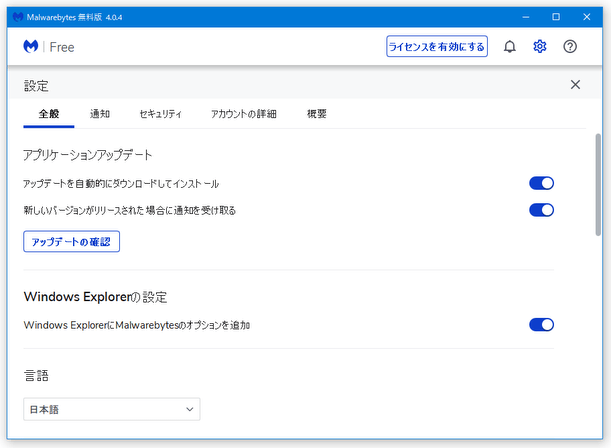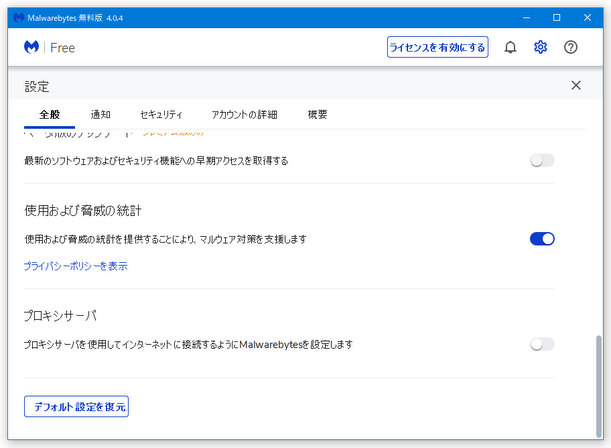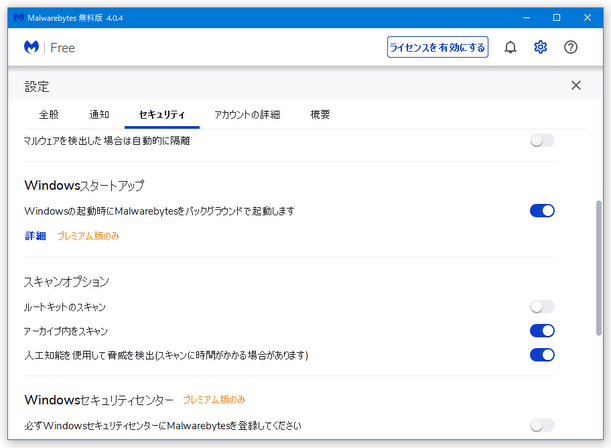高速スキャンと高い検出力が特徴的なアンチマルウェア「Malwarebytes」。
Malwarebytes
高速スキャンと高い検出力が特徴的な、非常駐監視型のアンチマルウェア。
パソコンの内部に潜伏するワーム、トロイの木馬、ルートキット、偽アンチスパイウェア 等々の各種ウイルスやスパイウェアを、検出して削除することができるマルウェア対策ソフトです。
スキャンから除外するファイル&フォルダ を指定する機能や、ファイルやフォルダを右クリックメニューからスキャンできるようにする機能... などが付いています。
Malwarebytesは、オンデマンド型のマルウェア対策ソフトです。
システムの内部に潜伏するウイルスやスパイウェアを、検索して削除することができる非常駐型のセキュリティソフトソフトで、シンプルなインターフェースと高速なスキャンが最大の特徴。
インターフェースは標準で日本語に対応しており、また機能が基本的にオンデマンドスキャン(手動スキャン)くらいしかないため、誰でも簡単に使えるようになっています※1。
1
機能が少ないというか、フリー版は機能が限定されているだけ。
一応、有償版を 14 日間試用するオプションが付いている。
フリー版と有償版の機能の違い
見た目がシンプルとは言え検出率は高く、他のセキュリティソフトでは検出できないマルウェアも検出することができたりします。
加えて、スキャン速度が比較的速いので、あまり億劫にならずに使うことができると思います。
“ 普段使用しているセキュリティソフトだけでは、何だか心配... ” と感じていたりする人におすすめ。
ちなみに、無料版にはシステムをリアルタイムに保護する機能が付いていないため、他のセキュリティソフトと併用することが可能となっています。
使い方は以下の通り。
- インストーラーを実行すると、「設定の概要 Malwarebytes セットアップウィザード」という画面が表示されます。 そのまま「インストール」ボタンを押しても OK ですが、「高度なオプション」というリンクをクリックすることで、インストール先のフォルダやショートカットの作成有無を変更することもできます。
- 次に、「保護の対象は誰ですか?」という画面が表示されるので、「自身または家族」を選択してから「次へ」ボタンをクリックします。
- 続いて「Malwarebytes Browser Guard」のインストールを促す画面が表示されます。 必要なければ、「いいえ、追加の保護機能やブラウザの高速化は不要です」というリンクをクリックします。
- インストール処理が開始されるので、しばらく待ちます。
- インストールが完了したら、右下にある「完了」ボタンをクリックします。
- 「Malwarebytes へようこそ」という画面が表示されるので、「開始する」ボタンをクリックします。
- 「Malwarebytes プレミアム版」を勧める画面が表示されます。 このページでは無料版の操作方法を紹介していますので、一番下の「Not ready to buy?」を選択しています。
- 最後に、「サイバーセキュリティの最新情報を入手する」という画面が表示されます。
セキュリティに関するニュースを受け取りたい場合は、ここでメールアドレスの登録を行っておいてもよいでしょう。
ニュースの購読は必須ではないので、そのまま「Malwarebytes 無料版を開く」ボタンをクリックしても OK です。 - メイン画面が表示されます。
- スキャンを実行する時は、画面中央の「スキャナ」欄内にある「スキャン」ボタンをクリックします※2。
2 エクスプローラ上で、ファイルやフォルダを右クリック → 「Malwarebytes でスキャン」を選択するだけでもよい。
(選択中のアイテムを対象にして、スキャンが即開始される) ちなみに、デフォルトでは感染しやすい領域(メモリ / スタートアップ / レジストリ / ファイルシステム)のみが素早くスキャンされますが、スキャン対象とする領域を細かく設定することもできたりします。
スキャン対象とする領域を指定したい時は、メイン画面上で「スキャナ」欄をクリック → 左下にある「高度なスキャナ」をクリック → 「カスタムスキャン」欄内にある「スキャンの設定」ボタンを押すことにより、スキャン対象とする場所やオブジェクトを指定することができます。 - マルウェアスキャンが実行されるので、しばらく待ちます。
- スキャンが終了し、何も検出されなかった場合、タスクトレイ上から「ご安心ください。脅威は検出されませんでした」という通知が表示されます。
何も検出されなかった場合は、これにて操作完了です。
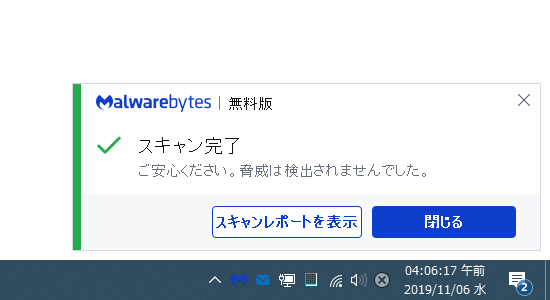
一方、スキャンの結果怪しいアイテムが検出されると、タスクトレイ上から「1 つまたは複数の○○ が検出されました」というダイアログが表示されます。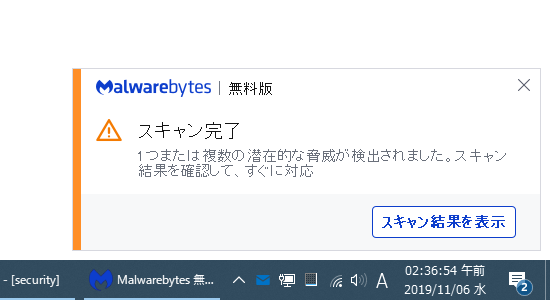 この通知が表示されたら、「スキャン結果を表示」ボタンをクリックします。
この通知が表示されたら、「スキャン結果を表示」ボタンをクリックします。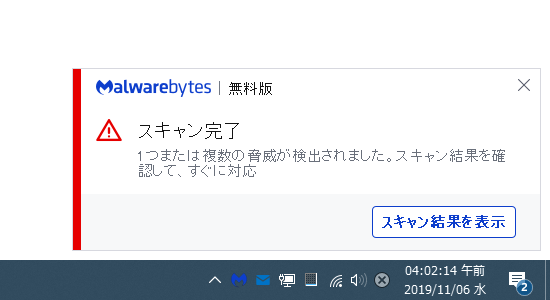
- 検出されたアイテムが、リスト形式で一覧表示されます。
あとは、削除(隔離)したいアイテムにチェックを入れ、右下にある「隔離」ボタンをクリックすれば OK です。
確実に安全(誤検出)であると分かっているもの以外は、とりあえず隔離しておけばよいでしょう。
判断に迷った時は、Web 検索してみたり、オンラインスキャン を利用したりするのも一つの手です。
- 隔離したアイテムの管理を行う時は、メイン画面の左側にある「検出履歴」をクリックします。
- すると、隔離室に送られたアイテムがリスト表示されます。
アイテムの削除を行う時は、目的のアイテムを選択して「削除」ボタンをクリックします。
(アイテムが、悪意のあるものであると判明した時などに)
アイテムを元に戻す時は、目的のアイテムを選択して「復元」ボタンをクリックします。
(アイテムが、害のないものであると判明した時などに)
- スキャンから除外したいアイテムがある時は、メイン画面の左側にある「検出履歴」をクリックします。
- 隔離室に送られたアイテムが一覧表示されます。 そのまま、画面上部にある「許可リスト」を選択します。
- 除外アイテム設定画面が表示されます。 ここで、右上にある「追加」ボタンをクリックします。
- 「許可リストへのアイテムの追加」という画面が表示されるので、「ファイルまたはフォルダを許可する」ボタンをクリックします。
- 「許可リストへのファイルまたはフォルダの追加」という画面が表示されます。 ここで、上部にある「ファイルを選択」または「フォルダを選択」ボタンをクリックし、例外として設定するアイテムを選択 → 右下の「完了」ボタンをクリックします。
- 選択したアイテムが、許可リストに登録されました。 他にも例外設定したいアイテムがある場合は、同様の手順で登録処理を行います。
- 登録したアイテムを許可リストから削除する時は、目的のアイテムにマウスカーソルを合わせてゴミ箱アイコンをクリックします。
- 設定変更を行う時は、画面右上にある歯車アイコンをクリックします。
- 設定画面が表示されます。
エクスプローラの右クリックメニュー内に組み込まれた機能を解除したい時は、「Windows ExplorerにMalwarebytesのオプションを追加」をオフにしておきます。 また、デフォルトでは使用統計が Malwarebytes に送信されるようになっています。
これを回避したい場合は、画面を下にスクロールして「使用および脅威の統計を提供することにより、マルウェア対策を支援します」をオフにしておきます。 - その他、デフォルトでは Windows 起動時に自動で Malwarebytes が起動するようになっています。
この機能を無効化したい時は、画面上部の「セキュリティ」タブを開き、「Windowsの起動時にMalwarebytesをバックグラウンドで起動します」をオフにしておきます。 尚、タスクトレイアイコンの右クリックメニューからでも、スタートアップ起動の ON / OFF を切り替えることができたりします。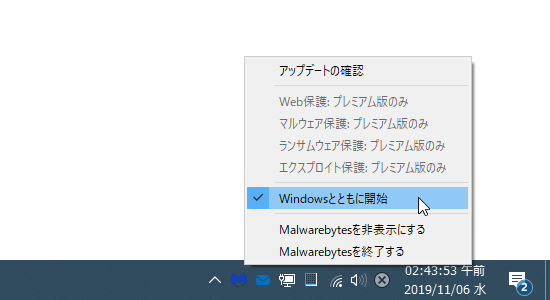
定番のスパイウェア対策ソフト
■ Malwarebytes Anti-Ransomware
| Malwarebytes TOPへ |