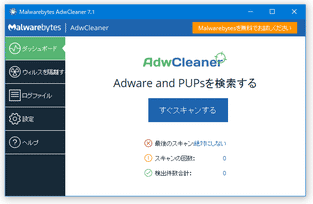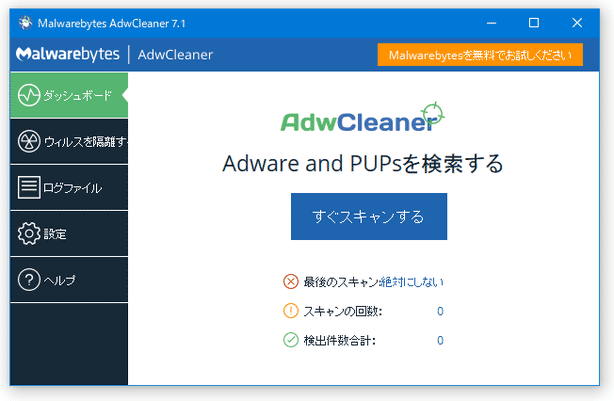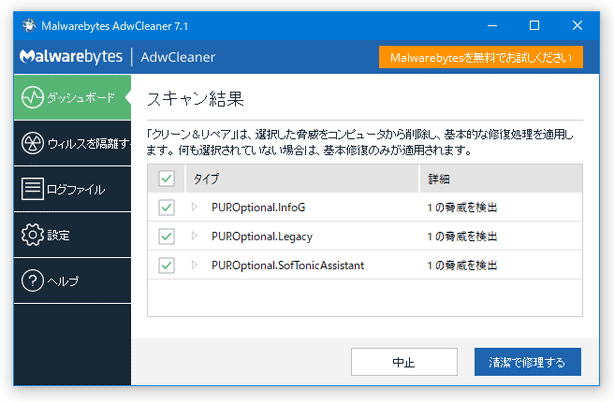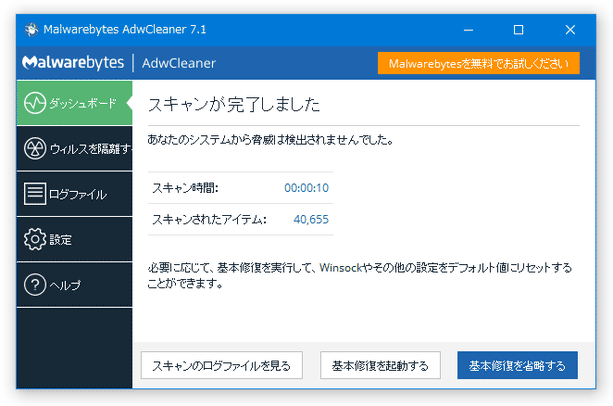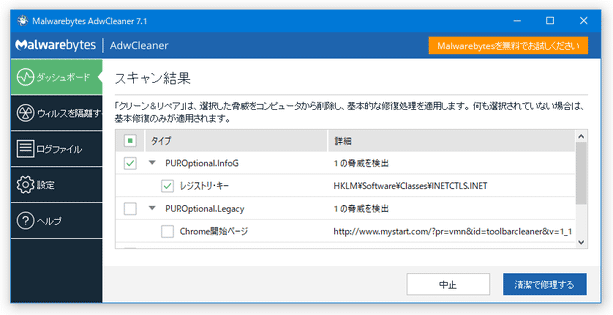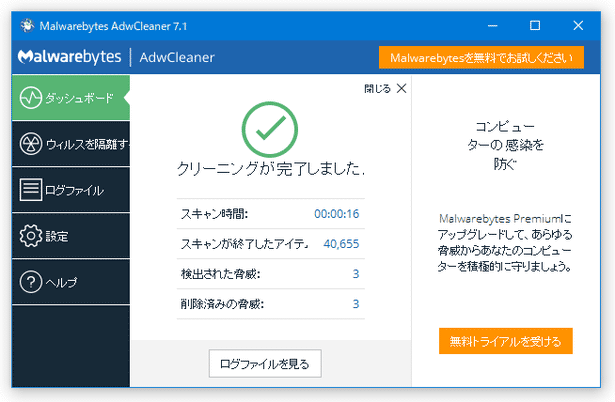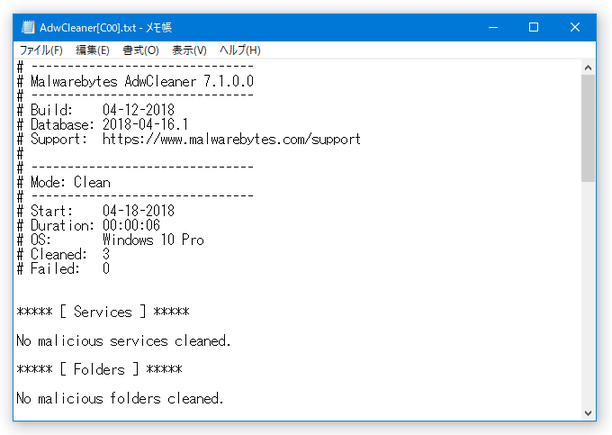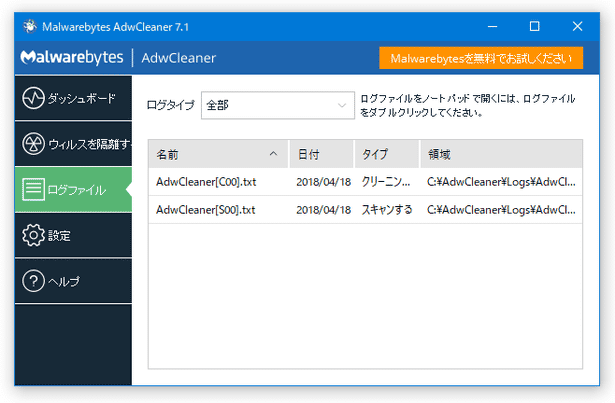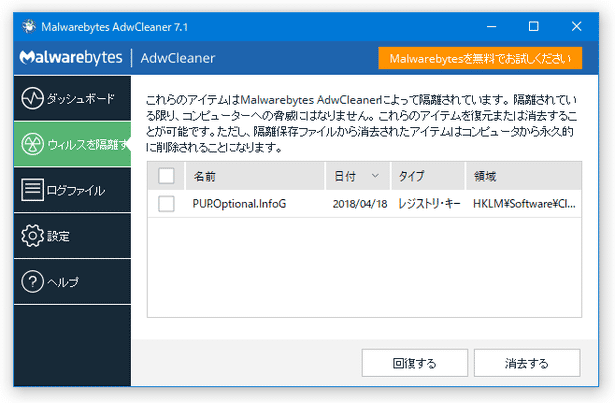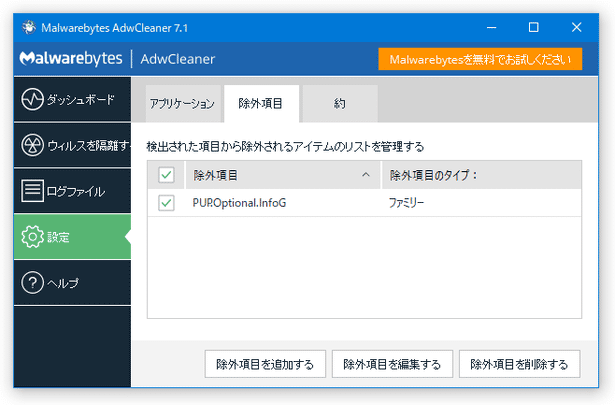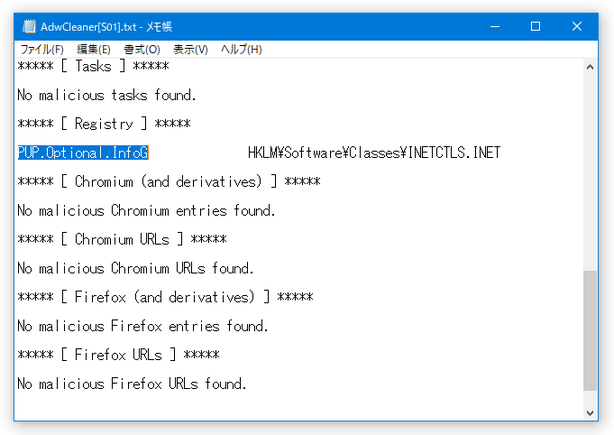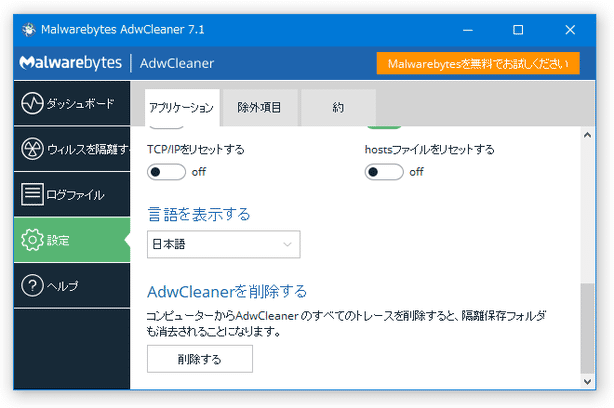システムの内部に潜伏するアドウェアを、検出して削除できる!「Malwarebytes AdwCleaner」。
Malwarebytes AdwCleaner
Malwarebytes AdwCleaner
各種アドウェアの検出に特化した、非常駐型のシンプルなセキュリティソフト。
システムの内部に潜伏する アドウェア / PUP / ツールバー / ブラウザハイジャッカー 等々を検索し、見つかったものを一括して駆除することができます。
スキャン結果のログをテキストファイルに書き出す機能や、駆除したアイテムを後から復元する機能(一部アイテムのみ)、特定のアイテムをスキャンから除外する機能... などが付いています。
「Malwarebytes AdwCleaner」は、各種アドウェアを検出&削除 することができるアドウェアクリーナーです。
システムの内部に存在する
- アドウェア
- PUP/LPI※1
- ツールバー
- ブラウザハイジャッカー※2
- その他のスパイウェア
1 マルウェアとまではいかないが、望ましいとは言えないプログラムのこと。
大抵は、ソフトウェアのインストーラーにバンドルされているプログラムのことを指す。
(あるいは、そういったプログラムをバンドルしているインストーラーのこと)
2 ブラウザのスタートページや検索エンジンを、勝手に書き換えるプログラム。
アドウェアの検出に特化しているだけあり、一般的なアンチウイルス / アンチスパイウェア では検出されにくいアドウェアも検出することが可能となっています※3。
3 リアルタイム保護機能などは付いていないため、他のセキュリティソフトと併用して使うことができる。
また、インターフェースがシンプルで分かりやすく、スキャン速度も比較的速かったりするため手軽に使うことができます。
(ただし、検出されたアイテムを駆除する際には、パソコンの再起動が必要になる)
普段、たくさんのソフト(特に、海外のソフト)をインストールしたりしている人におすすめです。
使い方は以下の通り。
スキャンの実行
- 「AdwCleaner」を実行します。
- 最初に「ようこそ!」という画面が表示されるので、「同意する」ボタンをクリックします。
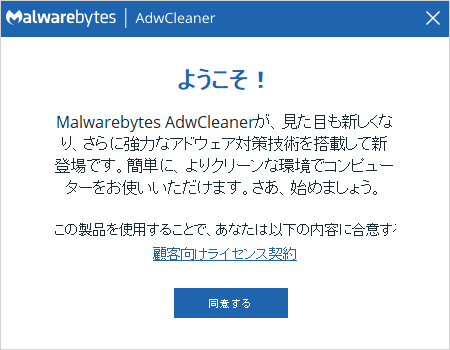
- メイン画面が表示されます。 まず、画面中央にある「すぐスキャンする」ボタンをクリックします。
- アドウェアの検索処理が開始されるので、じっくりと待ちます。
- 少し待ち、何らかのアイテムが画面中央にリスト表示されたらスキャン終了です。
特に何も検出されなかった場合は、右下の「基本修復を省略する」ボタンをクリックしてスキャンを完了させます。
スキャンの結果検出されたアイテムの詳細は、アイテムの先頭にある
 をクリックすることで確認することができます。
これを見て、削除したいアイテムにチェック → 画面右下にある「清潔で修理する」ボタンをクリックします。
をクリックすることで確認することができます。
これを見て、削除したいアイテムにチェック → 画面右下にある「清潔で修理する」ボタンをクリックします。
マルウェアであるのかどうか判定しかねる場合は、検出されたアイテムの「タイプ」やフルパスをウェブ検索にかけてみたりするとよいでしょう。
尚、一部のアイテムは「削除」ではなく「隔離」されるため、後から復元することもできます。
(ただし、ほとんどの場合削除されるため、基本的には復元できないと思った方がよい) - 「すべてのプロセスが終了します。」というダイアログが表示されます。
現在編集中のファイルがある場合などは、それらを保存しておきます。
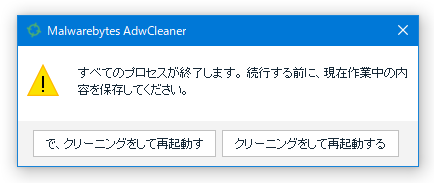
起動中のプログラムをすべて終了させてもよい状態になったら、「で、クリーニングをして再起動す」ボタンをクリックします。
(「クリーニングをして再起動する」ボタンを押すと、確認なしに再起動するので注意) - 最後に、「コンピュータを再起動して下さい」というダイアログが表示されます。
パソコンを再起動させてもよい状態になったら、「再起動する」ボタンをクリックします。
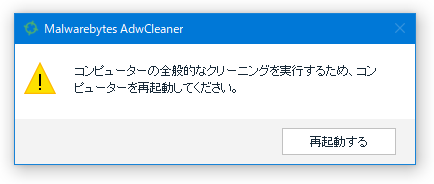
- パソコンの再起動が行われます。
再起動後には、「クリーニングが完了しました」という画面が表示されます。 ここで「ログファイルを見る」ボタンをクリックすると、今回実行した処理のログを確認することができます。 こういったログは、左メニュー内の「ログファイル」から表示することも可能となっています。
削除したアイテムを復元する
-
駆除したアイテムが、実際には安全であると判明した時などに
- 「AdwCleaner」を実行します。
- メイン画面が表示されます。 そのまま、左メニュー内にある「ウイルスを隔離す」を開きます
- 隔離室に送られたアイテムが、一覧が表示されます。
ここで、元通りに復元したいアイテムにチェックを入れ、画面下部の「回復する」ボタンをクリックします。
(逆に、指定したアイテムを完全に消去することも可能です) - すると、選択アイテムの復元処理が実行されます。
指定したアイテムを、除外設定する
- 安全であるのに “ 脅威 ” として検出されてしまうものがある時は、該当のアイテムを除外設定しておくとよいでしょう。
アイテムの除外設定は、次のような手順で行います。 - まず、左メニュー内にある「ログファイル」を開き、「スキャンする」タイプのログを開きます。
(「クリーニング」のログでも良いが、こちらだと後述するファミリを確認できない) - ログファイルを開いたままにしておき、左メニュー内の「設定」 → 「除外項目」を開いて「除外項目を追加する」ボタンをクリックします。
- 「除外項目を追加する」という画面が表示されます。
ここで、下部の「名前」欄に、除外設定したいアイテムのファミリーネーム※4 を入力して「OK」ボタンをクリックします。
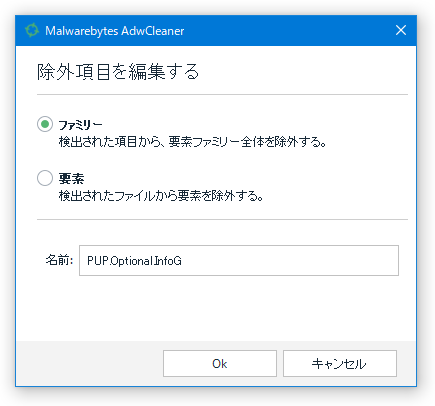
4 「PUP.Optional.Legacy」「PUP.Optional.InfoG」等々。
アイテムのファミリーネームは、ログファイルで確認することができる。 スキャン結果の画面では、「タイプ」として表示される。
もしくは、上部の欄で「要素」を選択し、除外設定するアイテムの要素(「ファイル」「フォルダー」「レジストリキー」「URL」等々)」を選択 → 「コンテンツ」欄に該当アイテムのフルパスを入力して「OK」ボタンをクリックします。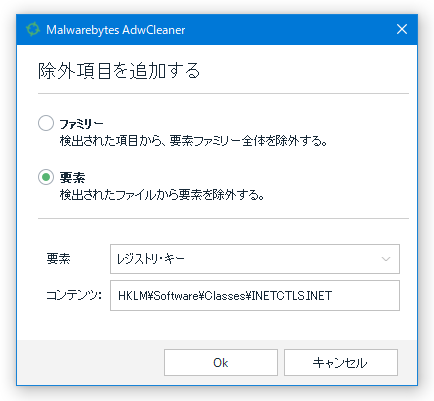
- 除外設定を解除する時は、目的のアイテムにチェック → 画面右下にある「除外項目を削除する」ボタンをクリックします。
アンインストール
- 「AdwCleaner」をアンインストールする時は、左メニュー内にある「設定」を開き、画面を一番下までスクロール → 「削除」ボタンをクリックします。
(隔離室内のアイテムも、すべて削除されます)
| AdwCleaner TOPへ |
おすすめフリーソフト
スポンサードリンク