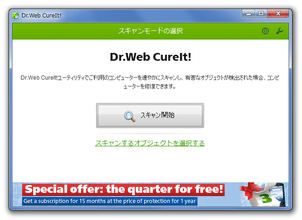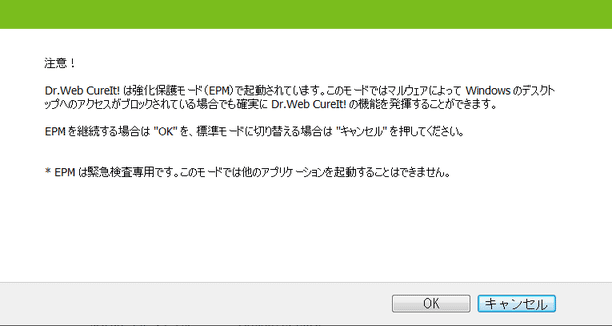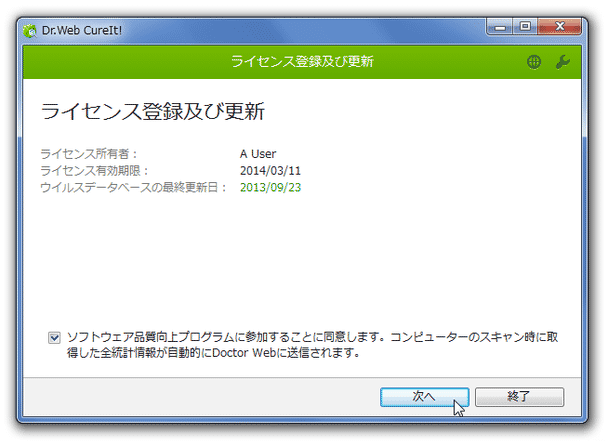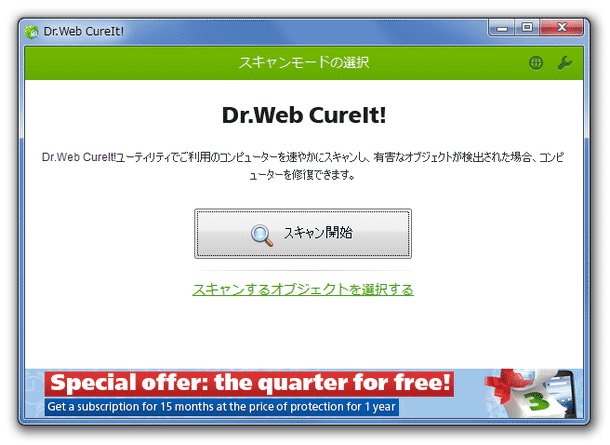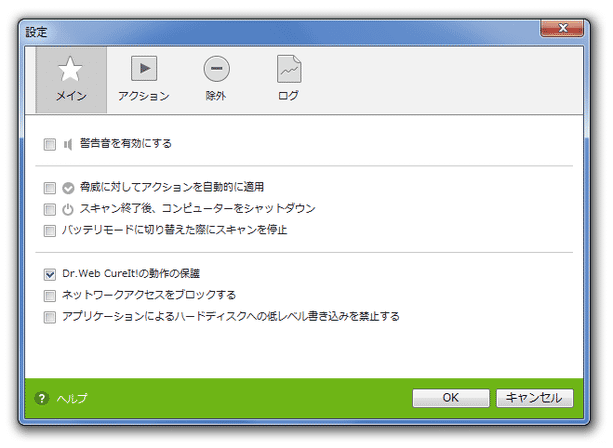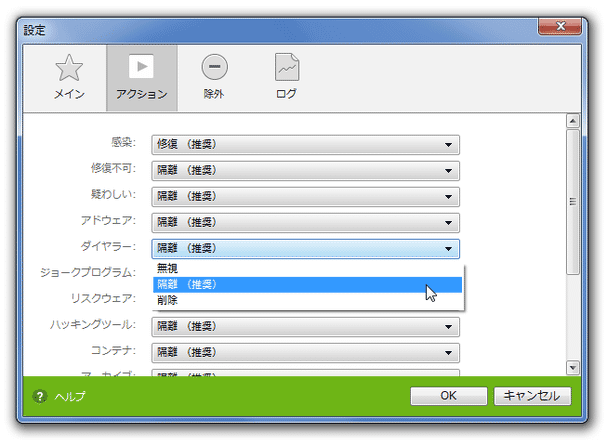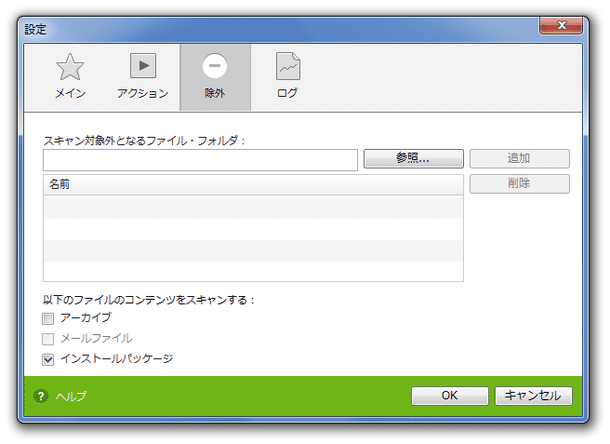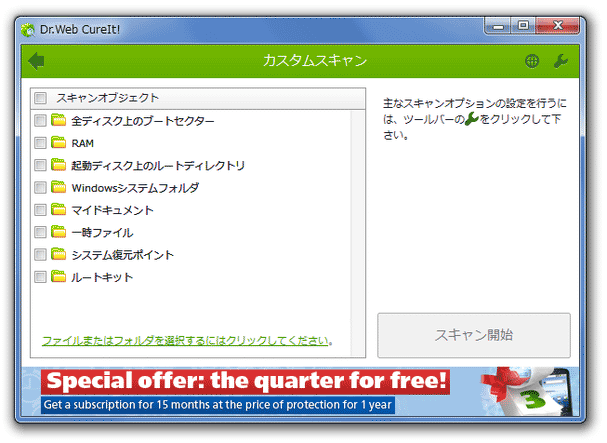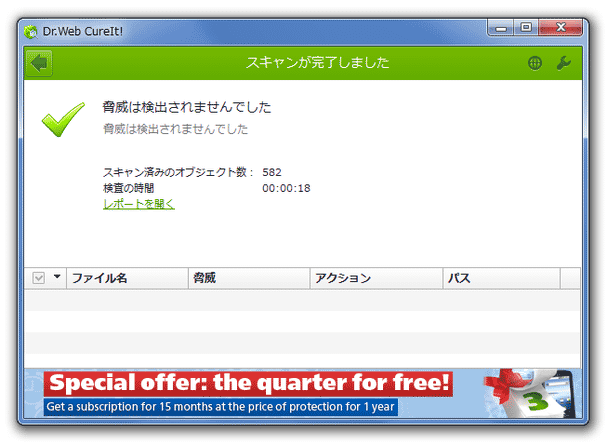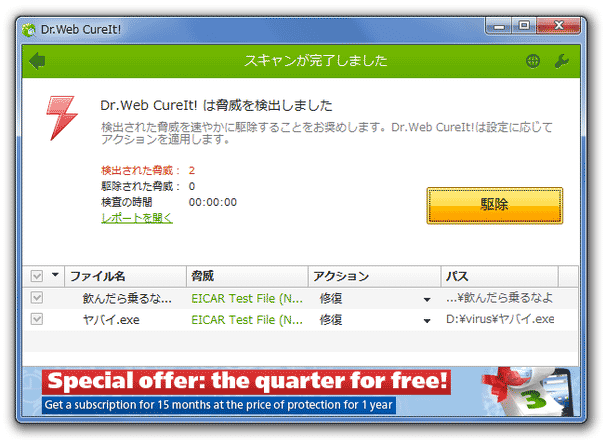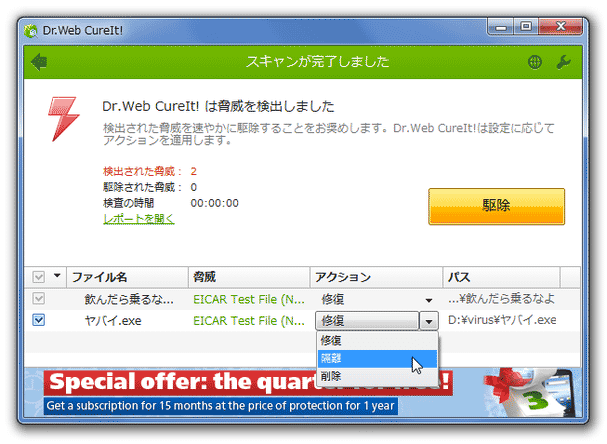インストールなしで使えるアンチウイルス!「Dr.WEB CureIt!」。
Dr.WEB CureIt!
非常駐監視型の簡易アンチウイルス。
ワーム、P2P ウイルス、トロイの木馬、マクロウイルス、スクリプトウイルス、ボット 等の各種ウイルスや、アドウェア、キーロガー、ダイアラー、ルートキット 等のスパイウェア、その他リスクウェア を、検出&削除、または隔離することができます。
除外フォルダ / 除外ファイル の設定、ヒューリスティック解析
などの機能が付いています。
「Dr.WEB CureIt!」は、非常駐監視型のアンチウイルスです。
ウイルス / スパイウェア 等の脅威がパソコン内に存在していないかチェックし、もし不審なアイテムが存在していれば、該当のものをそのまま削除 or 隔離 することができる... という非常駐型のセキュリティソフトです。
(システムをリアルタイムに保護する機能はありません)
インストールなしで使える簡易型のソフトですが、ワーム、トロイの木馬、ボット といったウイルスをはじめ、アドウェア、キーロガー、ルートキット 等のスパイウェアにまでしっかりと対応しています。
(圧縮ファイル内のスキャンにも対応)
システム内の全領域をスキャンする “ 完全スキャン ” 、指定したファイル / フォルダ のみをスキャンする “ カスタムスキャン ” などの機能が付いています。
使い方は以下のとおり。
無料で使えますが、スキャン時に取得された統計情報がDr.WEB に送信されるようになっています。
(品質向上プログラムへの参加)
-
強化保護モード(EPM)の設定
- 「Dr.WEB CureIt!」を実行します。
- Dr.WEB CureIt! は強化保護モード(EPM)で起動されています。
という画面が表示されます。
現在、パソコンがウイルスに感染しているかもしれない場合は「OK」ボタンをクリックし、そうでない場合は「キャンセル」ボタンをクリックします。
(「OK」をクリックした場合、他のアプリケーションを起動できなくなるので注意) - 続いて「ライセンス登録及び更新」という画面が表示されます。 ここで、「ソフトウェア品質向上プログラムに参加することに同意します。」にチェックを入れ、「次へ」ボタンをクリックします。
- メイン画面が表示されます。 初期設定 - 必要な場合のみ
- 画面右上にある
 ボタンをクリックし、「設定」を選択。
ボタンをクリックし、「設定」を選択。 - 設定画面が表示されます。
必要であれば、ここで適宜オプション設定を行っておきます。
実際に設定できるオプションには、次のようなものがあります。-
「メイン」タブ
- 警告音を有効にする
- 脅威に対してアクションを自動的に適用
- スキャン終了後、コンピューターをシャットダウン
- バッテリーモードに切り替えた際にスキャンを停止
- Dr.Web CureIt! の動作の保護
- ネットワークアクセスをブロックする
- アプリケーションによるハードディスクへの低レベル書き込みを禁止する
-
「アクション」タブ
- ここでは、各種アイテムが検出された際に、どのようなアクションを取るのか設定しておくことができます※1。
1 検出されたアイテムをどのように処理するのかは、スキャン終了時にも指定することができる。
(この「アクション」タブで指定するのは、デフォルトのアクション) 検出されたアイテムに対しては、- 無視
- 修復
- 隔離
- 削除
(「無視」「修復」を選択できないアイテムもある)
-
「除外」タブ
- ここでは、スキャンから除外するファイルやフォルダを設定しておくことができます。 スキャンから除外したいアイテムがある場合は、右上の「参照」ボタンをクリックし、目的のファイルやフォルダを選択 →「追加」ボタンをクリックします。
- 「以下のファイルのコンテンツをスキャンする」欄で、アーカイブ / インストールパッケージ のスキャンON / OFF を切り替えられるようにもなっています。
-
ログタブ
- ここでは、ログに残す情報のレベルを設定することができます。
スライダーを上にドラッグするほど多くの情報が記録され、下にドラッグするほど最小限の情報しか記録されなくなります。
- 全ての設定が完了したら、右下の「OK」ボタンをクリックします。
- メイン画面に戻ります。
コンピュータ全体をスキャンしたい時は、「スキャン開始」ボタンをクリックします。
特定の領域 / オブジェクト や、特定のファイル / フォルダ のみをスキャンしたい時は、下部にある「スキャンするオブジェクトを選択する」をクリック → 「カスタムスキャン」という画面が表示されるので、目的のオブジェクトにチェックを入れます。 特定のファイル / フォルダ のみをスキャンしたい時は、左下にある- ファイルまたはフォルダを選択するにはクリックしてください
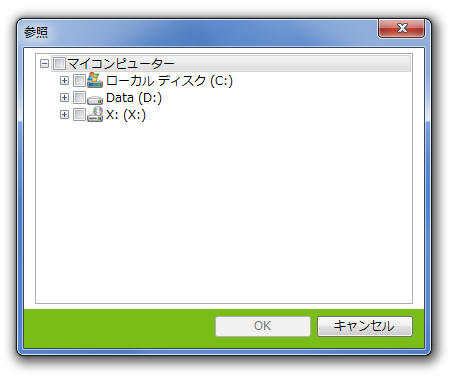
- ウイルススキャンが開始されるので、しばらく待ちます。
- 少し待ち、「スキャンが完了しました」という画面が表示されたらスキャン完了です。
スキャンの結果何も検出されなかった場合、「脅威は検出されませんでした」と表示されます。 (これにて作業完了です)
スキャン中に怪しいアイテムが検出されると、「Dr.WEB CureIt! は脅威を検出しました」と表示されます。 また、画面下部のリストに、検出されたファイルが- ファイル名
- 脅威
- アクション(処理内容)
- ファイルパス
このようにしてアイテムが検出された場合、これらが本当にウイルスであるのかどうか一応確認しておくことをおすすめします。
(確実にウイルスであると分かっているものを除く)
ウイルスであるかどうかを確認するには、- ファイル名 ウイルス
- ファイル名 誤検出
- 検出されたファイルが誤検出であった場合は、何もせずにそのまま終了してOK です。
検出されたファイルがウイルスであった場合は、該当アイテムの右端にある ▼ をクリック → 「削除」or「隔離」を選択 → 右側にある「駆除」ボタンをクリックします。
(もちろん、一応「修復」を試みてもよい) よく分からなかった場合は、とりあえず隔離しておけばよいでしょう。
スキャン開始
-
隔離室内のファイルを復元 編
- 画面右上にある
 をクリックし、「隔離マネージャー」を選択します。
をクリックし、「隔離マネージャー」を選択します。 - すると、隔離室に格納されているアイテムが一覧表示されます。
アイテムの復元を行う時は、目的のアイテムにチェック →「復元」を選択し、アイテムの復元を行います※2。
2 「指定場所に復元」ボタンを押すと、任意の場所に復元することができる。
(ただし、「指定場所に復元」を行えるのは、単一ファイル選択時のみ)
アイテムを削除する時は、目的のアイテムにチェック → 右下の「削除」ボタンをクリックします。
定番のウイルス対策ソフト
| Dr.WEB CureIt! TOPへ |
おすすめフリーソフト
スポンサードリンク