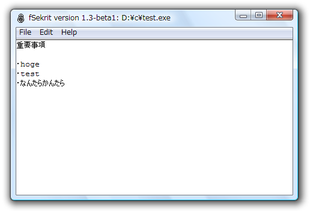持ち運びにも便利な暗号化メモ帳!「fSekrit」。
fSekrit
fSekrit
自動再暗号化機能を備えたシンプルなメモ帳。
暗号化したファイルを、 “ メモ + 暗号化機能を備えたテキストエディタ ” といった実行ファイルで出力することができるソフトで、環境を気にすることなく使うことができます。
「fSekrit」は、自動再暗号化機能を備えた小さなメモ帳です。
暗号化したファイルを復号化 → 閲覧(または編集)した後、そのまま終了するだけで再暗号化が行われるという、簡単手間いらずなツールです。
また、暗号化されたファイルは、 “ 暗号化機能を持ったテキストエディタ + 暗号化時に入力した文書 ” といった実行ファイルとして出力される※1 ので、環境の違うパソコン同士でもストレスなく使うことができたりします。
1
つまり、「fSekrit そのもの」として出力される。
暗号化方式に関しては、256 ビットのAES(CBC モードのRijndael)という、非常に強固なものが使用されているそうです。
使い方は以下の通り。
-
暗号化
- 「fsekrit.exe」を実行します。
- メモ帳のようなシンプルなテキストエディタが表示されるので、暗号化したいテキストを入力します※2。
2 「File」→「Import text」から、任意のテキストファイルを読み込むことも可能。
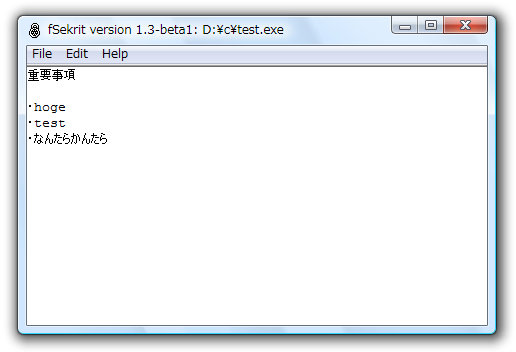
- 「File」→「Save As...」から、ファイルを任意の名前で保存します。
- すると、「Enter passphrase」というダイアログが表示されます。
このウインドウの「Enter passphrase」欄に、このテキストを開くためのパスワードを入力し、「Repeat passphrase」欄に同じパスワードを確認のために入力します。
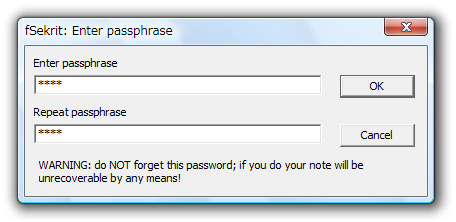
- パスワードを入力したら、「OK」をクリックすれば操作完了です。
-
復号
- 暗号化された「.exe」形式のファイルをダブルクリックします。
- 「Please enter passphrase」というフォームが表示されるので、ファイル暗号化時に指定したパスワードを入力して「OK」ボタンをクリックします。
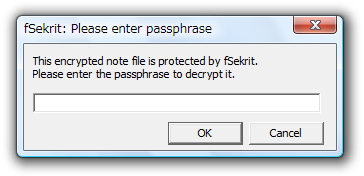
- 暗号化されたテキストの内容が表示されます。
必要であれば、そのまま編集することも可能です※3。
3 「File」→「Set or change passphrase」から、パスワードを再設定することも可能。
尚、再暗号化は自動で行われるので、終了時に特別な操作は必要ありません。
ちなみに、内容を普通のtxt ファイルとして出力(「File」→「Export text」から)したり、ファイルを「読み取り専用(Make read-only)」にしたりすることもできます。
| このページのTOPへ |
Twitter
@gigafreenet からのツイート
おすすめフリーソフト
おすすめフリーソフト
スポンサードリンク