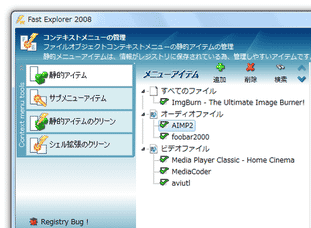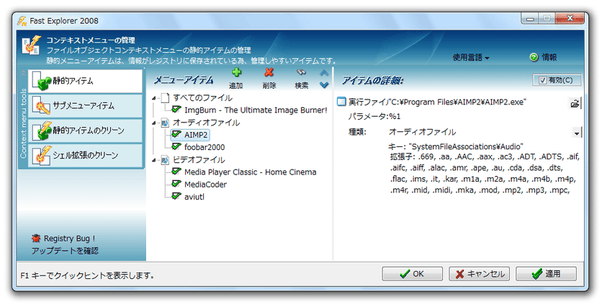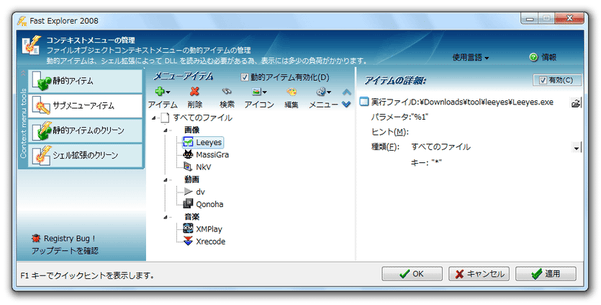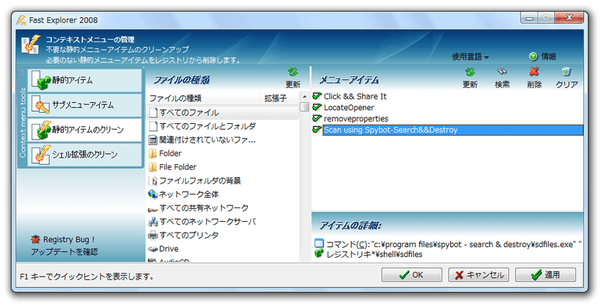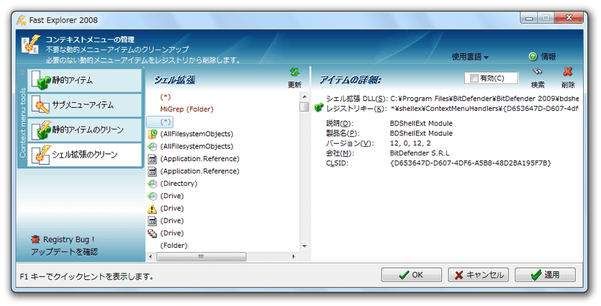エクスプローラの右クリックメニューを、こと細かにカスタマイズ!「Fast Explorer」。
Fast Explorer
制作者 Alex Yakovlev
日本語化パッチ制作者 Tilt
日本語化パッチ制作者 Tilt
対応 98/Me/NT/2000/XP/Vista/7
バージョン 2008 3.1.11.430
更新日時 2013-07-16
ファイルサイズ 1.4 MB
Fast Explorer
エクスプローラの右クリックメニューを、強力にカスタマイズすることができるソフト。
普段よく使っているソフトを右クリックメニュー内に登録したり、不要になった右クリックメニューを一時的に無効化 or 削除 したりすることができます。
登録アイテムをサブメニュー化する機能や、登録アイテム間にセパレータを挿入する機能、アイテムの登録 / 削除 を拡張子別に行う機能、登録アイテムの文字色等を指定する機能 なども付いています。
「Fast Explorer」は、エクスプローラの右クリックメニューカスタマイズツールです。
- 右クリックメニューへのアプリケーション登録
- 不要な右クリックメニューの無効化 / 削除
アプリケーションを拡張子ごとに分けて登録できたり※1、登録するアイテムの文字色 / 背景色 / フォント / フォントサイズ / アイコン 等 を自由に設定できたりするなど、柔軟性の高いセッティングを行えるところが最大の特徴。
(右クリックメニュー内に、サブメニューやセパレータを挿入することも可能)
1 たとえば、MP3 ファイルの右クリックメニュー内には ○○ というアプリを登録し、MPEG ファイルの右クリックメニュー内には △△ というアプリを登録する... といった具合。
(実際には、拡張子別というか “ 大まかなファイルの種類 ” ごとに登録される感じだが...)
もちろん、「全ファイルの右クリックメニューに共通する」アイテムを登録することも可能。
また、不要な右クリックメニュー※2 やシェルエクステンションを、一時的に無効化 or 削除 する機能も付いていたりします。
2 不要な右クリックメニューの削除も、拡張子別に行うことができる。
使い方は以下のとおり。
- 日本語化
- 右クリックメニュー内に、アプリケーションを直接登録する
- アプリケーションを、シェルエクステンションとして登録する
- 不要な右クリックメニューを無効化 / 削除する
- 不要なシェルエクステンションを無効化 / 削除する
日本語化
- Tilt さんのサイト で日本語化パッチを入手し、適宜日本語化処理を行います。
- 「FastExplorer.exe」を実行します。
- 画面右上にある「Language ▼」をクリックし、「日本語」を選択します。
右クリックメニュー内に、アプリケーションを直接登録する
-
メニューの文字色 / 背景色 をカスタマイズしたり、サブメニュー等を挿入したりしたい場合は、ここではなく “ サブメニューアイテム ” からアプリを登録して下さい。
- ツールバー上にある「追加」ボタンをクリックします。
- 「ファイルを開く」ダイアログが表示されるので、登録したいアプリケーションを選択します。
(登録できるファイルは、EXE / BAT / CMD ) - 右側の「アイテムの詳細」欄に、選択したアプリケーションのプロパティが表示されます。
必要であれば、ここの- 「パラメータ」欄でコマンドラインオプションを、
- 「種類」欄で、関連付ける拡張子を※4
4 右端の ▼ ボタンをクリックする。
拡張子は、通常 “ ファイルの種類順 ” に表示されるが、「拡張子」カラムをクリックすることで、アルファベット順に並べ替えることもできる。
ただし、私の環境 (Windows 7 / Ver.3.1.11.430 ) では、この拡張子指定機能が正常に動作してくれませんでした...
(「すべてのファイル」「すべてのファイルとフォルダ」 のみ、正常に動作した) - 登録したいアプリケーションが他にもある場合は、同じ手順で登録処理を行います※5。
5 アプリケーションは、直前に登録したアプリケーションと同じ拡張子に関連付けられるが、あとから他の拡張子に関連付け直すことができる。
尚、登録したアプリケーションは、右クリック →「リネーム」から表示名を変更することができるほか※6、ドラッグ&ドロップで並び順を変更することもできたりします。
6 表示名が日本語の場合、名前の最後に “ (&) ” を付け、& の後に任意のアルファベットを入力することで、右クリック時に該当アイテムをワンキーで選択できるようになる。
例) メモ帳 (&M)
上のようにすると、ファイルを右クリック →「M」キーを押すだけで、「メモ帳」を起動できるようになる。 - あとは、右下にある「適用」ボタンをクリック →「OK」でウインドウを閉じれば OK です。
登録したアイテムを削除する時は、目的のものを選択 → ツールバー上の「削除」ボタンをクリックします。
アプリケーションを、シェルエクステンションとして登録する
-
ここで登録したアプリは、「Fast Explorer」をアンインストールすると削除されます。
- 左メニュー内にある「サブメニューアイテム」を選択します。
- 画面上部にある「動的アイテム有効化」にチェックを入れます。
- 「Fast Explorer をアンインストールする時は、ここのチェックを外して下さい」というような内容の警告が表示されるので、「OK」ボタンをクリックします※8。
8 「Fast Explorer」をアンインストールする時は、「動的アイテム有効化」のチェックを外してからアンインストールを行う。 - ツールバー上の「アイテム」ボタンをクリックし、「アイテムを追加」を選択します。
右クリックメニュー内にサブメニューを作成し、その中に色々とアイテムを登録したい場合は、事前に「アイテム」→「サブメニューを追加」を選択し、サブメニューを作成しておきます※9。
9 その後、作成されたサブメニューを選択した状態で「アイテム」→「アイテムを追加」を選択する。
サブメニューは「アイテムを追加」という名前で作成されるので、「F2」キーを押して任意の名前に変更しておくとよい。 - 「ファイルを開く」ダイアログが表示されるので、登録したいアプリケーションを選択します。
(登録できるファイルは、EXE / CMD / BAT ) - 右側の「アイテムの詳細」欄に、選択したアプリケーションの情報が表示されます。
必要であれば、- 「パラメータ」欄でコマンドラインオプションを、
- 「ヒント」欄で、ステータスバー上に表示されるテキストを※10、
- 「種類」欄で、関連付ける拡張子を※10、
10 私の環境( 7 / Ver.3.1.11.430 )では、「ヒント」と「種類」で設定した内容が、正常に反映されませんでした...
(特に、「種類」を指定しまうと、アイテムが表示されなくなる) - 登録したいアプリケーションが他にもある場合は、同じ手順で登録処理を行います※5。
“ 静的なメニュー ” の時と同じように、アプリの表示名や並び順を変更することもできます。 - 基本的にはこれでOK ですが、さらに以下のような設定を行うことも可能です。
- 任意のアイテムを選択 →
 ボタンをクリック →「選択」を選択することで、アイテムのアイコンを変更することもできたりします。
ボタンをクリック →「選択」を選択することで、アイテムのアイコンを変更することもできたりします。
(サブメニューのアイコンを変更することもできる)
アイコンは、EXE / DLL / BPL / AX / OCX / VBX に格納されているものや、ICO / PNG ファイルを使用できるようになっています。
また、アイコンは削除(除去)することも可能です。 - 任意のアイテムを選択 →
 ボタンをクリックすると、「メニュープロパティの編集」というウインドウが開き、登録アイテムの外観を変更できるようになります。
ボタンをクリックすると、「メニュープロパティの編集」というウインドウが開き、登録アイテムの外観を変更できるようになります。
( “ サブメニューアイテム ” で登録したアイテム全てに反映されます) このウインドウの一番上にある「カスタム編集を有効化」にチェックを入れると、アイテムの- インデント
- フォント&フォントのサイズ※11
- テキストの色(標準時 / 指定時)
- アイテムの背景色(標準時 / 指定時)
- アイコンの背景色(標準時 / 指定時)
11 2 バイト文字が化けるフォントもあるので注意。
ちなみに、「最初の階層のメニューアイテムのデフォルト描画を保持」にチェックを入れておくと、右クリックメニューの第一階層に存在するアイテムのみ普通の表示※12 にすることができます。
(これのチェックを外すと、実際の表示がおかしくなることがあるので注意)
12 Windows 標準の表示。
(右クリックメニューのルートに登録したアイテムには、カスタム設定を反映しない、ということ)
同じように、「ファイルの種類の背景のデフォルト描画を保持」にチェックを入れておくと、第一階層に存在するサブメニューの背景を普通の表示にすることができます。 - 設定が終わったら、右下にある「適用」ボタンをクリック →「OK」でウインドウを閉じれば OK です。
静的なメニュー(固定メニュー)として登録したい場合は、こちらではなく “ 静的アイテム ” から登録処理を行って下さい。
不要な右クリックメニューを無効化 / 削除する
- まず、左メニュー内にある「静的アイテムのクリーン」を選択します。
- 削除したいメニューが登録されているファイルフォーマットを選択します。
- 右側の「メニューアイテム」欄に、該当のフォーマットに関連付けられているメニューが一覧表示されます。
一時的に無効化したいメニューがある場合は、該当メニューのチェックを外しておきます。
完全に削除してしまいたいメニューがある場合は、該当のメニューを選択 → ツールバー上の「削除」ボタンをクリックします。
(「クリア」ボタンを押すと、全てを一括して削除することができる) - 設定が完了したら、右下にある「適用」ボタンをクリック →「OK」でウインドウを閉じれば OK です。
不要なシェルエクステンションを無効化 / 削除する
- 左メニューの中から、「シェル拡張のクリーン」を選択します。
- インストール済みのシェルエクステンションが一覧表示されます。
(アルファベット順)
この中から、無効化、あるいは削除したいものを選択状態にし、右側の「アイテムの詳細」欄に表示されている「有効」のチェックを外します。
選択中のシェルエクステンションを削除してしまいたい場合は、「削除」ボタンをクリックします。 - 操作が終わったら、右下にある「適用」ボタンをクリック →「OK」でウインドウを閉じれば OK です。
| Fast Explorer TOPへ |
おすすめフリーソフト
スポンサードリンク