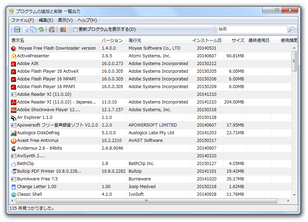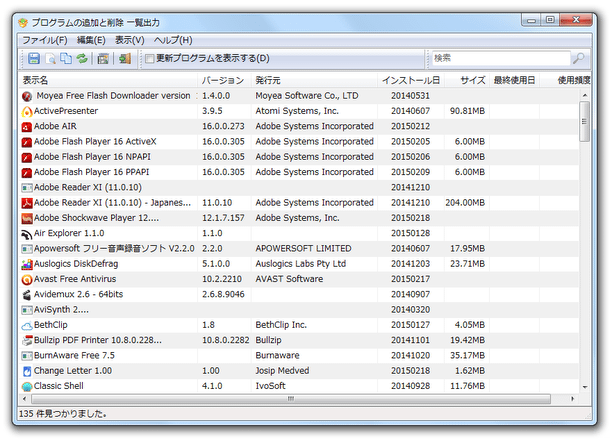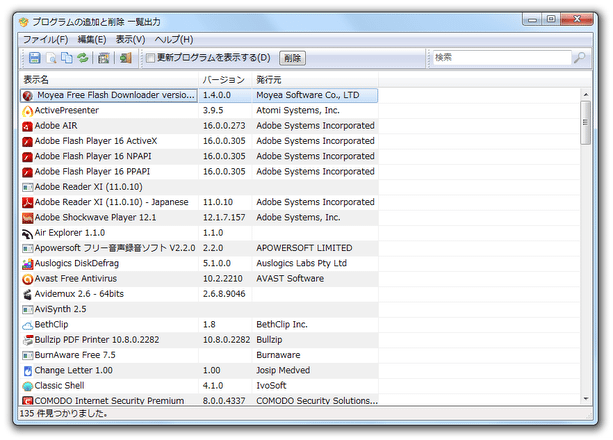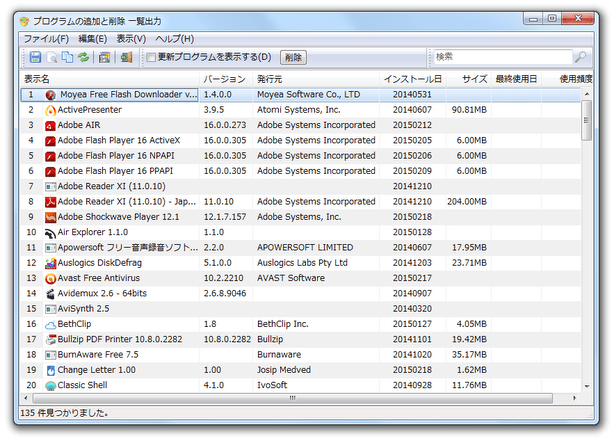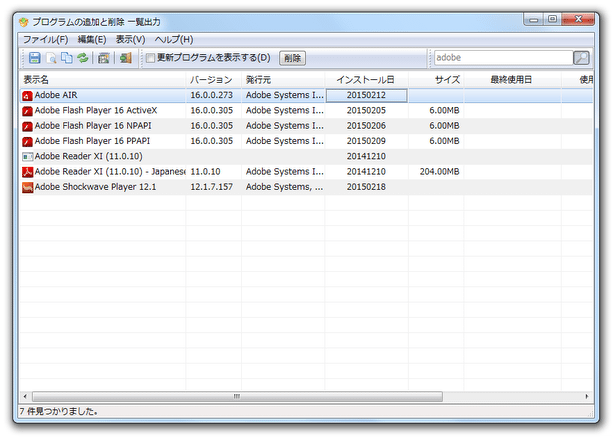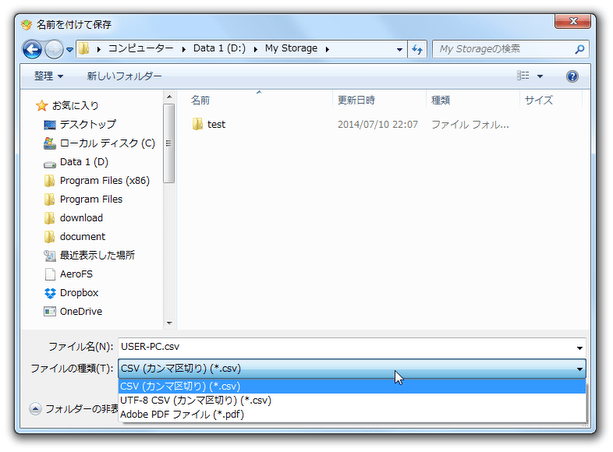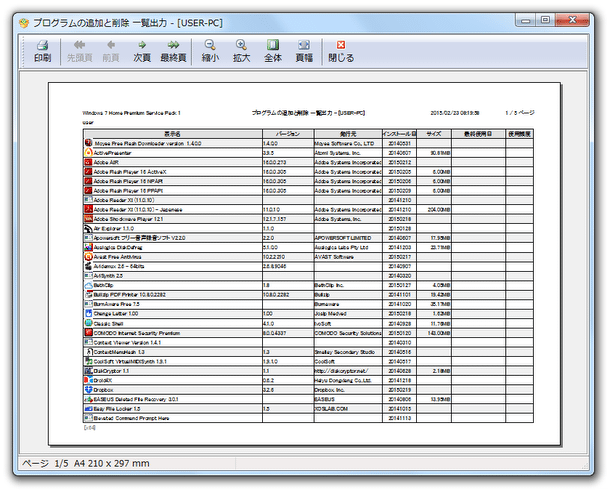インストールプログラム一覧を、ファイルに書き出したり印刷したりする!「プログラムの追加と削除 一覧出力」。
プログラムの追加と削除 一覧出力
プログラムの追加と削除 一覧出力
インストール済みプログラムの一覧を、CSV / PDF に書き出したり、印刷したりしてくれるソフト。
システムにインストールされているプログラムをリスト形式で一覧表示し、その結果を CSV / PDF ファイルとして出力したり、印刷したりできるようにしてくれます。
プログラムのバージョン / 発行元 / インストール日 / サイズ / 最終使用日 / プロダクトID / インストール先 等の情報を一緒に書き出す機能や、任意のプログラムを一覧に追加してから出力する機能 なども付いています。
「プログラムの追加と削除 一覧出力」は、インストールプログラムの情報を書き出せるようにするソフトです。
システムにインストールされているプログラムの情報をリスト形式で一覧表示させ、その表示された情報を CSV / PDF ファイルに書き出したり、印刷したりできるようにする... というインストール情報出力ツールです。
出力する情報を詳細にカスタマイズできるところが最大の特徴で、たとえばプログラムの表示名を変更できたり、プログラムの
- バージョン
- 発行元
- インストール日
- サイズ
- 最終使用日
- プロダクトID
また、一覧に任意のプログラムを追加したり、一覧から任意のプログラムを消去したりすることもできたりします※1.
1 追加 / 削除 はリスト上でのみ行われる行為であり、インストール情報が書き換えられてしまう訳ではない。
OS の再インストールを行う時や、パソコンを新規に買い足したりする時に役立つと思います。
ちなみに、インストールプログラム一覧をクリップボードにコピーする機能や、インストールプログラムの一覧を比較する機能※2、任意のプログラムをアンインストールする機能... なども付いています。
2 事前に書き出しておいた CSV ファイルの内容と、現在のインストールプログラム情報を比較する。
使い方は以下の通り。
- 「PGLST.exe」(または「PGLST64.exe」)を実行します。
- メイン画面が表示されます。
デフォルトでは、Windows の更新プログラムが表示されないようになっています。
更新プログラムも一覧に表示させたい時は、ツールバー上にある「更新プログラムを表示する」にチェックを入れておきます。 - 一覧に表示する情報(=ファイルに書き出す情報)※3 は、自由にカスタマイズすることができます。
3 プログラムの 表示名 / バージョン / 発行元 / インストール日 / サイズ... 等々。
表示する情報の設定を行う時は、メニューバー上の「表示」から「詳細表示の設定」を選択します。
尚、メニューバー上の「表示」から「簡素に表示」にチェックを入れることで、リスト上の情報を 表示名 / バージョン / 発行元 のみの簡易表示にすることもできたりします。 - 「詳細表示の設定」という画面が表示されるので、一覧に表示する情報にチェックを入れていきます。
(逆に、一覧に表示させたくない情報のチェックを外す)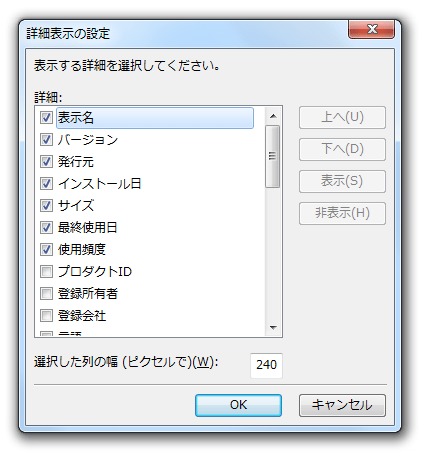
- プログラム一覧の先頭には、行番号を付けることもできます。 行番号を付けたい時は、メニューバー上の「表示」から「行番号を表示する」にチェックを入れておきます。
- 必要に応じて、プログラムの表示名を変更することもできます※4。
4 リスト上での表記が変更されるだけで、インストール情報が書き換えられてしまうわけではない。
表示名を変更したいプログラムがある時は、目的のプログラムを右クリック → 「表示名の変更」を選択し、適宜リネームを行っておきます。 - 任意のプログラムを、一覧に追加することもできます※5。
5 プログラムの情報がリストに追加されるだけで、実際にインストールが行われるわけではない。
一覧に追加したいプログラムがある時は、メニューバー上の「編集」→「ショートカットなどから追加」を選択し、目的のファイルを選択します。 - 逆に、任意のプログラムを一覧から消去することもできます※6。
6 リストから消去されるだけであり、アンインストールが行われる訳ではない。
(アンインストールを行う時は、プログラムを右クリック → 「削除」を選択する)
一覧から消したいプログラムがある時は、該当のプログラムを右クリックして「一覧リストから削除」を選択します。 - 一覧に表示されているプログラムを、任意の文字列で絞り込むフィルタリング機能も付いています。
フィルタリングを行う時は、画面右上にある検索フォームに文字列を入力して
 ボタンをクリックします。
ボタンをクリックします。
(フィルタを解除する時は、再度 ボタンをクリックする)
ボタンをクリックする) - プログラムの並び順は、各カラムをクリックすることで変更することができます。
また、任意のプログラムを右クリック →「↑上に移動」「↓下に移動」を選択することで、並び順をピンポイントに調整することも可能となっています。 - メニューバー上の「ファイル」から「名前を付けて保存」を選択します。
- 「名前を付けて保存」ダイアログが表示されます。
あとは、ファイルの出力先フォルダ&ファイル名 を指定し、「保存」ボタンをクリックすればOK です。
(ファイルの保存フォーマットは、「ファイルの種類」欄で指定する) - メニューバー上の「ファイル」から「印刷プレビュー」を選択します。
- 印刷プレビューが表示されます。 あとは、ツールバー上の「印刷」ボタンクリックし、使用するプリンタ等を選択すればOK です。
一覧に表示する情報の設定
一覧をファイルに書き出す
一覧を印刷する
その他、メニューバー上の「編集」から「コピー」を選択することで、プログラム一覧の情報をクリップボードにコピーすることもできたりします。
| プログラムの追加と削除 一覧出力 TOPへ |
アップデートなど
おすすめフリーソフト
スポンサードリンク
プログラムの追加と削除 一覧出力 を紹介しているページです。