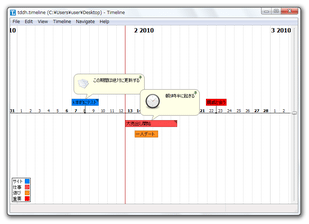タイムラインベースのスケジュール管理ソフト!「Timeline」。
Timeline
タイムラインベースのスケジュール管理ソフト。
横スクロール型のカレンダー風なタイムライン上に、予定やイベントを書き込んでスケジュール管理を行うことができます。
一定期間に及ぶイベントの作成、イベントのカテゴリ分け(色分け)、 “ 今日 ” や特定日時への移動、イベントの検索、タイムラインの印刷 / エクスポート(画像)... などの機能が付いています。
「Timeline」は、タイムラインベースのイベント管理ツールです。
マウスドラッグで左右にスクロールできるタイムライン上に、日々の予定や計画を書き込んでいくことができるスケジュール管理ソフトです。
イベントはそれぞれ付箋のようなイメージで貼り付けられ、詳細内容も登録してあれば、それをマウスオーバーでポップアップさせられるようになっています※1。
1
詳細内容のポップアップは、表示させたままにしておくこともできる。
また、登録イベントはカテゴリ分け(色分け)することもできるので、より直感的なスケジュール管理を行うことができると思います。
その他、タイムラインのスケール調整※2、イベント検索、作成したタイムラインの印刷 / エクスポート※3 といった機能が付いています。
2
メモリの最小単位を、10 年 / 1年 / 1月 / 1日 / 1 時間 にすることができる。
(スケールの規模は、いつでも切り替えることができる)
3
PNG 画像としてエクスポートすることができる。
操作の流れは、大体以下のような感じになっています。
-
基本操作
- 「timeline.exe」を実行します。
- メニューバー上の「File」→「New」から、「File Timeline」を選択します。
- 「Create Timeline」というダイアログが立ち上がるので、これから作成するタイムラインの出力先フォルダ&ファイル名 を指定します。
- すると、新規のタイムラインが作成されます。
このタイムラインは横型のカレンダーのようになっていて、マウスドラッグで左右に移動できるようになっています。
(赤いタイムラインカーソルのある場所が、現在の日時ポイント)
ちなみに、メニューバー上の「Navigate」から、タイムラインのスケールを変更することもできたりします。
変更先のスケールには、- Fit Century - 世紀 (メモリの最小単位は10 年)
- Fit Decade - 10 年 (メモリの最小単位は1 年)
- Fit Year - 1 年 (メモリの最小単位は1 月)
- Fit Month - 1 ヵ月 (メモリの最小単位は1 日)
- Fit Day - 1 日 (メモリの最小単位は1 時間)
通常は、「Fit Month」あたりにしておくと見やすいと思います。 - 尚、タイムラインは、目的別に複数作成することもできます。
タイムラインを複数作成する場合は、メニューバー上の「File」→「New」から「File Timeline」を選択し、新たなタイムラインを作っておきます※4。
(表示するタイムラインは、「File」→「Open」or「Open Recent」から切り替えることができる)
4 タイムラインデータは自動で保存されるので、特に「保存」という処理を行う必要はない。 - メニューバー上の「Timeline」から「Create Event」を選択します。
もしくは、任意の日付を直接ダブルクリックします。 - 「Create Event」というウインドウが表示されます。
まず、一番上の「When」欄で、イベントが発生する日 を設定します※5。
5 日付上でダブルクリックした場合は、該当する日付が既に指定された状態になっている。
イベントが一定の期間に及ぶ場合は、「Period」にチェックを入れ、終了日も設定しておきます。
イベントの開始時刻も指定したい場合は、「Show Time」にチェックを入れて時刻を指定します。 - 下の「Text」欄に、イベント内容の見出しを書き込みます。
ここに入力したテキストは、タイムライン上に直接表示されます。 - その下の「Category」欄で、イベントのカテゴリを設定します。
最初はカテゴリが無いので、- プルダウンメニューをクリック →「Add new」を選択。
- 「Add Category」というウインドウが表示されます。
ここの「Name」欄にカテゴリ名を入力し、下の「Color」欄でカテゴリに関連付ける色を設定します。
- 下の「Description」欄に、イベントの説明を書き込んでおきます(任意)。
- 必要であれば、「Icon」タブを開き、「Open」ボタンをクリック → 任意の画像を指定しておきます。
ここで画像を指定しておくと、該当イベントの上にマウスカーソルを乗せた際に、画像がイベント内容と一緒にポップアップされるようになります。 - 最後に、下の「OK」ボタンを押せばイベント登録完了。
他にもイベントを登録したい場合は、同じようにして登録処理を行います。 - タイムライン上に、イベントが登録されます。
このイベントの上にマウスカーソルを乗せると、「Description」欄に入力した内容がポップアップで表示されるようになっています。
イベントの書き込み
-
イベントの操作
- イベント内容の編集
イベントの内容は、ダブルクリックすることで編集することができます。 - 期間の調整
イベントの端をマウスでドラッグすると、イベントの表示期間を延ばしたり短くしたりできるようになっています。 - イベントの検索
“ 「Ctrl」キー +「F」 ” を押すと、画面下部に検索バーが表示されます。
ここのフォームにキーワードを入力 →「Enter」キーを押すと、該当のキーワードを(見出しに)含むイベントにジャンプできるようになっています。 - “ 今日 ” の日付にジャンプ
ホットキー “ 「Ctrl」+「H」 ” を押すと、今日の日付にジャンプすることができます。 - イベントのポップアップを、表示させたままにする
任意のイベント上で右クリック →「Sticky Balloon」を選択すると、イベントのポップアップが固定表示になります。
元に戻す時は、ポップアップの右上にある をクリックします。
をクリックします。 - カテゴリの管理
メニューバー上の「Timeline」→「Edit Categories」から、カテゴリの編集を行えるようになっています。
(不要なカテゴリがあれば、該当するものを選択 →「Delete」ボタンを押す) - 指定したカテゴリのイベントを非表示に
メニューバー上の「View」→「Sidebar」にチェックを入れ※6、サイドバーを表示させる → サイドバーにはカテゴリがリスト表示されているので、この中から非表示にしたいものに付いているチェックを外せばOK。
6 ホットキー “「Ctrl」+「T」” でもよい。
タイムライン上に登録されたイベントは、いくらか操作できるようになっています。
以下に、できることをいくつか紹介しておきます。
その他、作成したタイムラインは、印刷したり画像としてエクスポートしたりすることができます。
印刷する時は、メニューバー上の「File」から「Print」を選択すればOK。
画像として保存する時は、「File」→「Export to Image」を選択 →「名前を付けて保存」ダイアログが立ち上がるので、画像の出力先フォルダ&ファイル名 を指定すればOK です。
| Timeline TOPへ |