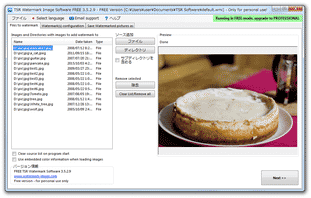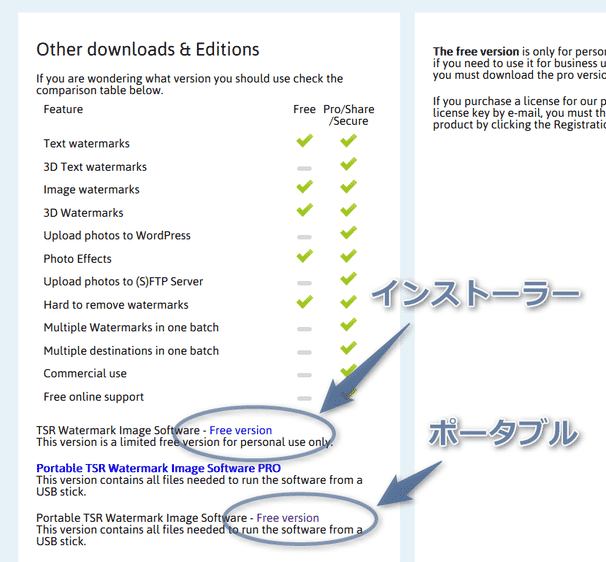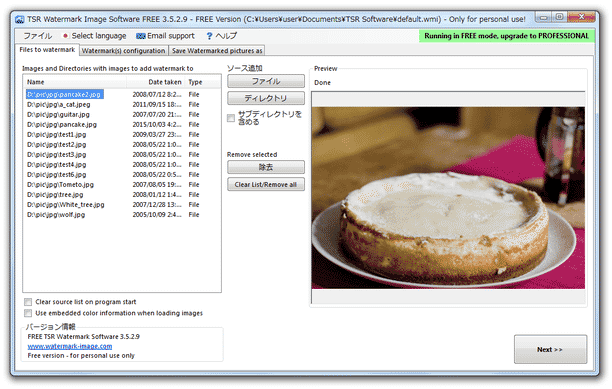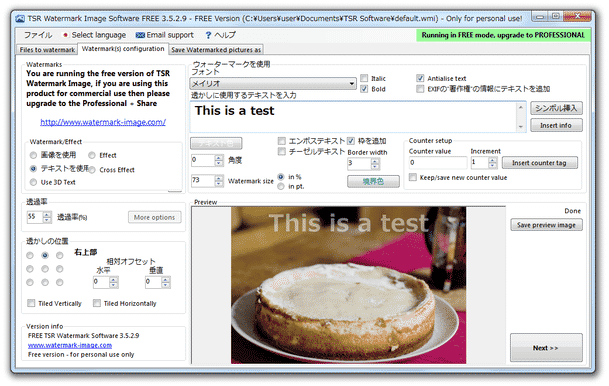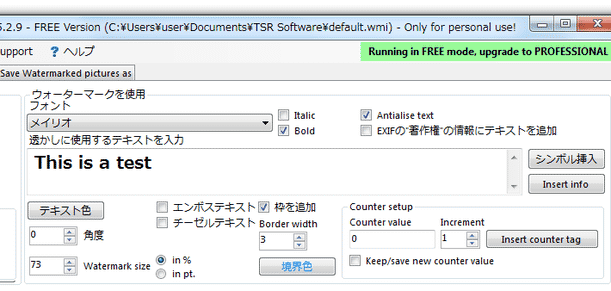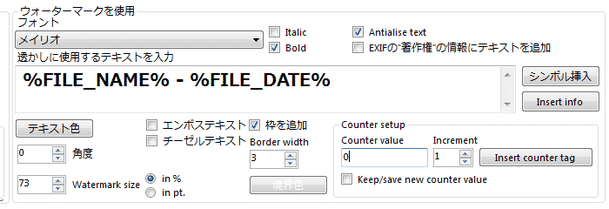画像にウォーターマークを合成する!「TSR Watermark Image Software Free」。
TSR Watermark Image Software Free
TSR Watermark Image Software Free
画像に、様々なタイプのウォーターマークを合成することができるソフト。
ドラッグ&ドロップで登録した画像ファイルに、テキスト / 画像 / ボーダー / 全面バツ印 タイプのウォーターマークを合成することができます。
ウォーターマークの合成位置 / 透明度 / サイズ を設定する機能や、ファイルの名前 / 現在の日時 / Exif 情報(撮影日時など)/ 連番 をウォーターマークとして合成する機能... 等々が付いています。
「TSR Watermark Image Software Free」は、高機能なウォーターマーク合成ツールです。
BMP / JPEG / GIF / PNG / TIFF といった画像ファイルに、様々なタイプのウォーターマーク(すかし)を合成することができるソフトで、合成するウォーターマークのパラメータをそこそこ詳細にカスタマイズできるところが大きな特徴。
合成するウォーターマークは、
- 画像
- テキスト※1
- ボーダー

- 全面バツ印
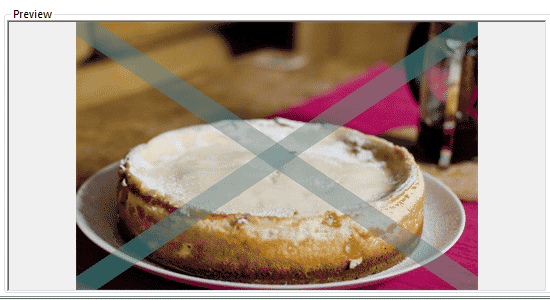
1 日本語のテキストは文字化けしてしまう模様...
ちなみに、現在の日時やファイルの名前、連番、あるいは Exif 情報内の撮影日時 / 著作権情報 / カメラモデル などを、ウォーターマークテキストとして合成することもできる。
普段、自作の画像や写真を、ネットに公開したりすることがある人におすすめです。
その他、設定内容をリアルタイムにプレビュー表示する機能や、画像をBMP / JPEG / GIF / PNG / TIFF に変換してから出力する機能、画像をリサイズして出力する機能 等々も付いています。
遣い方は以下のとおり、
ダウンロード方法
- ダウンロード先のページでは、ページの下部にある
- TSR Watermark Image Software - Free version
- Portable TSR Watermark Image Software - Free version
ポータブル版の方では、日本語化が行えない?ようでした。
日本語化
-
一部は英語表記のままになります。
- 「WatermarkImage.exe」を実行します。
- メイン画面が表示されます。 メニューバー上の「Select language」をクリックし、「日本(Japanese)」を選択します。
処理するファイルの登録
- 最初に、画面左側にある「Images and Directories with images to add watermark to」欄に、ウォーターマークの合成を行いたいファイルをドラッグ&ドロップで追加します。
(画像の入ったフォルダをドロップしてもよい) - ファイルを間違えて追加してしまった時は、リスト上で該当のファイルを選択 → 画面中央にある「除去」ボタンをクリックします。
リスト上のファイルをすべてクリアしたい時は、「除去」ボタンの下にある「Clear List/Remove all」ボタンをクリックします。 - リストに登録した画像のうち、プレビュー画面内に表示させておきたいものを選択しておきます。
(これから行う設定の内容は、リアルタイムにプレビュー表示される)
ウォーターマークの設定
- 画面上部のタブを、「Watermark(s) configuration」に切り替えます。
- まず、画面左上の「Watermark / Effect」欄で、ウォーターマークとして合成するオブジェクトを選択します。
合成するオブジェクトは、
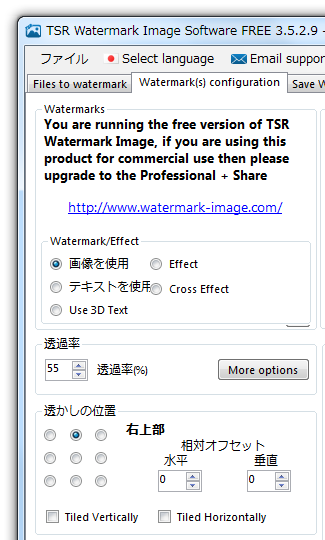
- 画像を使用 - 任意の画像(BMP / JPEG / GIF / PNG / TIFF)
- テキストを使用 - テキスト
- Effect - 色付きのボーダー

- Cross Effect - 色付きのバツ印
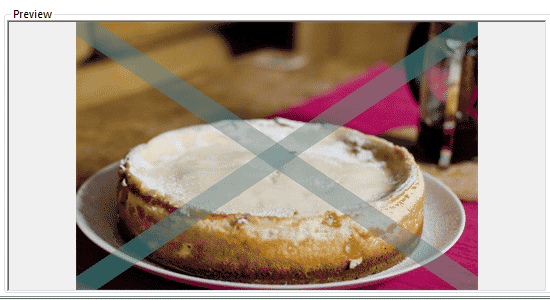
(「Use 3D Text」は、有償版のみの機能になります) - すぐ下の「透過率」欄で、合成する画像 / テキスト / バツ印 の透明度を指定することもできます※2。
2 0 ~ 100% の間で指定する。
(数値が高いほど、透明度が高い)
色付きのボーダーをウォーターマークとして合成する場合、透明度は別項目で設定します。 - 画像やテキストを合成する時は、画面左下の「透かしの位置」欄で、ウォーターマークの合成位置を指定します※3。
3 右側の「相対オフセット」欄にある「水平」「垂直」欄で、合成位置を微調整することも可能。
「水平」欄では、画面の右端から離す距離を指定することができ、「垂直」欄では、画面の上端から離す距離を指定することができる。
(マイナスの値を指定することもできる)
ちなみに、ここで「Tiled Vertically」にチェックを入れると、ウォーターマークを横方向に並べて表示させることができます。同様に、「Tiled Horizontally」にチェックを入れると、ウォーターマークを縦方向に並べて表示させることができます。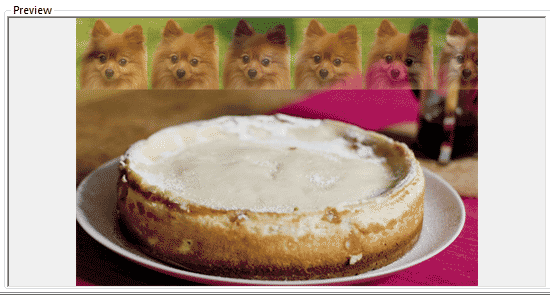 (縦横の両方向に並べることも可能)
(縦横の両方向に並べることも可能)
画像を合成する場合
- 画面上部の「透かしに使用する画像を選択」欄にある「参照」ボタンをクリックし、ウォーターマークとして合成する画像を選択します。
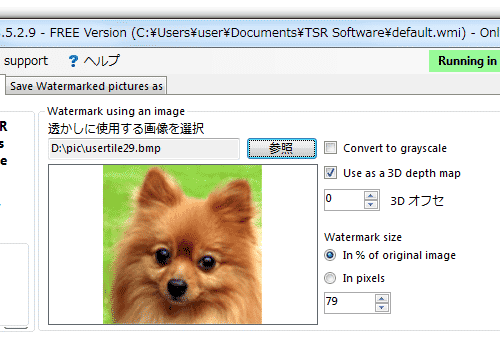
- 必要に応じて、
- Use as a 3D depth map - 型押し加工風なエフェクトをかける
- Watermark size - ウォーターマークの表示サイズ
- In % original image - 表示サイズをパーセンテージで指定する
- In pixels - 表示サイズをピクセル単位で指定する
(「Convert to grayscale」は、有償版のみの機能になります)
表示サイズに関しては、元の大きさ以上のサイズを指定することはできない?ようです。
テキストを合成する場合
- 上部の「フォント」欄で、合成するテキストのフォントを選択します。
必要であれば、
- Italic - 斜体
- Bold - 太字
- Antialise text - アンチエイリアスをかける(テキストを滑らかに表示する)
- EXIF の "著作権" の情報にテキストを追加
合成するテキストを、Exif 情報の「Copyright(著作権)」項目に書き込む
- その下にある「透かしに使用するテキストを入力」欄に、ウォーターマークとして合成するテキストを入力します。
尚、右端にある「Insert info」ボタンをクリックすることで、現在の日時やファイルの名前、Exif 情報(撮影日時など) を表す変数を、一発挿入することも可能となっています。
操作方法は、大体次のような感じです。- 「Insert info」ボタンをクリック。
- 「Insert File or EXIF Information tags」という画面が表示されます。
現在の日時やファイルの名前をウォーターマークテキストとする場合は、上部の「File tags」欄のプルダウンメニューをクリックし、合成する情報を選択 → 「Insert」ボタンをクリックします※4。
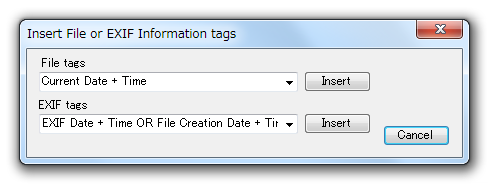 4 「Current Date + Time」=現在の日時、「Original File Name」=元のファイルの名前。 Exif 情報をウォーターマークテキストとする場合は、下部の「EXIF tags」欄のプルダウンメニューをクリックし、合成する情報を選択 → 「Insert」ボタンをクリックします※5。
4 「Current Date + Time」=現在の日時、「Original File Name」=元のファイルの名前。 Exif 情報をウォーターマークテキストとする場合は、下部の「EXIF tags」欄のプルダウンメニューをクリックし、合成する情報を選択 → 「Insert」ボタンをクリックします※5。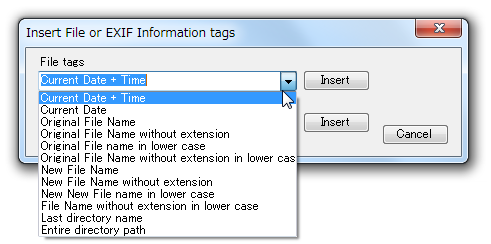 5 「EXIF Date + Time OR File Creation Date + Time」=撮影日時 or ファイルの作成日時、「EXIF Copyright notice」=著作権情報。
5 「EXIF Date + Time OR File Creation Date + Time」=撮影日時 or ファイルの作成日時、「EXIF Copyright notice」=著作権情報。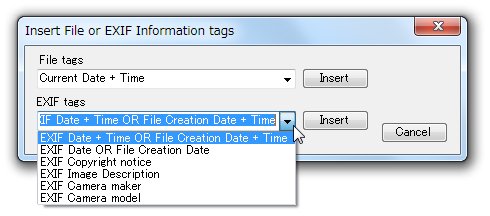
- 選択した情報を表す変数が、「透かしに使用するテキストを入力」欄に入力されます。 必要であれば、この変数を適当に並べ替えたりしておきます。
- 下部の欄で、その他のオプションを設定します。
ここでは、
- テキスト色 - 文字の色
- 角度 - アングル
- Watermark size - ウォーターマークのサイズ
- in % - パーセンテージで指定
- in pt - ポイント単位で指定
- エンボステキスト - エンボス加工する
- チーゼルテキスト - 彫刻風に加工する
- 枠を追加 - テキストに輪郭を付ける
- Border width - 輪郭の太さ
- 境界色 - 輪郭の色
- Counter setup※6 - 連番設定
- Counter value - 連番の初期値
- Increment - 画像一枚につき増やしていく値
- Keep / save new counter value
連番最後の数字を、次回使用時のために記憶しておくかどうか
6 連番をウォーターマークテキストとして合成したい時は、「Insert counter tag」ボタンをクリックし、連番を表す変数(%COUNTER%)を「Enter Text used for watermaking」欄内に入力する。
(入力された変数は、適当に並べ替えたりしておくとよい)
ボーダーを合成する場合
- 画面上部の「Add border to the image」欄内にある「Color」ボタンをクリックし、合成するボーダーの色を選択します。
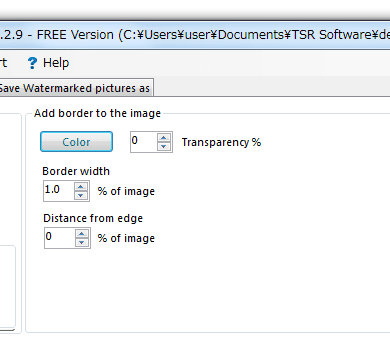
- 続いて、
- Border with - ボーダーの太さ
- Distance from edge - 縁から離す距離
- ○ Transparency - 透明度
全面バツ印を合成する場合
- 画面上部の「Cross line width」欄で、バツ印の太さを指定します。
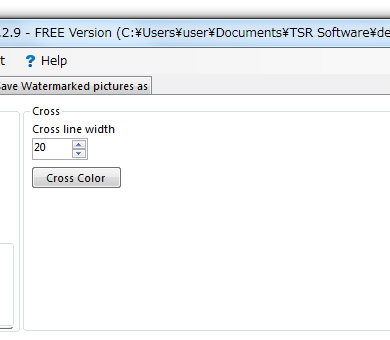
- その下にある「Cross Color」ボタンをクリックし、バツ印の色を選択します。
出力設定
- 画面上部のタブを、「Save Watermarked pictures as」に切り替えます。
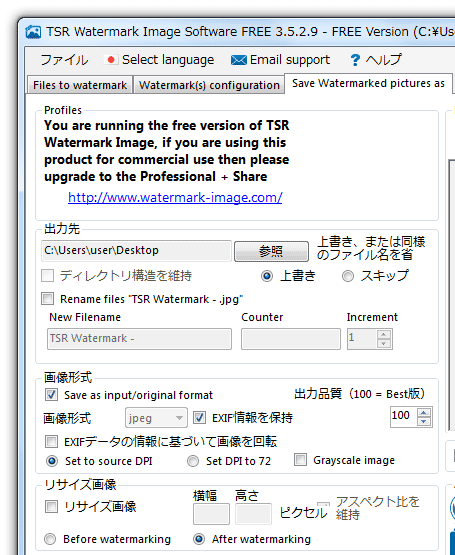
- まず、画面左上の「出力先」欄にある「参照」ボタンをクリックし、ファイルの出力先フォルダを選択します。
- 必要であれば、
- 上書き、または同様のファイル名を省 - 同名ファイルがあった時の対処方法
- 上書き
- スキップ
(「Rename files "TSR Watermark - jpg"」は、有償版のみの機能) - 上書き、または同様のファイル名を省 - 同名ファイルがあった時の対処方法
- 次に、中段の「画像形式」欄で、
- Save as input / original format - 入力フォーマットと同じ形式で出力する
- 画像形式 - ファイルの出力形式
- EXIF 情報を保持
- 出力品質 - 画像の品質
- EXIF データの情報に基づいて画像を回転
- Set to source DPI - 解像度(DPI)を変更しない
- Set DPI to 72 - 解像度を72 DPI に設定する
(「Grayscale image」は、有償版のみの機能) - リサイズを行う場合は、画面左下の「リサイズ画像」欄で、「リサイズ画像」にチェック →
- 横幅 x 高さ
- アスペクト比を維持※8
- Before watermaking - リサイズしてからウォーターマークを合成する
- After watermaking - ウォーターマークを合成してからリサイズする
7 元のサイズより大きいサイズを指定しても、拡大はされない模様。
8 アスペクト比を維持する場合、横長の画像であれば「Width」欄のサイズでリサイズされ、縦長の画像であれば「Height」欄のサイズでリサイズされる。
(もう一方の値は、最適な値に自動設定される) - 設定が完了したら、画面右下にある「スタート」ボタンをクリック。
- ウォーターマークの合成処理が開始されるので、しばらく待ちます。
- しばらく待ち、画面中央の進捗メーターがいっぱいになったら処理完了。
設定しておいたフォルダ内に、ウォーターマークが合成されたファイルが出力されています。
| TSR Watermark Image Software TOPへ |
おすすめフリーソフト
スポンサードリンク