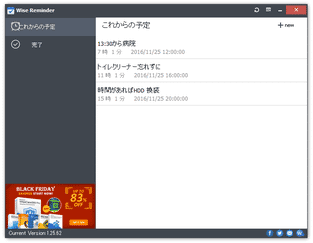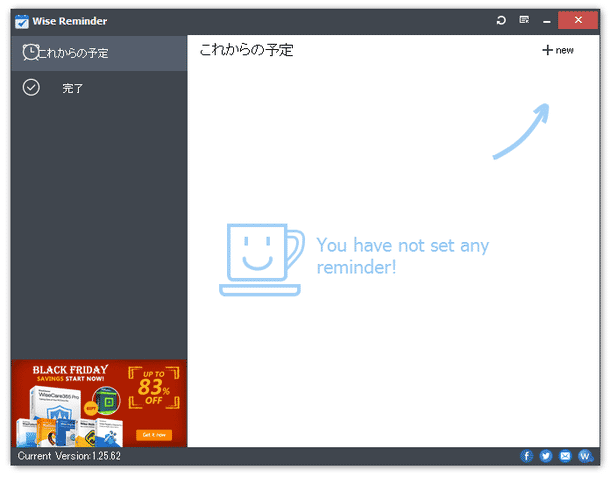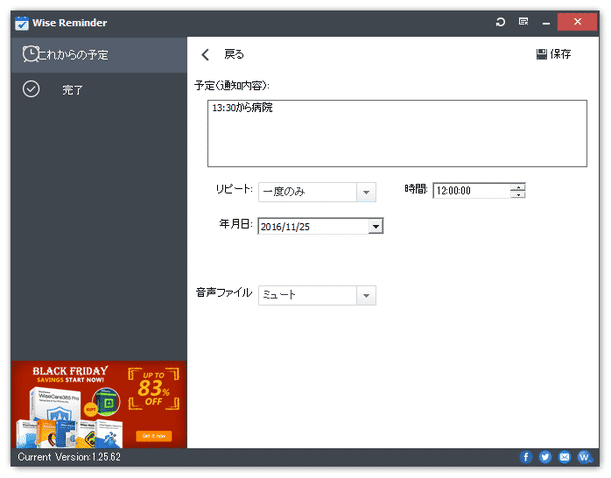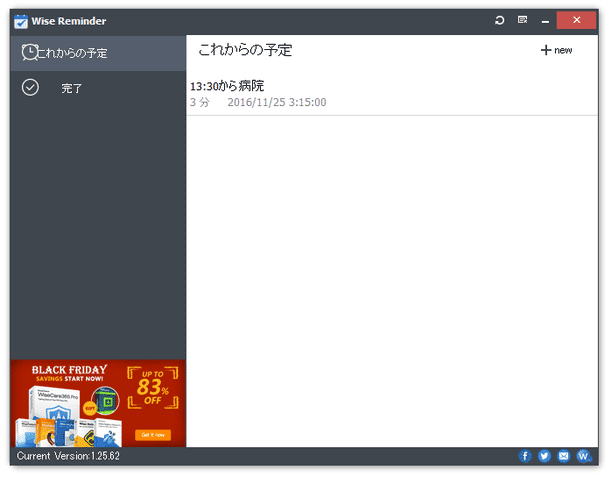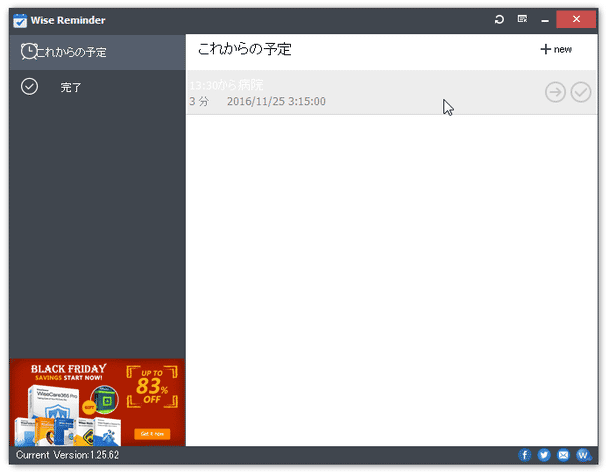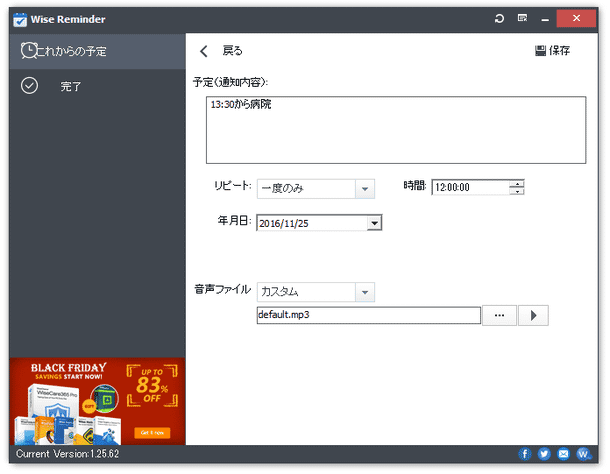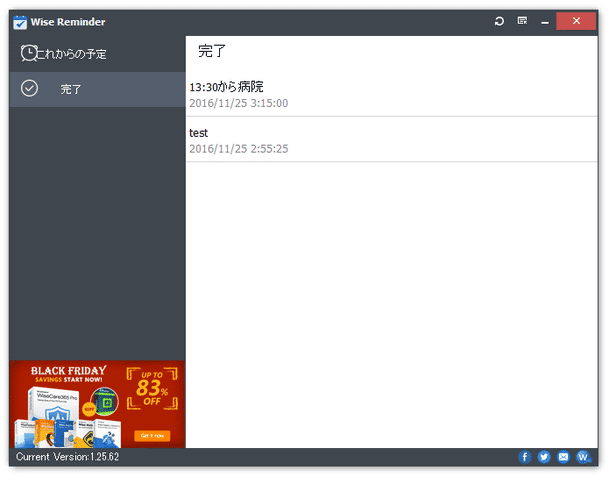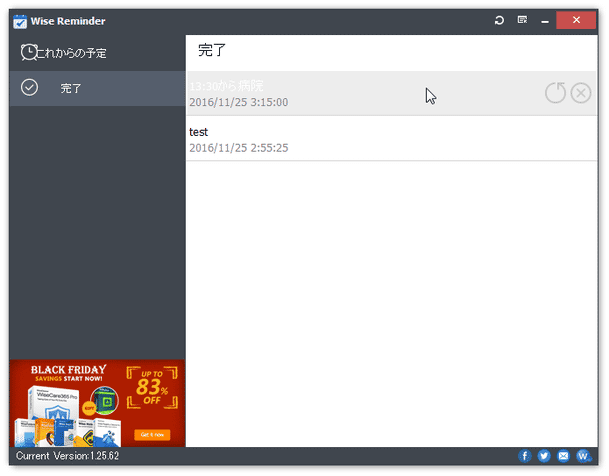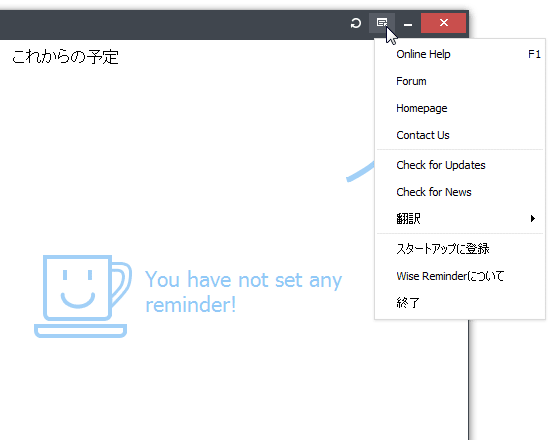シンプルで使いやすいリマインダー!「Wise Reminder」。
Wise Reminder
シンプルで使いやすいリマインダー。
指定した日時になった時に、タスクトレイ上から通知パネルが表示されるようにしてくれます。
通知表示時に音を鳴らす機能や、表示された通知を指定した時間後に再表示させる “ スヌーズ ” 機能、通知を指定した周期(毎日 / 毎週 / 毎月 / 毎年)ごとに自動で表示させる機能、完了済みのタスクを再利用する機能... 等々も付いています。
「Wise Reminder」は、シンプルで使いやすいリマインダーです。
あらかじめ指定しておいた日時がきた時に、デスクトップの右下から通知パネルが表示されるようにする... というリマインダーツールで、余計な機能がなく非常にシンプルで使いやすいところが最大の特徴。
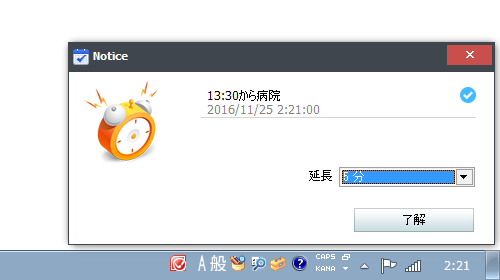
非常にシンプルである一方、作成したタスク(予定)の通知タイミングを
- 指定した日時に一度のみ
- 毎日、指定した時刻
- 毎週、指定した曜日(複数指定可)の指定した時刻
- 毎月、指定した日(複数指定可)の指定した時刻
- 毎年、指定した日(複数指定不可)の指定した時刻
普段、ちょっとした用事や約束事を、うっかり忘れてしまったりすることがある人におすすめです。
ちなみに、通知表示時には音を鳴らすことも可能となっています※1。
1 付属の内蔵音のほか、任意の音声ファイルを鳴らすことができる。
(もちろん、音を鳴らさないことも可能。
使い方は以下のとおりです。
- 「WiseReminder.exe」を実行します。
- メイン画面が表示されます。
まず、画面右上にある「+new」ボタンをクリックします。
インターフェースが日本語になっていない時は、タイトルバーの右上にある をクリック → 「Language」から「日本語」を選択して下さい。
をクリック → 「Language」から「日本語」を選択して下さい。
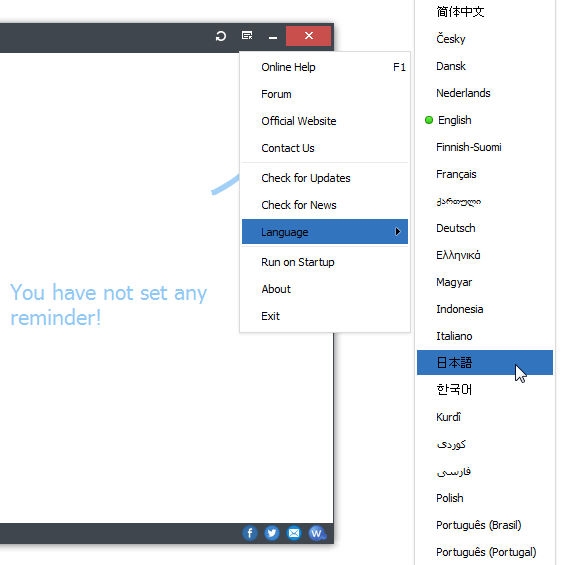
- タスク(予定)登録画面が表示されます。
ここで、
- 予定(通知内容) - 通知パネル内に表示するテキスト
- リピート - 通知を行う周期
- 時間 - 通知パネルを表示する時刻
- 年月日 - 通知パネルを表示する日
- 音声ファイル - 通知パネル表示時に鳴らす音
通知を行う周期は、- 一度のみ
- 毎日
- 毎週 - 複数の曜日指定可
- 毎月 - 複数の日付指定可
- 毎年 - 単一の日付指定可
鳴らす音に関しては、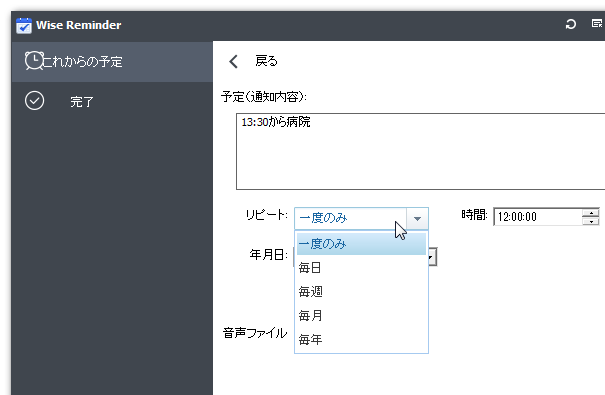
- ミュート - 音声なし
- デフォルト - 内蔵の通知音
- カスタム - 任意の音声ファイル
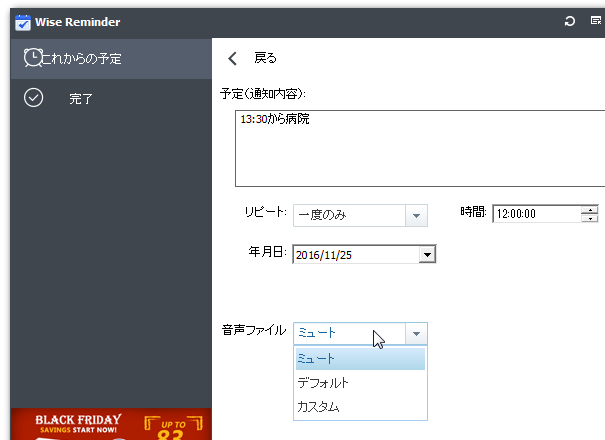
- タスクが一件登録されました。
タスクをさらに登録する時は、画面右上の「+new」ボタンをクリックし、先ほどと同様の手順で登録処理を行います。
尚、登録済みのタスクにマウスカーソルを合わせて、右端にある をクリックすると、タスクの内容を確認&編集 することができます。
同じように、登録済みのタスクにマウスカーソルを合わせて、右端にある
をクリックすると、タスクの内容を確認&編集 することができます。
同じように、登録済みのタスクにマウスカーソルを合わせて、右端にある
 をクリックすると、該当のタスクを完了済みとすることができます。
をクリックすると、該当のタスクを完了済みとすることができます。
完了済みタスクの操作 - タスクを登録し終えたら、ウインドウを最小化させておくとよいでしょう。
(タスクトレイに格納されます) - 指定しておいた日時になると、画面右下から通知が表示されます。
通知を単純に消したい時は、「了解」ボタンをクリックします。
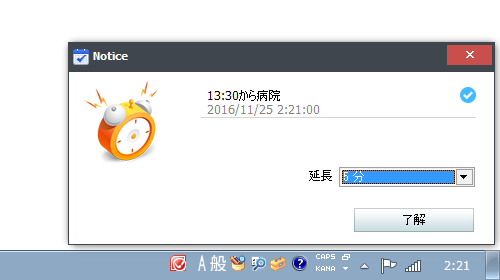
通知をスヌーズさせたい(=指定した時間後に再表示させたい)時は、「延長」欄にあるプルダウンメニューをクリック → 何分後 or 何時間後 に通知を再表示させるのか指定します。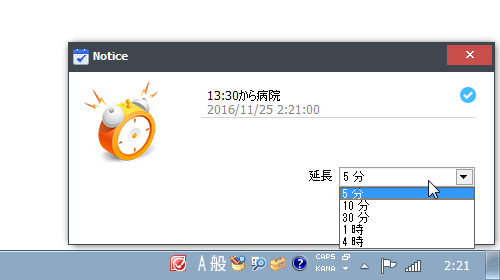
- 完了済みのタスクは、メイン画面左の「完了」メニュー内に送られます。
ここで任意のタスクにマウスカーソルを合わせると、
 - 再利用(通知設定画面に切り替わります)
- 再利用(通知設定画面に切り替わります) - 削除
- 削除
タスクの登録
通知パネルの対処
完了済みタスクの管理
その他、「Wise Reminder」を使用していると、たまにタスクトレイ上から下記のようなパネルが表示されます。
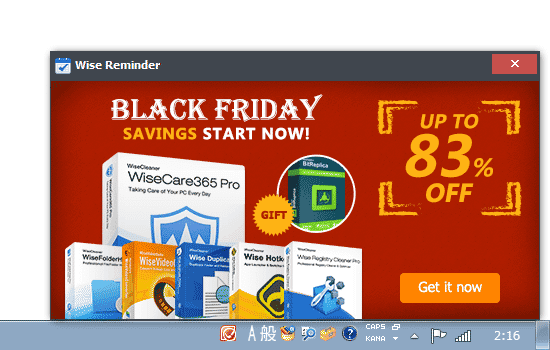
ひょっとすると、タイトルバー上の
 をクリック → 「Check for News」のチェックを外すことで、広告を非表示にすることもできるかも?しれません。
をクリック → 「Check for News」のチェックを外すことで、広告を非表示にすることもできるかも?しれません。
(未確認)
| Wise Reminder TOPへ |
おすすめフリーソフト
スポンサードリンク
Wise Reminder を紹介しているページです。