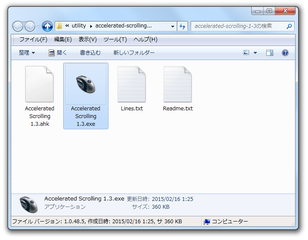ほぼ全てのアプリケーション上で、加速スクロールを行えるようにする!「Accelerated Scrolling」。
Accelerated Scrolling
ほぼ全てのアプリケーション上で、“ 加速スクロール ” を行えるようにするソフト。
マウスホイールの回転速度に合わせて、画面を高速にスクロールする “ 加速スクロール ” を、ほとんどのアプリケーション上で実行できるようにしてくれます。
機能を一時的に無効化する機能や、スクロールのパラメータを調整する機能 などが付いています。
「Accelerated Scrolling」は、ほとんどのウインドウ上で動作する加速スクロール支援ソフトです。
マウスホイールの回転速度&回転量 に応じて、スクロール速度が自動で切り替わる “ 加速スクロール ” を、ほぼ全てのウインドウ上で※1 実行できるようにしてくれます。
1
管理者権限で動いているアプリケーション、その他一部のアプリケーションを除き、大抵のツール上で機能するはず...
特に設定という設定は必要なく(というか、設定項目がない)、基本的に起動しておくだけで使えるようになっています。
(テキストエディタを使うことで、詳細な動作設定を行うことも可能)
使い方は、「Accelerated Scrolling.exe」を実行するだけでOK※2。
2
ダウンロードしたZIP ファイルのパスワードは ahk
以後、ほとんどのウインドウ上で加速スクロールが有効になります※3。
3
マウスホイールを速く&大きく 回転させると、その分だけ画面が高速にスクロールするようになる。
機能を一時的に無効化させたくなったら、「Win」キーを押しながらマウスホイールを上へと回転させます。
(機能を再度有効化させる時は、やはり「Win」キーを押しながら上へとホイール回転させる)
終了させる時は、タスクマネージャーを開き、「プロセス」タブで「Accelerated Scrolling」を右クリックして「プロセスの終了」を選択します。
動作オプションを設定したくなったら、以下のような処理を行います。
(設定を行ったら、「Accelerated Scrolling」を再起動させて下さい)
- 「Accelerated Scrolling」に付いてきた「Accelerated Scrolling 1.3.ahk」を、メモ帳などの テキストエディタ で開きます。
- 適宜パラメータを修正します。
パラメータは、基本的に以下の 3 つを修正すればOK。- Process, Priority, , H ( 10 行目)
「Accelerated Scrolling」の優先度※4 - boost := 30 (24 行目)
移動距離に対する加速量。
数値が小さいほど、大きくスクロールした時により大きく加速する※5。 - limit := 5 (28 行目)
一度のホイール回転で、スクロールする量。
数値が大きいほど、一気にスクロールするようになる。
優先度を普通にしたい場合は Process, Priority, , N のようにする。
5 1 ではなく、 2 が最も高速? - Process, Priority, , H ( 10 行目)
- パラメータを修正したら、ファイルを上書き保存します。
- これで、パラメータ変更済みの加速スクロールを使えるようになっています。
| Accelerated Scrolling TOPへ |