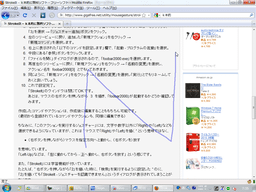視覚的にも楽しめるマウスジェスチャーツール!「StrokeIt」。
StrokeIt
ビジュアル的なマウスジェスチャーツール。
マウスの右ボタンを押したまま特定の動作を行うことで、様々なコマンドを実行できるようにしてくれます。
60 以上のジェスチャーアクションを認識することができ、30 種類近いコマンドを実行することができます。
ジェスチャー時に、マウスの軌跡が残るという視覚的なソフトです。
「StrokeIt」は、視覚的に操作できるマウスジェスチャーツールです。
マウスを右クリックしながら “ 特定の文字や数字 ” を画面に描くことで、それに関連付けられたコマンドを実行できるようにする... という一種のランチャーツールです。
右クリックしながら画面に文字や数字を描くと、その軌跡が残るところが最大の特徴。
“ 特定の文字や数字 ” を描くことで実行できるようになるコマンドには、次のようなものがあります。
- 任意のプログラムを実行
- 特定のWeb サイトを開く
- ウインドウを最小化 / 最大化
- 任意のホットキーをエミュレート
- モニタをスタンバイ状態にする
- etc...
「StrokeIt」起動後、タスクトレイ上に表示されたアイコンをクリックすると「StrokeIt - コマンドエディタ」という編集画面が立ち上がります。
ここで、ジェスチャーアクションやコマンドを確認したり、アクションを追加 / 変更 したりすることができます。
アクションやコマンドは、デフォルトでいくつか登録されています。
たとえば、 [全般] ※1 の  をクリックすると、
をクリックすると、
- Close Window [C]
- Copy [Up]
- Paste [Down]
- Minimize [/ Down]
- New [N]
- Save [S]
1 「全般」のツリー以下にあるコマンドは「全てのアプリケーションに共通する」コマンドで、「Chat Programs」や「Explorer」、「Outlook Express」などは、各アプリ固有のコマンド。
各項目名は、 実行するコマンド [アクション内容(右クリックしながら " ○ " を描く)] を意味しています。
一例を挙げると、
| Close Window [C] | マウスの右ボタンを押したまま C を描くと、アクティブなウインドウを閉じる。 |
| Minimize [/ Down] | マウスの右ボタンを押したまま / を上から下へ描くと、アクティブウインドウを最小化する。 |
| New [N] | マウスの右ボタンを押したまま N を描くと、新規ウインドウを立ち上げる。 |
といった具合です。
コマンドは、自由に追加することができます。
このページでは、使い方も兼ねて
- マウスの右ボタンを押したまま 3 を描いた時に、「foobar2000」 を起動する
- マウスの右ボタンを押したまま 2 を描いた時に、「Win」キーをエミュレートする
- マウスの右ボタンを押したまま G を描いた時に、Google のトップページを開く
-
マウスの右ボタンを押したまま 3 を描いた時に、「foobar2000」を起動
- まず、 「全般」の左にある
 をクリック。
をクリック。 - 次に、「全般」 上で右クリックし、「新規アクション」を選択します。
- 右側の「このアクションを実行するジェスチャー」欄下にあるプルダウンメニューをクリックし、「3」を選択 → 「ジェスチャー追加」ボタンをクリックします。
- 左のツリービューに戻り、追加された「新規アクション」を右クリック →「新規コマンド」を選択。
- 右上に表示された「以下のコマンドを設定します」欄で、「起動 - プログラムの起動」を選択。
- 画面右側の中段にある「参照」ボタンをクリックします。
- 「ファイルを開く」ダイアログが表示されるので、「foobar2000.exe」を選択します。
- 再度左のツリービューに戻り、「新規アクション」を右クリック →「名前の変更」を選択し、アクション名を foobar2000[3] とでもしておきます。
- 同じように、「新規コマンド」を右クリック →「名前の変更」を選択し「foobar2000」とでもリネームしておくと良いでしょう。
- これで設定完了。
「StrokeIt」のウインドウは閉じてOK です。
あとは、マウスの右ボタンを押しながら 3 を描き、「foobar2000」が起動するかどうか確認してみます。
-
マウスの右ボタンを押したまま 2 を描いた時に、「Win」キーをエミュレート
- まず、 「全般」ツリーを展開します。
- 次に、「全般」 上で右クリックし、「新規アクション」を選択します。
- 右側の「このアクションを実行するジェスチャー」欄下にあるプルダウンメニューをクリックし、「2」を選択 → 「ジェスチャー追加」ボタンをクリックします。
- 左のツリービューに戻り、追加された「新規アクション」を右クリック →「新規コマンド」を選択。
- 右上に表示された「以下のコマンドを設定します」欄で、「キー - ホットキー」を選択。
- その下にある「ホットキー」欄をクリックし、「Win」キーを押してみます。
- すると、「WIN」というコマンドが入力されます。
- 再度左のツリービューに戻り、「新規アクション」を右クリック →「名前の変更」を選択し、アクション名を スタートメニュー[2] とでもしておきます。
- 同じように、「新規コマンド」を右クリック →「名前の変更」を選択し「スタートメニュー」とでもリネームしておくと良いでしょう。
- これで設定完了。
-
マウスの右ボタンを押したまま G を描いた時に、Google を開く
- 「全般」ツリーを展開します。
- 「全般」 上で右クリックし、「新規アクション」を選択します。
- 右側の「このアクションを実行するジェスチャー」欄下にあるプルダウンメニューをクリックし、「G」を選択 → 「ジェスチャー追加」ボタンをクリックします。
- 左のツリービューに戻り、追加された「新規アクション」を右クリック →「新規コマンド」を選択。
- 右上に表示された「以下のコマンドを設定します」欄で、「インターネット - ウェブサイトを開く」を選択。
- その下にある「ウェブサイト」欄に、 http://www.google.co.jp/ と入力します。
- 再度左のツリービューに戻り、「新規アクション」を右クリック →「名前の変更」を選択し、 アクション名を Google[G] とでもしておきます。
- 同じように、「新規コマンド」を右クリック →「名前の変更」を選択し「Google」とでもリネームしておくと良いでしょう。
- これで設定完了。
(最初から登録されているコマンドやアクションも、同様に編集することができる)
ちなみに、「このアクションを実行するジェスチャー」欄では、文字や数字以外に「Right」や「Left」なども選択できるようになっていますが、これは “ マウスで「Right」や「Left」を描く ” という意味ではなく、
- (右ボタンを押しながら)マウスを指定方向へと動かし、(右ボタンを)放す
「Left-Up」などは、「左に動かしてから → 上へ動かし → 右ボタンを放す」という感じです。
ついでに、「Reversed」が付いているものは、 “ 逆の書き順 ” を意味しています※2。
2 たとえば、「A」 と 「A Reversed」 の違いは、左から右に向かって三角を描くか、右から左へ向かって三角を描くか... の違い。
また、「StrokeIt」には、学習機能が付いています。
たとえば、“ 右ボタンを押しながら「2」を描いた時に、「検索」を実行するように設定した ” のに、「2」を描いても
「StrokeIt - ジェスチャーを認識できません」
というダイアログが表示されてしまうことがあります。
そんな時は、「ジェスチャーを認識できません」ダイアログ内の「保存」下にあるプルダウンメニューをクリックし、「2」を選択 → 左下の「学習」ボタンをクリックします。
すると、次回からその筆跡を「2」であると認識し、上手く「検索」を実行できるようになります。
尚、メニューバー上の「編集」→「ジェスチャーの学習」から、筆跡をあらかじめ学習させておくこともできたりします※3。
3
自分の筆跡を「StrokeIt」がきちんと読み取ってくれるか、確認の意味でも最初に使ってみるといいかもしれません。
その他、機能を一時的に無効化させる機能や※4、ジャスチャー時に残る軌跡の色 / 幅 を変更する機能、ジェスチャーの受付時間を変更する機能 なども付いています。
4
タスクトレイアイコンを右クリックする。
(機能が無効化されると、アイコンが赤くなる)
指定したキーを押している間、ジェスチャーを無効にする機能もある。
デフォルトでは「Ctrl」キー。
現在、「StrokeIt」の最新版は " 9.7 " で
日本語の翻訳パック
は " 9.4 " となっていますが、問題なく日本語化することができます※5。
(翻訳パックは、「StrokeIt」が起動していない時にあてて下さい)
5
翻訳パックをあてたあと、「StrokeIt」を実行 → タスクトレイ上のアイコンをクリック →「Edit」→ 「Preferences」→「Files」タブの「Default interface language」から「Japanese」を選択 → 「StrokeIt」再起動。
インストール途中の「Personal Use Only」という確認画面では、
「I am installing this software on my home computer for personal use.」 の方を選択するようにしましょう。
また、OS がVista / 7 の場合は、「StrokeIt」のインストーラーを 管理者として実行 し、インストール先を「C:¥Program Files¥StrokeIt」 にするようにして下さい。
| StrokeIt TOPへ |