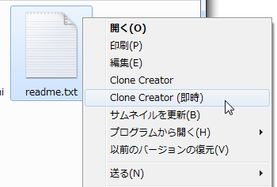“ ファイル複製機能 ” を、右クリックメニューに追加!「Clone Creator」。
Clone Creator
ファイルやフォルダを、右クリックメニューから複製できるようにするソフト。
右クリックで選択したファイル / フォルダ のクローンを、同一ディレクトリ内に一発生成できるようにしてくれます。
作成するクローンの個数を指定する機能や、指定したフォルダ内の全ファイルを一気に複製する機能、ファイルをドラッグ&ドロップすることにより、クローンの生成を行う機能... なども付いています。
「Clone Creator」は、エクスプローラの右クリックメニューから使えるクローン作成ツールです。
選択したファイル / フォルダ と同じ内容のファイル / フォルダ を、同一ディレクトリ内に出力できるようにするファイル複製ツールで、右クリックメニューから手軽に使えるところが最大の特徴※1。
1
出力されるファイルの名前は、「元のファイル名_連番」のような感じになる。
尚、右クリックメニューに登録しなくても、一応使えることは使える。
作成するクローンの個数は指定することもでき、また事前に指定しておいた個数だけを即時生成することも可能となっています※2。
2
右クリックメニューには、「クローン作成ウインドウを呼び出す機能」と、「即時複製を行う機能」を登録することができる。
ちなみに、選択したフォルダ内にある全ファイルを、一気に指定数だけ複製する “ 一括作成 ” という機能も付いていたりします※3。
3
フォルダそのものを複製するのではなく、フォルダ内にある全ファイルを複製する。
(複製するファイルを、名前でフィルタすることもできる)
使い方は以下のとおりです。
このソフトを使用するには、「.NET Framework 2.0」
をインストールしている必要があります。
-
準備
- 「CloneCreator.exe」を実行します。
OS がVista / 7 の場合は、右クリック →「管理者として実行」して下さい。 - メイン画面 が表示されます。
ここで、右クリックメニュー内に登録したい機能を選択します。
(該当機能の枠内にある「登録」ボタンを押す)
各機能の意味は、次のようになっています。- ファイル - 選択ファイルを登録した状態で、クローン作成ウインドウ※4 を表示する
- ファイル(即時) - 選択したファイルのクローンを、即座に指定数作成する
- フォルダ - 選択フォルダを登録した状態で、クローン作成ウインドウ※4 を表示する
- フォルダ(即時) - 選択したフォルダのクローンを、即座に指定数作成する
- フォルダ(一括作成) - 選択フォルダを登録した状態で、クローン作成ウインドウ※5 を表示
5 クローン一括作成ウインドウ上では、- 処理対象とするファイル(の名前)
- サブフォルダ内のファイルも、処理対象とするかどうか
- クローンの作成個数
「即時」機能を登録する場合は、クローンの作成個数& 確認ダイアログ を表示するかどうか も指定しておきます。 - 登録作業が終わったら、右下の「閉じる」ボタンを押します。
- 複製したいファイル / フォルダ を右クリックし※6、目的とする項目を選択します。
6 複数のファイル / フォルダ をまとめて処理することもできるが、ファイル / フォルダ の数だけウインドウが表示されるので注意。
(ウインドウが表示されないようにしていた場合は、特に気にする必要はない) - 「Clone Creator(即時)」を選択した場合は、即座にクローンの作成処理が行われます。
(確認メッセージを表示するようにしていた場合は、「作成しますか」というダイアログが表示される)
その他の項目を選択した場合は、クローン作成ウインドウ が表示されます。
クローン生成ウインドウが表示されたら、左下の「作成数」欄で、作成するクローンの個数を指定します。
(必要に応じて、処理時に 確認メッセージ を表示するかどうかも指定しておく)
「Clone Creator(一括作成)」を選択していた場合は、複製するファイルの名前を指定することも可能です。
もし、複製対象とするファイルを指定したい場合は、中段の「フィルタ」欄に、複製したいファイルの名前を入力しておきます※7。
7 ここに入力した文字列を(名前に)含むファイルが、指定数複製される ということ。
(空欄の場合は、全ファイルが複製される)
文字列の一致条件は、前方一致 / 後方一致 / 部分一致 / 完全一致 の中から選ぶことができる。 - あとは、右下の「実行」ボタンを押せばOK。
設定したとおりの内容で、クローンの作成処理が行われます。
実際に使う
-
右クリックメニューから使わない場合
- 複製したいファイルやフォルダを、「Clone Creator」のアイコンにドラッグ&ドロップします。
(「Clone Creator」のショートカットにドロップしてもOK ) - クローン作成ウインドウ が表示されます。
あとは、左下の「作成数」欄で、作成するクローンの数を指定 →「実行」ボタンを押せばOK です。
こちらの操作方法では、複数のファイルをまとめて複製することはできない模様
| Clone Creator TOPへ |