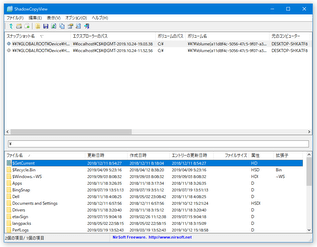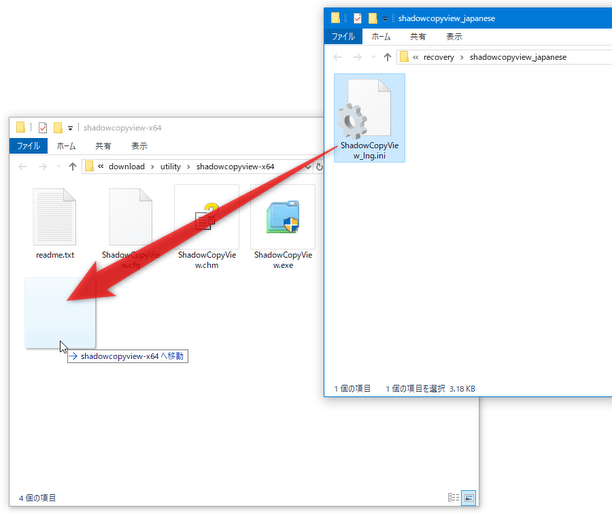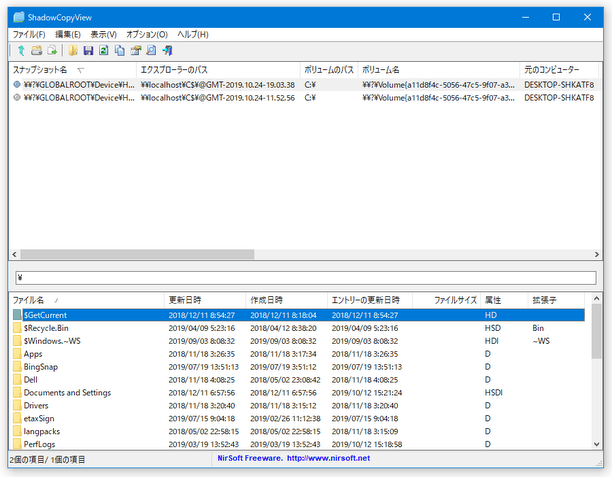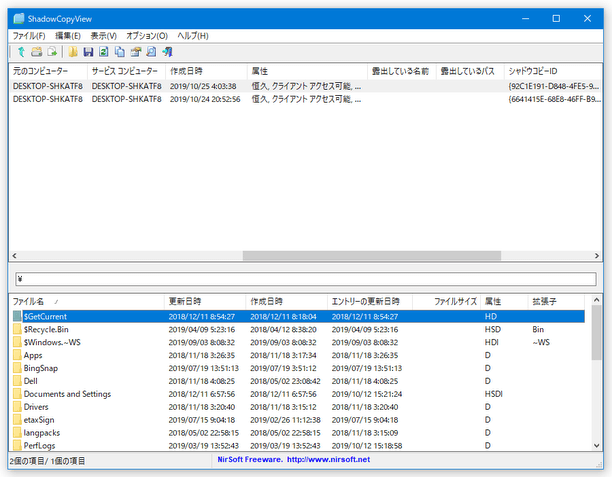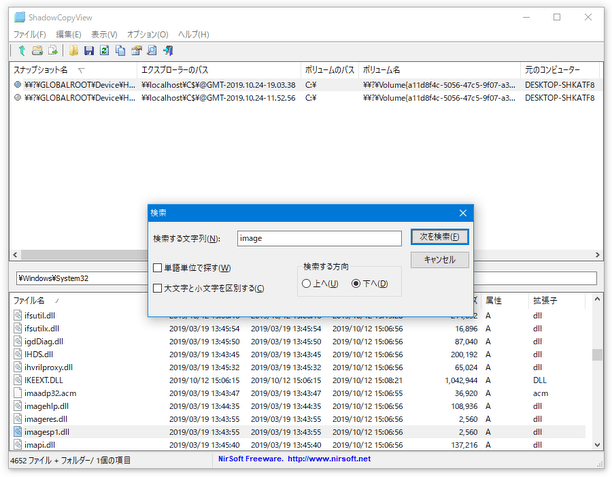“ ボリューム シャドウ コピー サービス ” によって作られたスナップショットの中から、ファイルやフォルダを取り出す!「ShadowCopyView」。
ShadowCopyView
“ シャドウコピー ” によって作られたバックアップファイルを、一覧表示&復元することができるソフト。
Windows 標準の “ ボリューム シャドウ コピー サービス ” によって作られたスナップショット(バックアップファイル)を一覧表示し、その中から任意のものを別の場所に取り出せるようにしてくれます。
スナップショットの中身をエクスプローラで開く機能や、スナップショットの詳細情報をテキストファイルに書き出す機能、スナップショット内のファイルやフォルダを検索する機能... なども付いています。
「ShadowCopyView」は、シンプルなシャドウコピーブラウザ(スナップショットブラウザ)です。
Windows 標準の “ ボリューム シャドウ コピー サービス(VSS) ” によって作られたスナップショットをリスト形式で一覧表示し、それらスナップショットの中から任意のファイルを特定の場所に復元できるようにするシャドウコピー専用のファイルブラウザです。
インターフェースはシンプルな 2 ペイン構成になっていて、上部のペインがスナップショット一覧、下部のペインが選択したスナップショット内のファイル&フォルダ... というつくりになっています。
処理の際には、複数のファイルやフォルダをまとめて取り出す(コピーする)ことができ、また名前に特定の文字列を含むアイテムを検索することもできたりします。
(ただし、この検索機能はあまり強力ではない)
あるファイルやフォルダの古いバージョンを入手したい時や、うっかり削除・上書き してしまったファイルを復元したい時 などに役立つと思います。
使い方は以下の通り。
-
日本語化
- 「ShadowCopyView」が起動中である場合は、一旦終了させておきます。
- 日本語言語ファイルをダウンロード し、解凍 しておきます。
- 解凍して出てきた「ShadowCopyView_lng.ini」を、「ShadowCopyView.exe」のあるフォルダ内にコピーします。
-
実際に使う
- 「ShadowCopyView.exe」を実行します。
- メイン画面が表示されます。
と同時に、シャドウコピーによって作られたスナップショット(バックアップデータ)が、上部のペインにリスト形式で一覧表示されます※1。
1 何も表示されない時は、ツールバー上の ボタンをクリックする。
ボタンをクリックする。
スナップショットは、- スナップショット名
- エクスプローラ上のパス
- ボリュームのパス
- 作成日時
- 属性
また、スナップショットを右クリックすることにより、- エクスプローラで開く※2
- 情報をファイル(TXT / CSV / HTML / XML)に保存
- 情報をクリップボードにコピーする
- プロパティを表示する
2 おそらく、このパスはそのまま開くことはできない。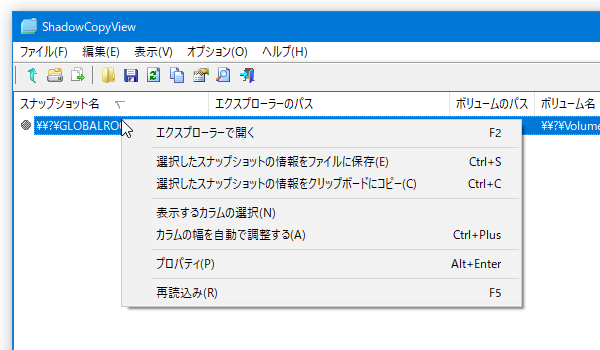
スナップショットをエクスプローラで開きたい時は、「System Restore Explorer」などのソフトで復元ポイントをマウントするとよい。 - 任意のスナップショットを選択すると、画面下部のペインにスナップショットの中身が一覧表示されます。
ここで任意のファイルやフォルダを右クリックすることにより、- 一つ上の階層に移動する
- ルートフォルダへ移動する
- 別の場所にコピーする
- プロパティを表示する
「選択したファイルをコピー」を選択した場合、「ファイルをコピー」という画面が表示されるので、右端の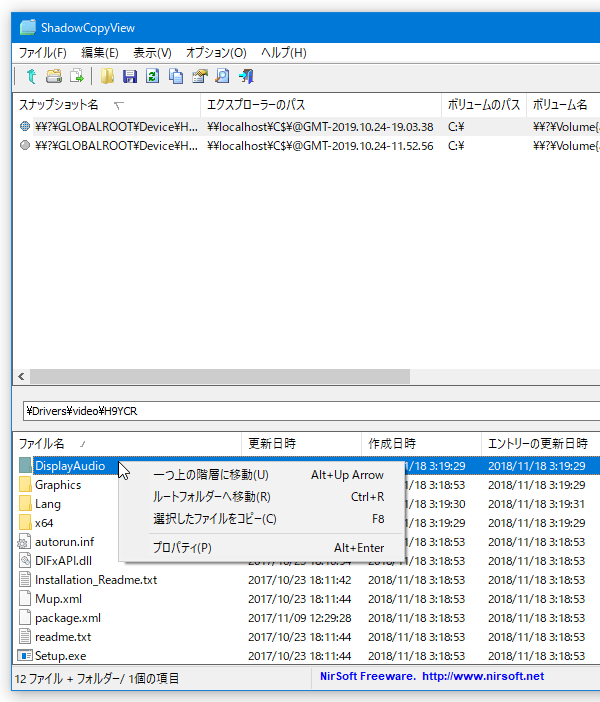
 ボタンをクリック → アイテムのコピー先フォルダを選択してから「コピーを実行」ボタンをクリックしてください。
ボタンをクリック → アイテムのコピー先フォルダを選択してから「コピーを実行」ボタンをクリックしてください。
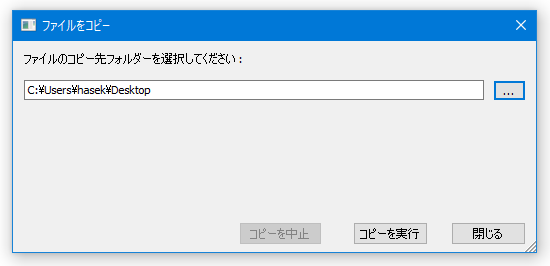
- その他、ホットキー “ 「Ctrl」+「F」 ” を押したり、ツールバー上の
 ボタンをクリックしたりすることで、スナップショット内のファイルやフォルダを検索することもできたりします。
ボタンをクリックしたりすることで、スナップショット内のファイルやフォルダを検索することもできたりします。
(特定の文字列を含むファイル / フォルダ に、ジャンプすることができる)
定番のファイル復元ソフト
| ShadowCopyView TOPへ |