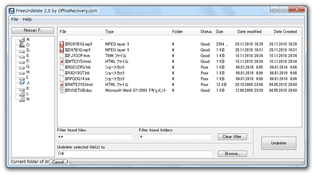フォルダを丸ごと復元することもできる!「FreeUndelete」。
FreeUndelete
FreeUndelete
シンプルで軽量なファイル / フォルダ 復元ソフト。
誤ってごみ箱から削除してしまったファイル、あるいはフォルダを、簡単な操作で復元することができます。
検出されたファイル / フォルダ を名前の一部で絞り込み表示する機能や、ファイルの状態を 3 段階で評価する機能、ファイルをタイムスタンプ順にリスト表示する機能... 等が付いています。
「FreeUndelete」は、シンプルなデータ復元ツールです。
なんらかのアクシデントにより失われてしまったファイル(やフォルダ)を、簡単な操作で復旧することができるファイルリカバリソフトです。
インターフェースは非常にシンプルなつくりになっていますが、検出されたファイルの状態を個別に確認できたり※1、ファイル / フォルダ を
ワイルドカード
でフィルタリングできたりするなど、割と実用的な仕様になっています。
1
ファイルの状態が、「Good(良い)」「Average(普通)」「Poor(悪い)」の 3 段階で評価される。
ただし、ファイルの状態が「Good」だからといって、必ずしも復元できる訳ではないので注意。
指定した単一 or 複数 のファイルを復元できるだけではなく、“ フォルダを丸ごと復元することもできる ” という、ちょっと珍しい?特徴も持っています。
使い方は以下のとおり。
-
インストールせずに使う
- 「FreeUndelete」は、システムにインストールせずに使うこともできます。
もし、インストールすることなく使いたい場合は、下記のような操作を行います。 - インストーラーを実行します。
- 最初の画面で「I accept the terms in the License Agreement」にチェックを入れ、下部の「Advanced」ボタンをクリックします。
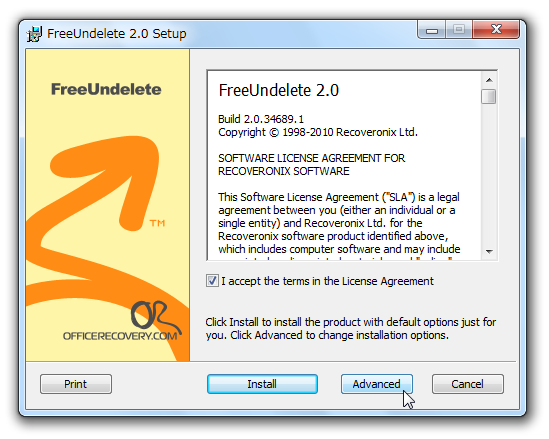
- 次の画面で、「Run without installing...」ボタンをクリックします。
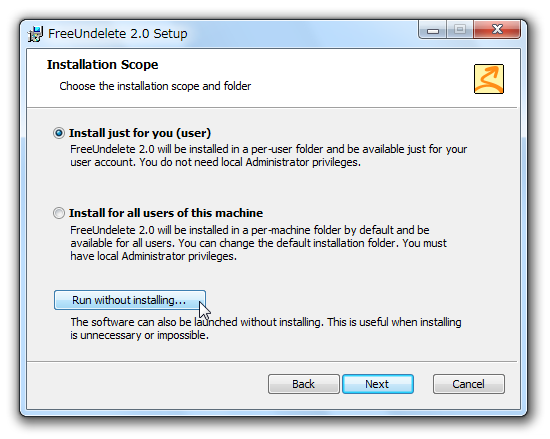
- すると、「FreeUndelete」が立ち上がります。
これで準備完了。
インストーラーの方は閉じてしまって OK です。
-
ファイルの復元を行う
- (インストールを行った場合は)「fru.exe」を実行します。
- 画面左側に、現在認識されているドライブが一覧表示されています。
この中から、削除してしまったファイルが存在していたドライブを選択状態にします。 - すぐ上にある「Scan」ボタンをクリックします。
- 削除済みファイルの検索処理が実行されます。
ドライブの使用状況によっては、結構時間がかかる場合もあるのでじっくりと待ちます。 - 検索が終了すると、見つかったファイル / フォルダ が画面右側のファイルビュー※2 上にリスト表示されます。
2 このファイルビューは、エクスプローラのファイルビューと同じようになっている。
任意のフォルダをダブルクリックすれば下の階層へと進むことができ、リストの一番上 or 一番下 にある「...」をダブルクリックすれば、上の階層へ戻れるようになっている。
リスト上のファイル / フォルダは、- File - 名前
- Type - 種類
- Status - 状態
- Size - サイズ
- Date modified - 更新日時
- Date Created - 作成日時
(目的のカラムをクリックすればよい) - ごみ箱から削除されたファイルは、通常特定の書式でリネームされ※3、「$RECYCLE.BIN」というフォルダ内に格納されます。
3 ファイル名の先頭に、「$」が付くのがポイント。
名前で目的のファイルを探し出すのは困難なので、通常は更新日時やファイルサイズを目安にしてファイルを探す。
もし、ファイルビュー上に「$RECYCLE.BIN」というフォルダが表示されなかった場合、ごみ箱から削除されたもので、復元できるものはない... ということを意味しています※4。
4 復元を行う際は、ファイルの削除後 “ すぐ ” に行うのが鉄則。
削除してから時間が経ってしまうと、元のファイルの場所に他のファイルが上書きされ、ファイルをまともに復元できなくなる。 - 必要であれば、リスト上にあるファイル / フォルダ を、その名前の一部で絞り込み表示することもできます。
- 表示するファイルを絞り込む場合は、画面下部の「Filter found files」欄に、
- 表示するフォルダを絞り込む場合は、その隣にある「Filter found folders」欄に、
5 ファイル名は、ワイルドカードで指定する。
尚、先に述べた通り、ごみ箱から削除されたファイルは特定の書式でリネームされているため、通常はファイルの “ 拡張子 ” をワイルドカードで指定する。 - 復元したいファイル / フォルダ らしきものが見つかったら、
- それらを選択状態にし(複数可)、
- 画面下部にある「Undelete selected file(s) to」欄で復元先のフォルダを指定し※6、
- 画面右下にある「Undelete」ボタンをクリックすればOK。
この時、復元元のドライブとは違うドライブ内のフォルダを指定する。
復元処理が行われ、指定したフォルダ内にファイル / フォルダ が出力されます。
冒頭でも述べたとおり、「Good」な状態にあるファイルだからといって、正常に復元される保証はないので注意が必要です。
定番のファイル復元ソフト
| FreeUndelete TOPへ |
アップデートなど
おすすめフリーソフト
おすすめフリーソフト
スポンサードリンク